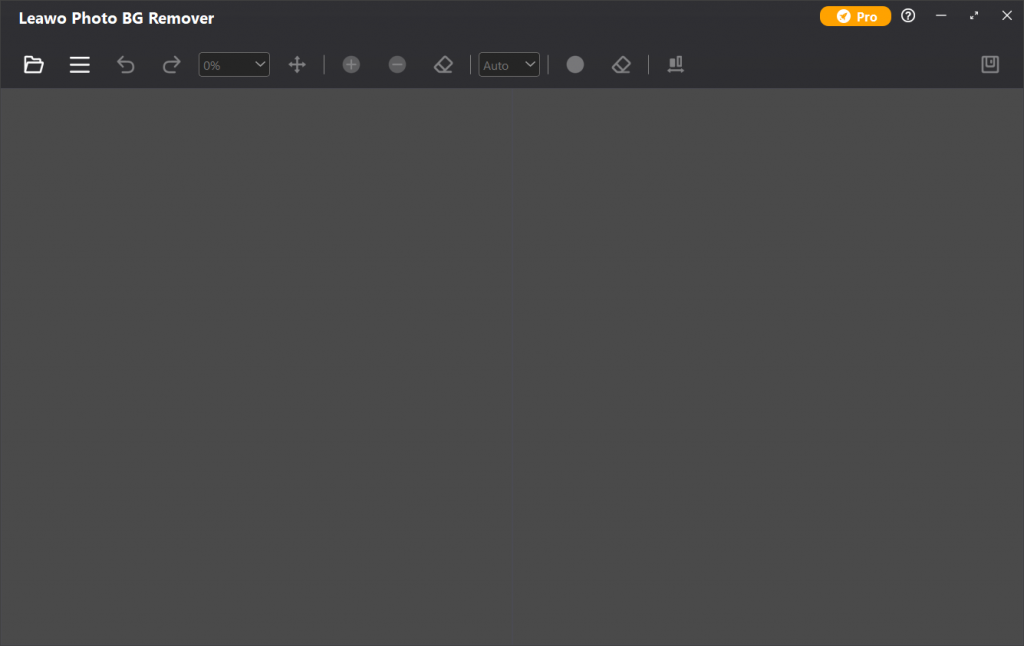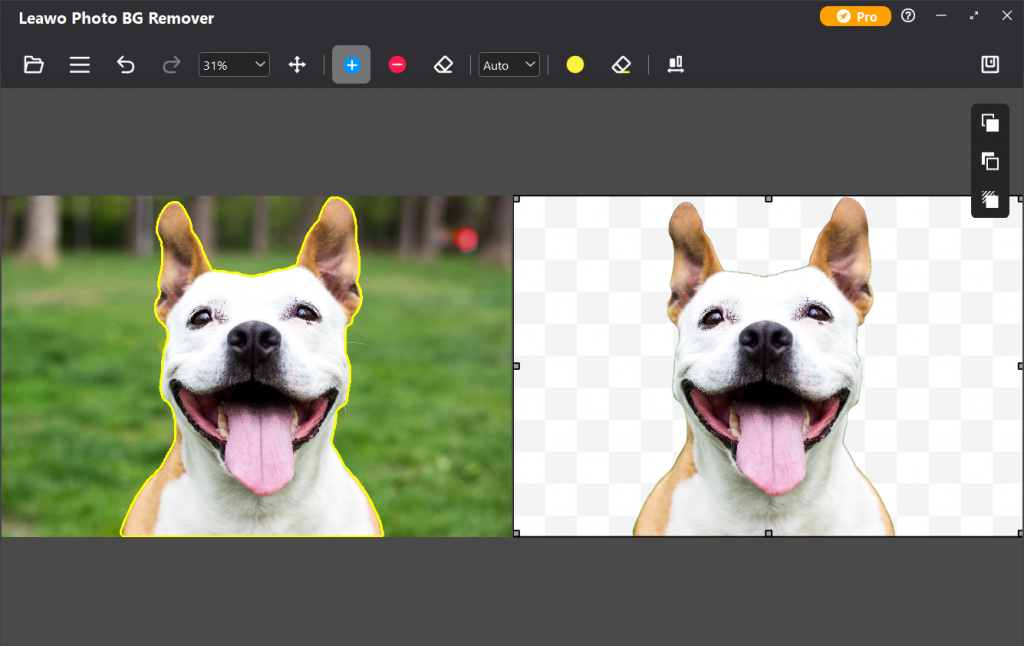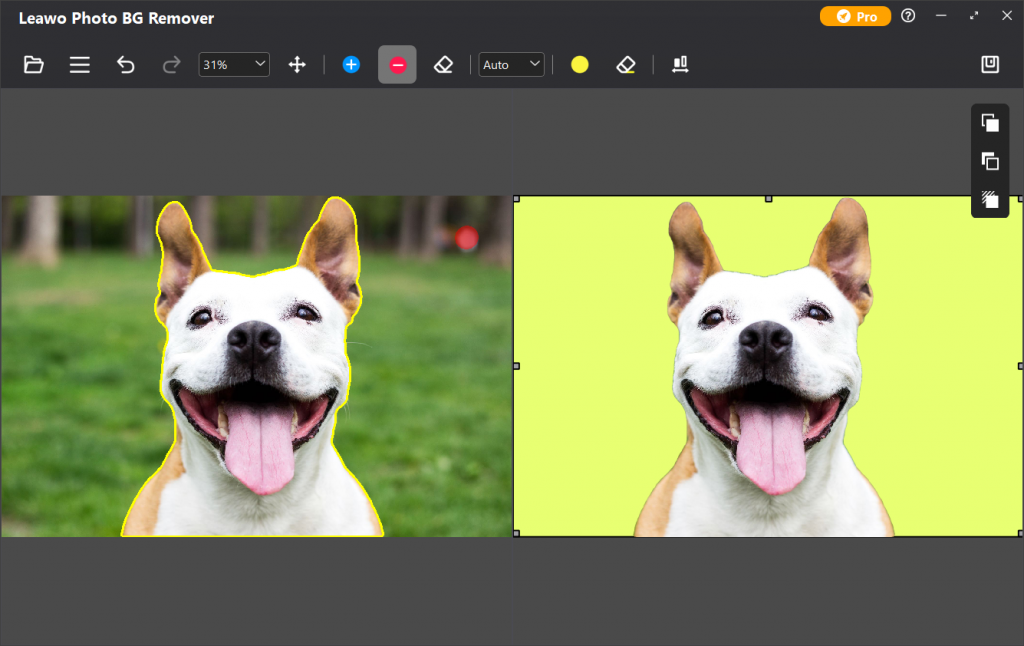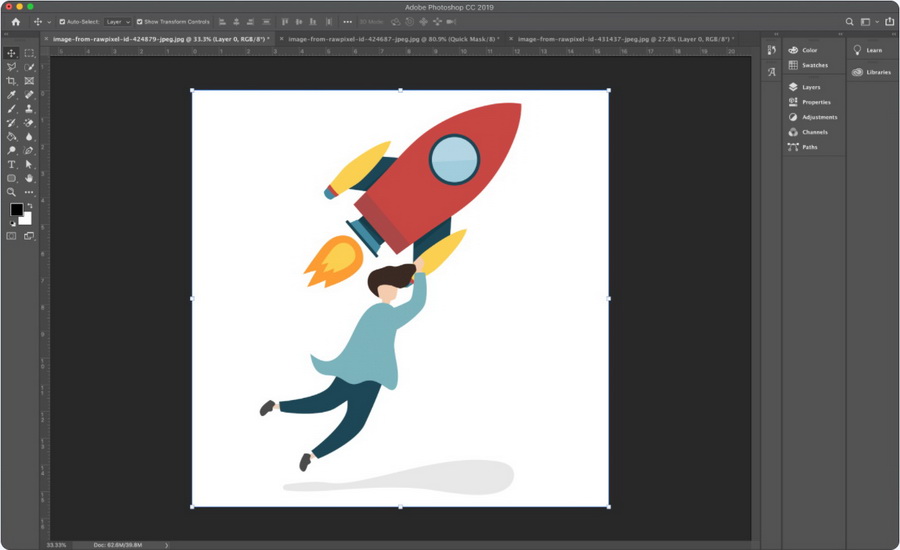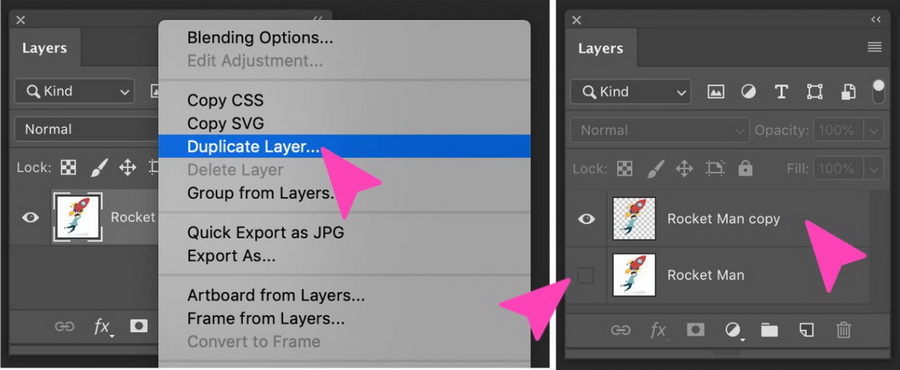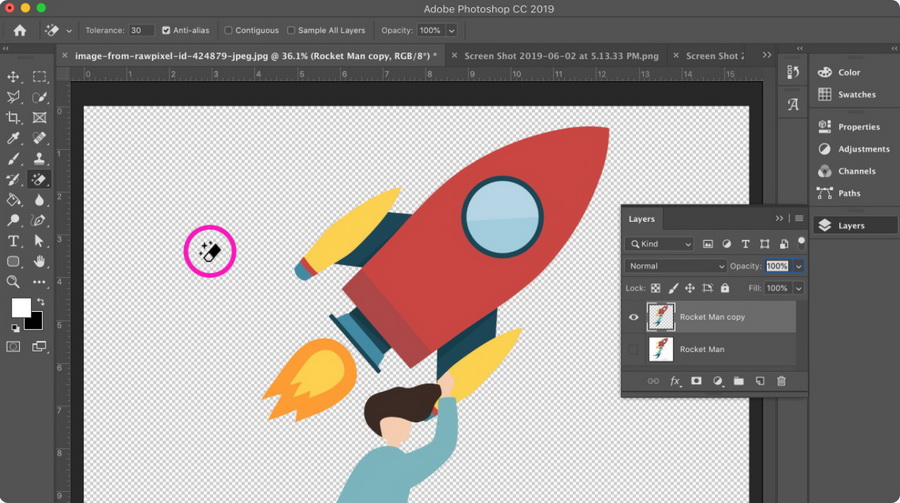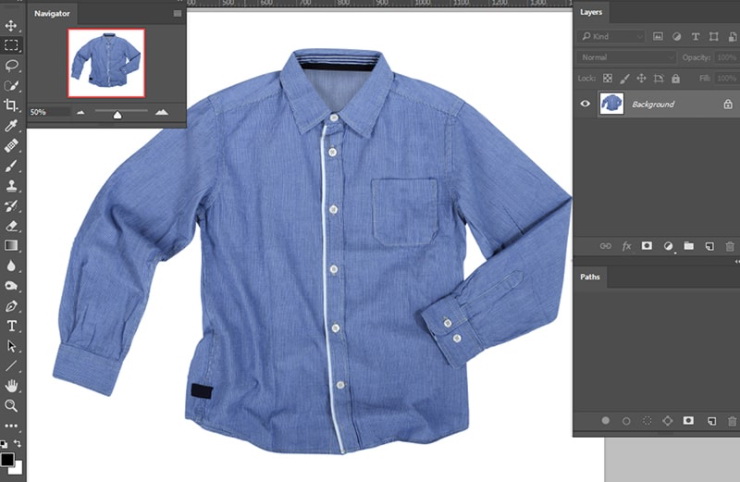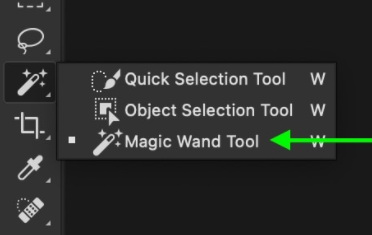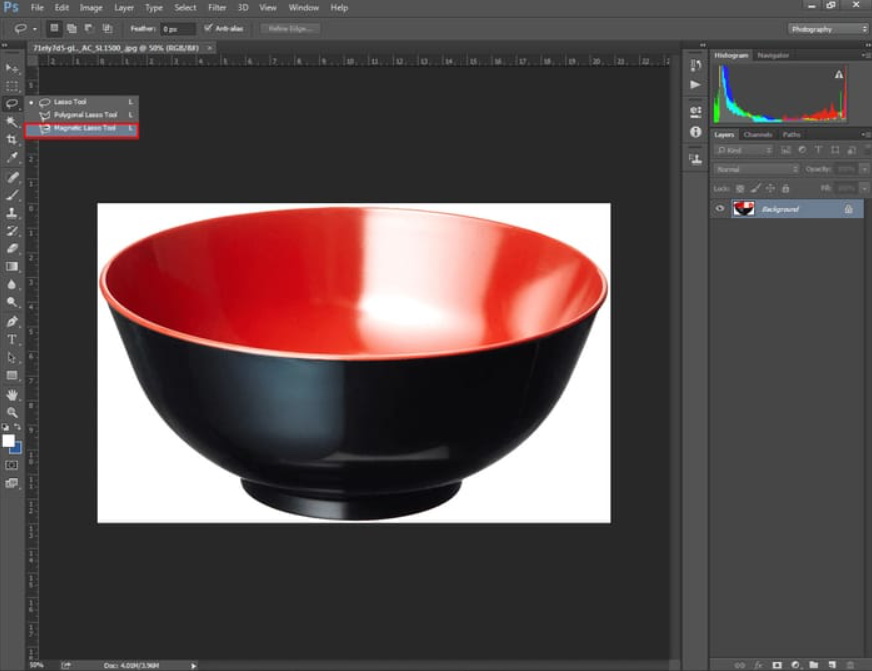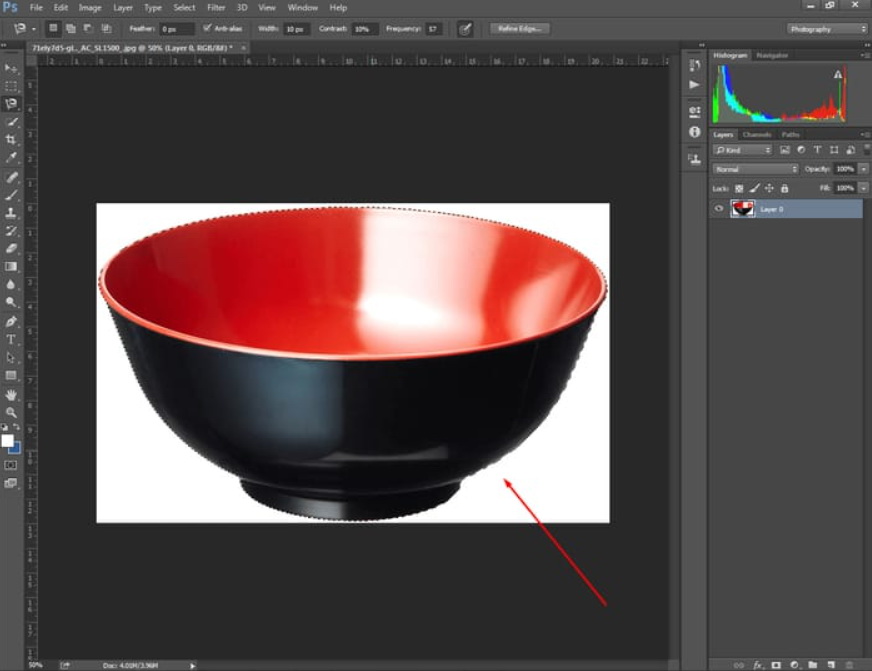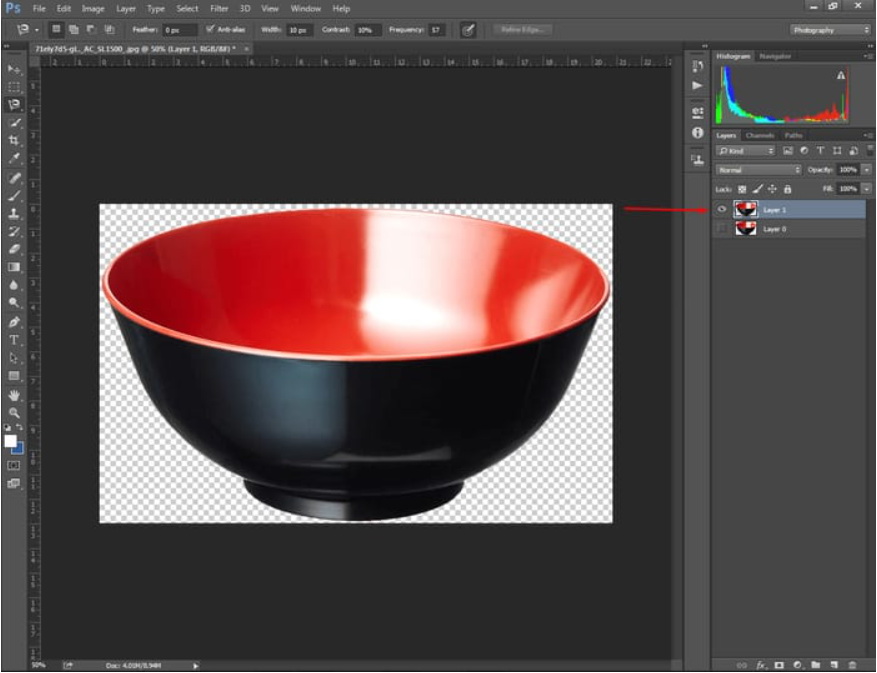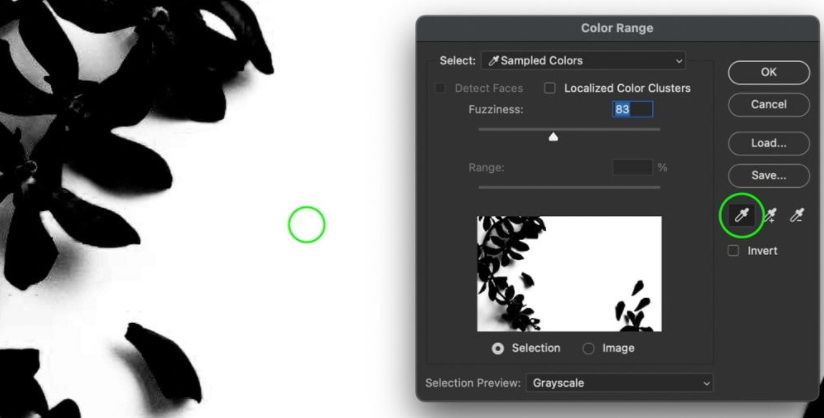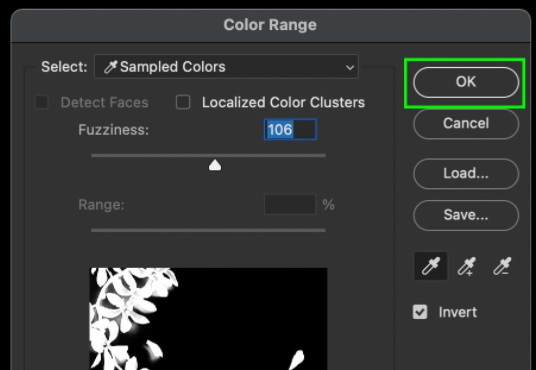There are many reasons for removing white background from image. For example, you want to have a transparent version of logo, or apply an object with transparent background to another picture. Because some of the most basic design elements have more potential than they seem. If it is executed properly, a transparent background can help focus more on a specific part of the image. Actually, Photoshop provides a variety of options to remove white background from image. But as we all known, many of them can be complex. Fortunately, there are some AI photo background removers can help to remove white background from picture in one-click. This tutorial will introduce 4 different tools in Photoshop and an auto background remover to remove white background from picture.
Related readings
How to Change Background Color of Photo?
How to Remove Background from Image?
Outline
- Part 1: One-Click to Remove White Background from Picture
- Part 2: How to Remove White Background from Picture in Photoshop with Magic Eraser Tool?
- Part 3: How to Remove White Background from Picture in Photoshop with Magic Wand Tool?
- Part 4: How to Remove White Background from Picture in Photoshop with Lasso Tool?
- Part 5: How to Remove White Background from Picture in Photoshop with Color Range?
Part 1: One-Click to Remove White Background from Picture
Although you can take full control of your photography with plenty of advanced features and functions in Photoshop, it is still difficult software to master even for experienced users. Thankfully, there are many AI photo editors designed for beginners. If you want to search one for background removal, then Leawo Photo BG Remover will be recommended. Based on AI technology and smart algorithm, this software is capable of removing photo background automatically. Moreover, users can easily change and edit photo background manually with various tools pre-installed in this software. To remove white background from picture in one-click, follow the detailed steps below.
△ Step 1: Download Leawo Photo BG Remover
Download and install Leawo Photo BG Remover on your computer.
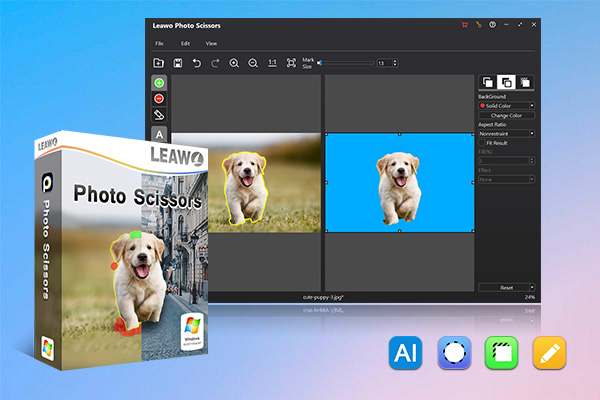
-
Leawo Photo BG Remover
- Automatically remove background from image with smart algorithm.
- Manually remove photo background for precise adjustment.
- Isolate object to transparent background.
- Change photo background to any solid color or photo.
- Remove background around hair, fur, feather, and more.
- Erase background from transparent objects.
△ Step 2: Import source photo with white background
Launch the software after installation. Click the Photo BG Remover button to enter Photo BG Remover module. You can drag and drop the photo you want to remove white background from, or click folder icon to select the source photo from local folder.
△ Step 3: Start to remove white background from image
Once the source photo is imported, the program will automatically remove photo background and bring object to a transparent background. For more precise adjustment, you can click the + and – icon in the top menu bar to smear the area you want to keep or delete.
△ Step 4: Edit photo after background removal
Now, with a new transparent background, you can give your photo a full play with foreground and background editors. Click 3 icons in the right hand of the interface to edit photo foreground and background. After editing, click the save button in the top-right corner to output the image.
Note
If you want to keep object on a transparent background, make sure the output format is PNG, TIFF or WEBP.
Part 2: How to Remove White Background from Picture in Photoshop with Magic Eraser Tool?
The function of Magic Eraser tool is the opposite of that of Paint Bucket tool. When you click on a layer with the Magic Eraser tool, it will change all comparable and similar pixels to transparent. But, if possible, you may try to avoid using it. Because it can’t be flexible to control how background is deleted.
Step 1: Import source image to Photoshop
Simply drag and drop photos from local folder onto the main interface of Photoshop. Once you release the left mouse button, the image is opened as a new project.
Step 2: Create a layer for backup
Duplicate the imported photo as a new layer, which is for backup use in case you make a mistake. Then, click the eye icon to hide it.
Step 3: Select the Magic Eraser tool
To access the Magic Eraser tool, press E on your keyboard, or directly select it in the left menu bar. Then, configure the following settings:
- Set tolerance to 25 or higher. The more the white background, the better the high tolerance result.
- Set the opacity to 100%. An opacity of 100% removes pixels completely, which means that the background will become totally transparent.
- Check Anti-alias to smooth the edges of the area.
Step 4: Remove white background from picture with Magic Eraser tool
After configuring all settings, click on the white background you want to delete. Note that all changes are permanent. If it accidentally erases the background you want to preserve, you have to unlock the hidden layer for further white background removal.
Part 3: How to Remove White Background from Picture in Photoshop with Magic Wand Tool?
The Magic Wand tool is one of the oldest and powerful selection tools in Photoshop. Unlike other selection tools to manually select pixels in an image based on detecting the edge of an object, the Magic Wand tool selects pixels based on hue and color. Once it hits a section with different colors from where it started, it will stop. For simple objects, the Magic Wand tool will do an excellent job. But it is not suitable for complex objects. To remove white background from image, you can make use of this tool to enclose the object.
Step 1: Upload the source photo to Photoshop
Simply drag and drop photos from local folder onto the main interface of Photoshop. Once you release the left mouse button, the image is opened as a new project.
Step 2: Select the Magic Wand tool
To access the Magic Wand tool, press W on your keyboard, or directly select it in the left menu bar. Then, configure the following settings:
- Set the Sample Size to Point Sample. To remove white background from picture, it is best to select Sample Size to Point Sample. Because it decides how many sampled colors will be considered.
- Set the tolerance to 25. If there are some white shadows in your background, 50-60 will be a more recommended value.
- Check Anti-alias to smooth the edges of the area.
Step 3: Click on the white background to remove
Double-click on the background layer to unlock it, and click on any white background to select area that need to be removed. If there is a hole on the image, click the hole too. Then, press “Ctrl + Shift + I” altogether for reverse selection, and click Delete button to remove white background from image with Magic Wand tool.
Part 4: How to Remove White Background from Picture in Photoshop with Lasso Tool?
The Lasso tool is the best used to create selections along simple edges without too many bends and curves. The advantage of this tool is that it is more intuitive. It only needs to drag the mouse to create a selection, so it requires a very stable hand to get an accurate selection. It is suggested to make a selection around rectangular or basic edges.
Step 1: Add photo that with white background to Photoshop
Simply drag and drop photos from local folder onto the main interface of Photoshop. Once you release the left mouse button, the image is opened as a new project.
Step 2: Use Lasso tool to enclose object
Photoshop provides 3 Lasso tools to enclose object. To remove white background from picture in Photoshop, here we need to choose the Magnetic Lasso tool. Then, you need to enlarge the image and carefully draw lines around the object.
Step 3: Select path to remove white background from image
After path selection, you need to copy it to a new layer. Or, you can press “Ctrl + J” on keyboard. And you will find the object on a new layer in transparent background.
Part 5: How to Remove White Background from Picture in Photoshop with Color Range?
Although manual tools like Lasso and Magic Wand tend to be the most popular, sometimes using the processing power of Photoshop is also helpful. In this regard, there is no better tool than the Color Range tool. The Color Range tool is a selection tool that allows users to select parts of the picture based on the color of the picture, which makes it easy to select a specific color or color range. The biggest advantage is that you don’t need to manually select object like Lasso and Magic Wand.
◎ Step 1: Import a white background image to Photoshop
Simply drag and drop photos from local folder onto the main interface of Photoshop. Once you release the left mouse button, the image is opened as a new project.
◎ Step 2: Select Color Range tool
Select your image layer, then navigate to Select > Color Range in the top menu bar. In the pop-up window, choose eyedropper tool. You can click the white background to sample the color you want to remove. Generally, if the white background is simple and doesn’t have much white shadows, the object will be enclosed perfectly. For more precise adjustment, you can make some edits as below:
- Press Alt or Shift on your keyboard and click on the colors you don’t want Photoshop to sample.
- Adjust the Fuzziness slider to control the tolerance of white shades. It is suggested to start with 0.
◎ Step 3: Invert the selected area to remove white background from image
After region selection, now click Invert > OK to remove white background from picture in Photoshop with Color Range tool.