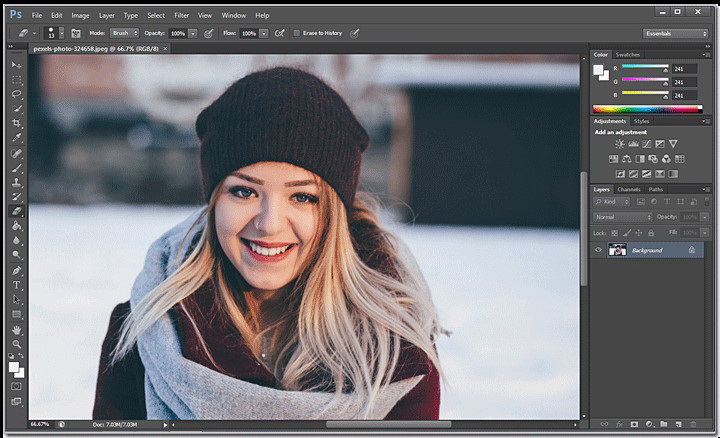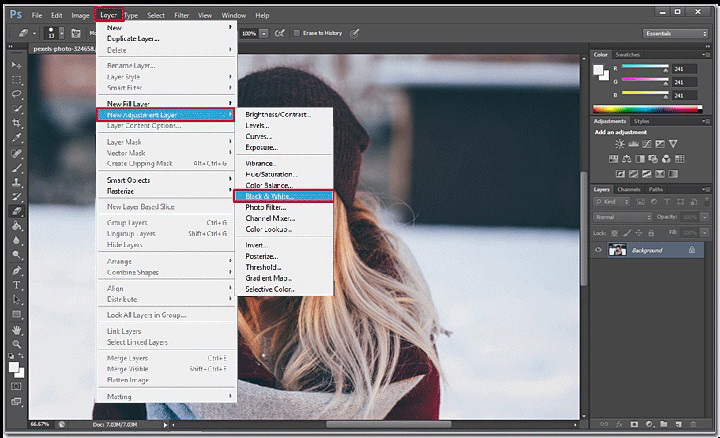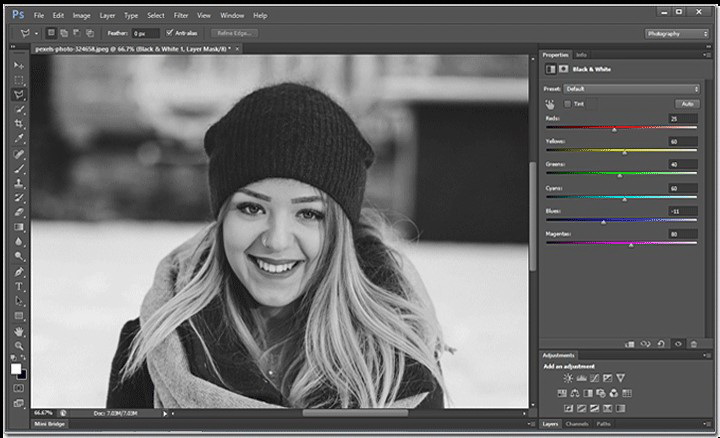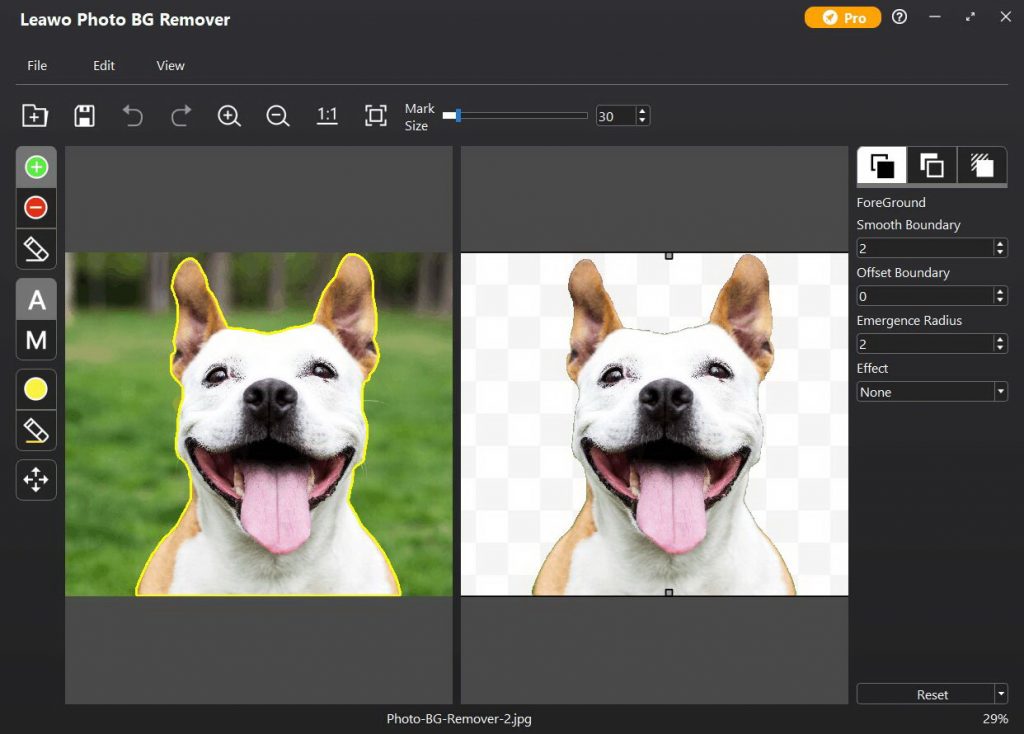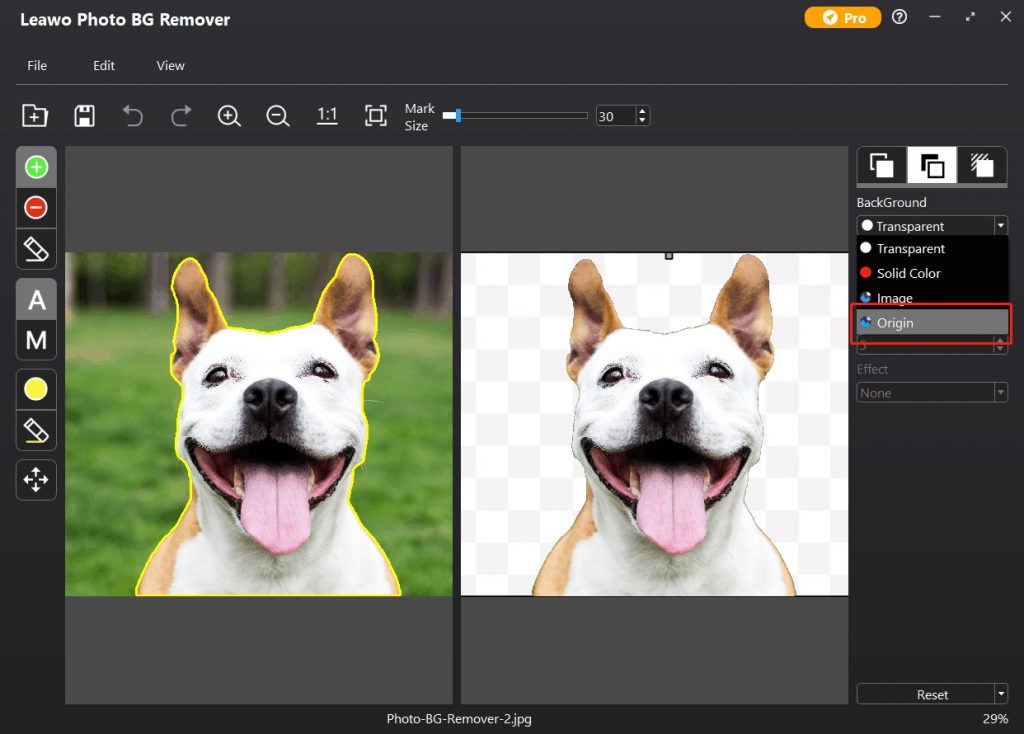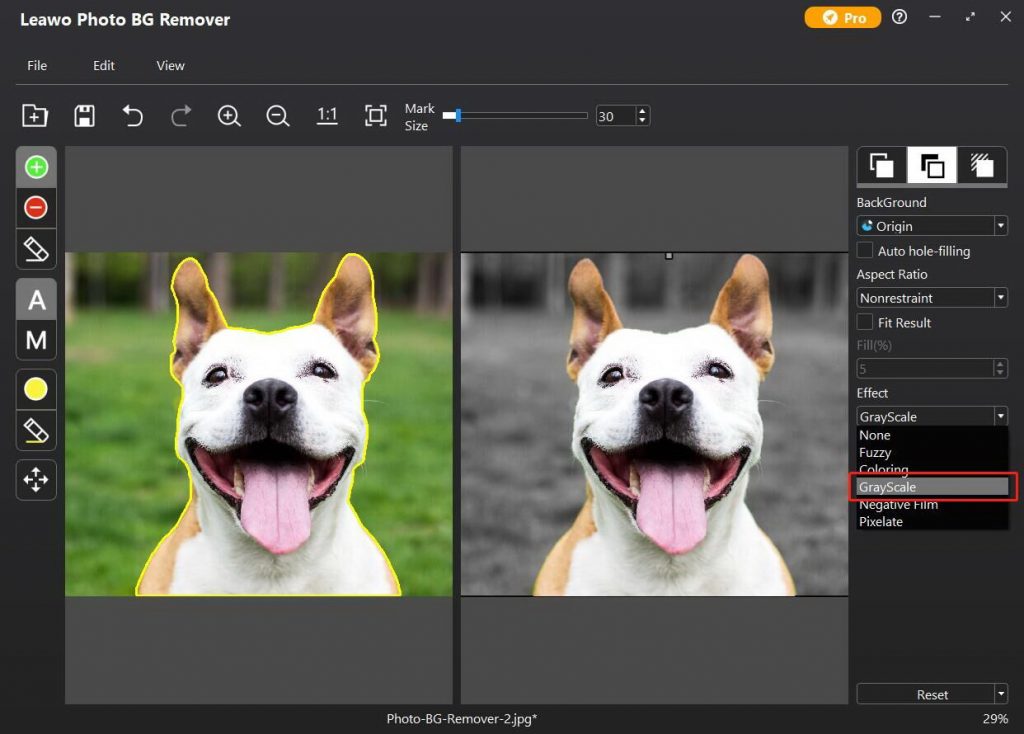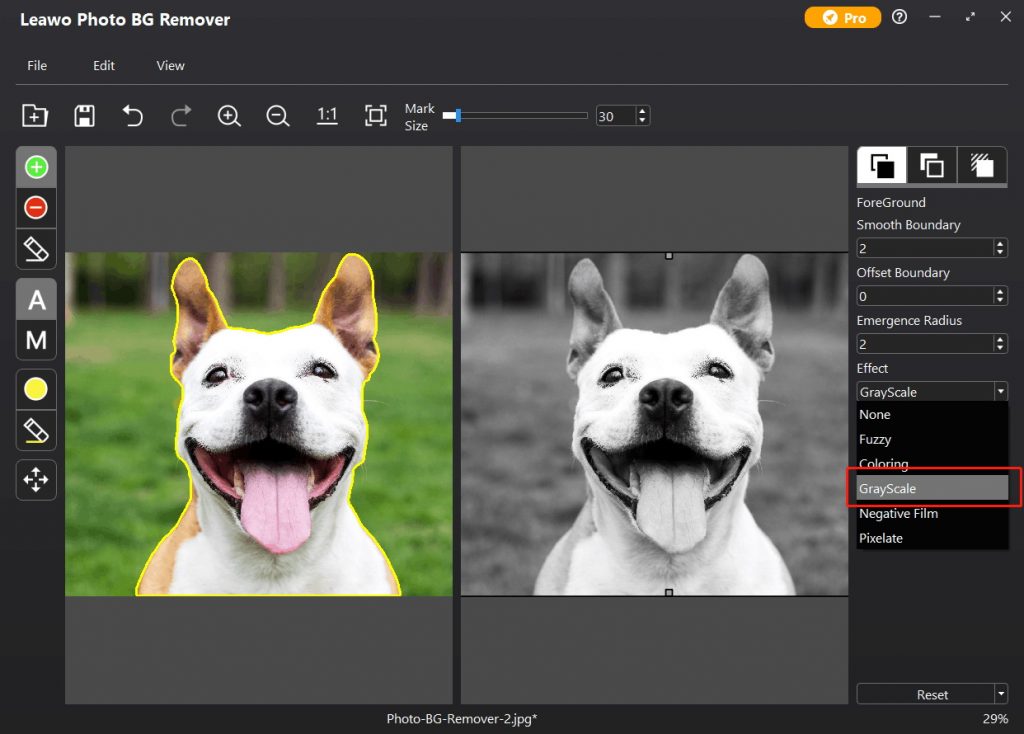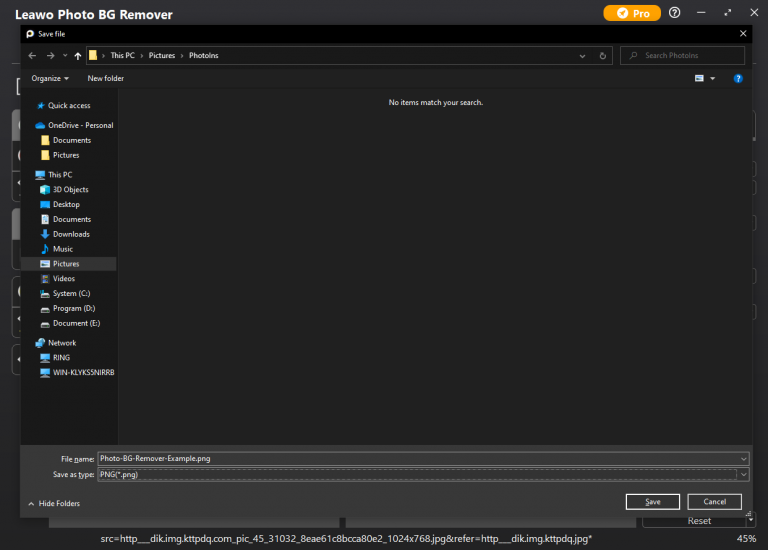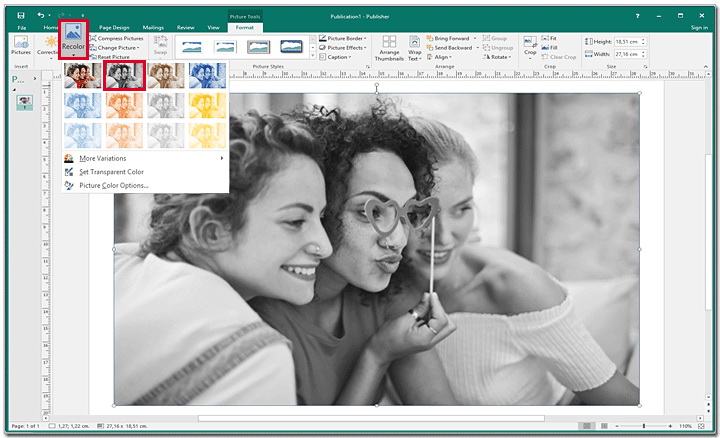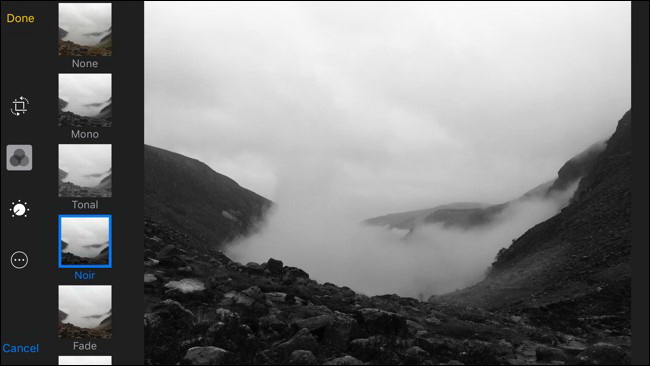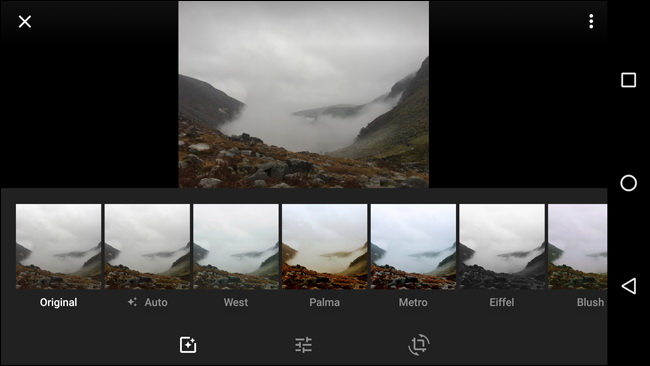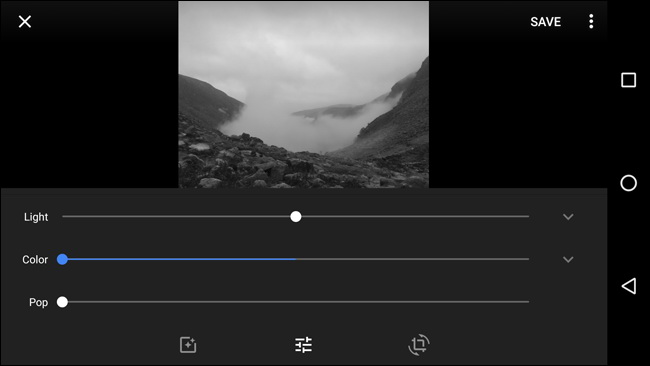Last updated on 2022-12-29, by
How to Make Image Black and White
If you are a photographer, then you may be interested in trying different kinds of image styles. Especially, if you can make image black and white, that would be more arbitrary and artistic. In comparison with the colorful pictures, the black and white images usually present some other artistic beauty. And if you don't know when should you change the pictures from colorful background to black and white, some important tips should be mentioned here. If you are wondering how to make image black and white, then you can stop here for more information.
Menu
- Part 1: When Should You Convert Image to Black and White?
- Part 2: How to Make Image Black and White in Photoshop?
- Part 3: How to Make Image Black and White in Leawo Photo BG Remover?
- Part 4: How to Make Image Black and White in Microsoft Publisher?
- Part 5: How to Make Image Black and White on iPhone?
- Part 6: How to Make Image Black and White on Android?
Part 1: When Should You Convert Image to Black and White?
With the progress of the times, black-and-white photos still attract photography enthusiasts with their unique charm. Its lasting charm comes from its vivid image effects and its unique way of expressing emotions and rendering atmosphere. Then, when should you convert image to black and white. The following scenarios would be suitable to present the image in black and white.
Simple colors
Ask yourself a question: "Is the most important aspect of this photo the color or other factors?" If content, composition, and tone of the picture are enough to express your meaning, the color will affect the performance of the subject. The black and white mode is a good choice at this time, it can weaken the blended colors, make the theme stand out, and avoid distracting the audience's attention from the color.
Contrast between light and shadow
The photo is processed into black and white, which weakens the color contrast and can show lightness and darkness more simply, so black and white images can express light and shadow more simply and purely. So when you want to focus on expressing light and shadow, and the elements of the picture are mainly light and shadow changes, such photos are suitable for black and white expression, which can make people feel the layering of black, white and gray more intuitively.
Texture and contour
In colored photos, colors tend to steal the focus. Instead, patterns and textures are often overlooked. One of the characteristics of good black and white photos is to express unique patterns and textures. After removing the color interference, the outline and texture tend to be more prominent.
Emotion
Black and white images have a unique artistic atmosphere which can express special emotions. For example, the dark tone of heavy shadows can describe sad or empty emotions, while the bright and smooth texture conveys the feeling of openness and freedom. Using black and white tones when shooting portraits can make the characters look more stoic and calm.
Part 2: How to Make Image Black and White in Photoshop?
As one of the most powerful photo editing programs, Photoshop can also be capable of making image black and white with accuracy. You can follow the guide below to convert the photo into black and white.
Step 1: Download and install Photoshop on your computer. Then open Photoshop. Add the photo you want to change to this program.
Step 2: Create a Black and White Adjustment Layer. You can click the Layer >> New Adjustment Layer where you can select Black and White.
Step 3: Adjust the black and white effect to the photo. Here you can move the slider to adjust the effect to your desired target. Finally, merge the Black and White Layers and the save the picture to your local.
Part 3: How to Make Image Black and White in Leawo Photo BG Remover?
If you are searching for excellent Photoshop alternatives, then you should not miss Leawo Photo BG Remover. As one of the best free background removal software, this software is quite comprehensive on adding and changing photo backgrounds, as well as editing photos with ease and accuracy. With the smart algorithm, Leawo Photo BG Remover can be your excellent option to edit photo backgrounds. This program can automatically analyze the clipping edges, cut out elements, as well as changing and removing photo background in simple clicks. No matter you are a professional user or a beginner user, Photo BG Remover can help you easily erase background from transparent objects automatically with smart algorithms. In addition, it also supports manual editing for more precise adjustment. What’s more, this program can easily isolate the object to a black and white background, even hair and fur can be cut out accurately. Here are the detailed steps to make image black and white in Leawo Photo BG Remover.
Step 1. Download Leawo Photo BG Remover
Download and install Leawo Photo BG Remover on your computer.
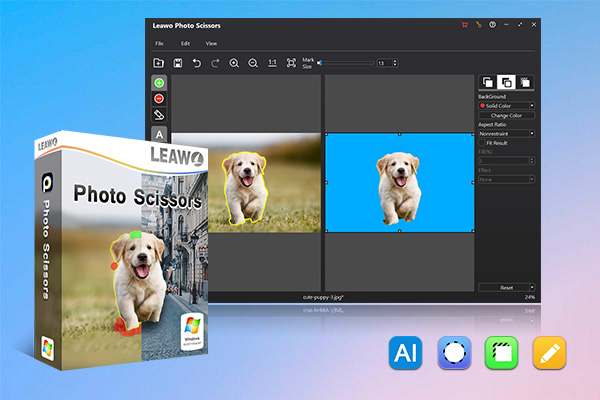
-
Leawo Photo BG Remover
- Automatically remove background from image with smart algorithm.
- Manually remove photo background for precise adjustment.
- Isolate object to transparent background.
- Change photo background to any solid color or photo.
- Remove background around hair, fur, feather, and more.
- Erase background from transparent objects.
Step 2. Add photo to the program
Click File button on the top left corner of the main screen, and then choose Open Image to add your preferred photo to the program. Once the photo has been loaded to the program, then the original background of the photo would be removed automatically.
Step 3. Save the original color of the photo
Once the program has detected your loaded photo, then on the right menu bar, locate BackGround editor where you can choose the Origin option to save the original color of the imported photo.
Step 4. Make image black and white
Under the BackGround editor panel, click the Effect to choose GrayScale, then the background color would be converted to black and white.
If you want to make the whole image black and white, or only the foreground black and white, you can also enter the ForeGround editor. Then, navigate to Effect > GrayScale to make image black and white.
Step 5. Save the new blackand white hoto
Click on the File button on the top left corner and choose Save Project option to save the edited photo. Finally, the new photo with a totally updated background has been saved to the local of your computer.
Part 4: How to Make Image Black and White in Microsoft Publisher?
If you want to change your photos applied in calendars, greeting cards to black and white, then Microsoft Publisher could be a suitable choice. As a part of the Microsoft Office, Microsoft Publisher can be capable of creating different designs and layouts for further printing. Here follow the steps below to make image black and white in Microsoft Publisher.
Steps:
- Open Microsoft Publisher on your computer. Then import a photo to it, and you can see the photo immediately on the page.
- Change your photo to black and white. Then you can left-click your photo and open editing panel from the top menu bar, click Recolor and select Grayscale from the list. Your photo would be converted to black and white.
- Once the color has been changed and you can click Save button to keep the photo on your computer.
Part 5: How to Make Image Black and White on iPhone?
Alternatively, if you have an iPhone, then follow the steps below to make image black and white within several steps.
Steps:
- Open the Photos app on your iPhone and locate the photo you want to change the color.
- Open the photo and click the slider icon in the upper right corner, then you can enter the photo editing panel where you can be provided with many editing options.
- Next, choose the overlapping circles icon to enter the Filters screen. Here in order to make the image black and white, then you can choose from Mono, Tonal and Noir filters to apply the change.
- Once you applied the filter to the photo, your photo would be changed to black and white. Click the Done option in the upper right corner to save the changed photo on your iPhone. After conversion, you can also transfer the edited photos to computer for backup.
Part 6: How to Make Image Black and White on Android?
In addition, if you are using an Android phone, then you can also make image black and white in the similar way. But some details would be different. If this is what you are looking for, these steps can be your tutorial.
Step 1: Open your target photo in Google Photos. Next, you can click the Edit button on the screen. Then on the editing panel, you can find many filters including the white and black.
Step 2: Choose the desired filter to apply to your photo. Or, you can keep your photo in original effect.
Step 3: Move the sliders to adjust the colors you prefer. Here, if you want to make your photo black and white, you can drag the Color slider to the right end.
Step 4: When done, click on the Save option to keep the changed photo to your mobile phone. Usually Google Photo would save your edited photo as a copy, in the future if you want to edit the original photo, you can do it as well.




 Try for Free
Try for Free Try for Free
Try for Free