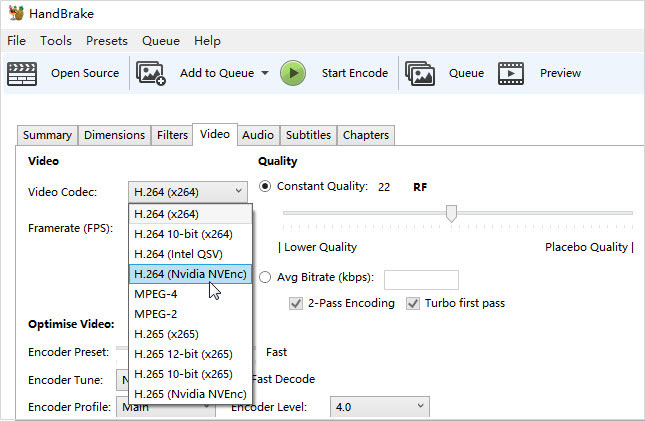“Handbrake, CPU or GPU? Hello everyone. I just got started with handbrake, and I've found to be amazing, but giving how generally computationally intense it is, I usually offload it to my home server/NAS (2500K/HD 7870), which was in need of an upgrade anyways. While this has worked decently, I was wondering a couple of things:
- What are some of the best settings for decent file size and decent quality? Most of my BD ROM's are 4K UHD, as well as most of the other content is upper 4K region, with some 1080P content (just assume most of it is 4K/1080P)
- I was wondering, what is better for faster encoding times/FPS, more CPU or GPU horsepower? For instance, would I be fine with something like a i7 2600 and a GTX 1060 (RX 480/580 also a consideration if its suggested, I just heard that NVENC is generally better) or would I be better off getting something like older HP/Dell server and sticking two 8c Xeons (total of 16c/32T) as well as just a simple display adapter for about the same price.”
As one of the best and most popular video transcoders, HandBrake has gained worldwide attention and customers. You could use HandBrake to convert Blu-ray/DVD/video files, and even copy-protected Blu-ray/DVD movies with help of libdvdcss plugins. HandBrake GPU and CPU encodings have also been frequently mentioned among its customers.
If you happen to search for HandBrake GPU and CPU encoding methods, this guide would be helpful to you. We will talk about HandBrake GPU and CPU encodings in detail.
Part 1: Does HandBrake use GPU or CPU?
Video transcoding used to be a CPU intensive and time-consuming process. Now because of the dramatic increase of generic compute blocks and the improvement of discrete GPU video codec SDK, hardware-based video encoding is possible, faster than ever.
HandBrake also adds GPU acceleration support little by little. You could enable NVIDIA CUDA acceleration and NVENC encoding in HandBrake to get faster HandBrake encoding. It’s quite simple to enable GPU encoding in HandBrake:
- Download and install HandBrake on your computer. Make sure your computer has Intel Quick Sync or NVENC encoding hardware configured.
- Launch HandBrake and then click the “Open Source” button to browse and add your source DVD/video files for encoding.
- After adding source media file, choose title, angle, ranges, etc.
- Then, select the preset for output.
- Go to the top menu bar, select Tools > Preferences > Video. The supported hardware video encoder will be enabled automatically, and the unsupported handbrake encoder options will be grey and can’t be selected. Here takes Handbrake NVENC as an example.
- Choose hardware-accelerated encoder. Under Video tab, open the drop-down list of video codec. Intel QSV option allows you to encode H.264 while NVIDIA NVENC helps encode HEVC/H.264.
- In the “Save as” option, give output file a name and specify a directory to save output file.
- Now, you just need to click “Start Encode” button on the menu bar to get GPU-accelerated encoding.
HandBrake also supports encoding in Hardware with Intel QuickSync. This uses dedicated ASIC hardware on the processor to encode the video which leaves much of the CPU free for other tasks. This offers very high-performance encoding at a reasonable quality if you have a Haswell or newer Intel Processor with HD Graphics on-board.
As to CPU encoding, HandBrake has it since it’s out. HandBrake’s software video encoders, video filters, audio encoders, and other processes benefit from fast CPU and memory.
Part 2. HandBrake CPU or GPU encoding, which is better?
Actually, this depends. CPU encoding is focused on quality where GPU encoding is focused on speed - if you can accept lower quality or higher final bitrate then GPU encoder will be faster, if your goal is highest possible quality at lowest possible bitrate then CPU based encoder will be closer to your goal at a cost of encoding time.
There are various GPU and CPU encodings in HandBrake, respectively X265, X264, Intel (QSV), NVIDIA (NVEnc) and AMD (VCE). If it is to make a rank for these CPU and GPU encodings, the order should be: x265 > x264 > QSV > NVEnc > VCE,
X265/x264 are CPU/software based encodings and quality wise better than GPU based encoders from Intel (QSV), NVIDIA (NVEnc) and AMD (VCE).
Part 3. Best HandBrake alternative to encode video with hardware acceleration
To get better Blu-ray/DVD/video transcoding, HandBrake is actually not the best choice since HandBrake requires libdvdcss or other plugins to handle protected Blu-ray/DVD movies and it is quite slow in decoding and encoding. There are better choices than HandBrake. Leawo Prof. Media is the best HandBrake alternative you could ever get.
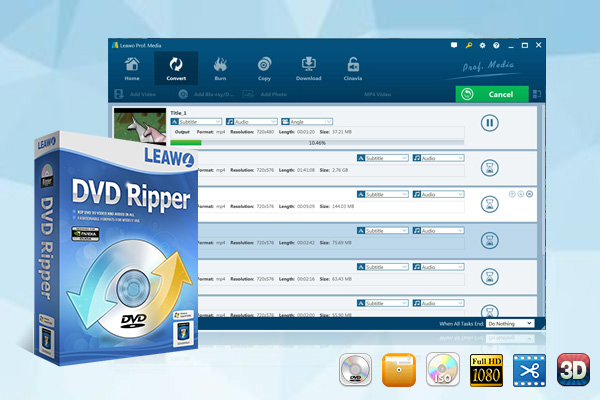
-
Leawo DVD Ripper
☉ Convert DVD to video/audio files like MKV, MP4, AVI, FLV, RMVB, etc
☉ Convert DVD to iPad, iPhone, Android devices
☉ Edit DVD video files with built-in video editor
☉ Add 3D effect with built-in 3D movie creator
☉ Selectable subtitles and audio tracks from source DVD movies for output videos
As an all-inclusive media converter suite, Leawo Prof. Media could do everything HandBrake does. And it provides far more features that HandBrake doesn’t have. Very similar to HandBrake, Leawo Prof. Media also supports both CPU and GPU encoding methods. It supports x265/x264 CPU encoding, and GPU encodings with NVIDIA CUDA, Intel Quick Sync and AMD APP hardware encoding accelerations.
Just check the below content to learn what Leawo Prof. Media can do for you:
- Act as region-free media player to play back Blu-ray, DVD, video, audio, and even ISO image files, without being restricted by disc protection and regions.
- As a Blu-ray/DVD ripper to decrypt, rip and convert Blu-ray/DVD to video/audio files in 200+ file formats for various uses.
- As a video converter to convert video and audio files between various formats for different media players and devices, supporting even 4K video output.
- As a Blu-ray burner to convert and burn videos files to Blu-ray/DVD content in disc, folder and/or ISO image file, and even burn image files to Blu-ray/DVD photo slideshow easily.
- As a Blu-ray copy to decrypt, copy and backup Blu-ray/DVD content to blank disc or computer hard drive, in full-movie or movie-only backup mode as you need.
- As an online video downloader to help you download videos from YouTube, Facebook, Veoh, VEVO, and 1000+ other video sites.
- As a photo slideshow maker to help you turn photos into photo slideshow video for saving in various formats, and edit generated photo slideshow.
- As a media editor to edit Blu-ray/DVD/video files to trim, crop, add watermark, adjust effect, apply 3D effect, etc.
- Choose disc menu for DVD/Blu-ray burning, and even design disc menu with preferred items.
See, Leawo Prof. Media not only enables you to encode Blu-ray/DVD/video files with GPU and CPU encoding methods, but also provides multiple user-oriented friendly bonus features to improve your digital entertainment. If you want detailed guide on how to encode Blu-ray/DVD/video files with Leawo Prof. Media, you could just check how to convert Blu-ray/DVD/video files with Leawo Prof. Media.
Part 4. Conclusion
Let’s firstly make a comparison between HandBrake and Leawo Prof. Media before we go to the conclusion part.
| Features |
HandBrake |
Leawo Prof. Media |
|
Play Blu-ray/DVD/video/audio files |
No |
Yes |
|
Convert Blu-ray/DVD to video files |
Yes |
Yes |
|
Convert video |
Yes |
Yes |
|
Convert copy protected Blu-ray/DVD movies |
Yes, with the help of libdvdcss or other plugins |
Yes. Capable of converting any Blu-ray/DVD discs released in the market laterly |
|
Supported output video file formats |
MP4, MKV |
MP4, MKV, AVI, WMV, MOV, FLV, F4V, and 200+ other file formats |
|
Download video |
No |
Yes. Download videos from 1000+ sites |
|
Turn photos into photo slideshow video |
No |
Yes |
|
Burn photos to Blu-ray/DVD photo slideshow |
No |
Yes |
|
Burn video to DVD/Blu-ray |
No |
Yes |
|
Burn ISO file to Blu-ray/DVD disc |
No |
Yes |
|
Copy and back up Blu-ray/DVD to computer or blank disc |
No |
Yes |
|
Edit Blu-ray/DVD/video files |
No |
Yes. Trim, crop, add watermark, adjust effect, merge, remove noise, etc. |
|
2D to 3D conversion |
No |
Yes |
|
Design disc menu |
No |
Yes |
|
Select subtitles and audio tracks |
No |
Yes |
|
Add external subtitles |
No |
Yes |
|
Change output profile parameters for converting |
No |
Yes |
|
CPU encoding |
Yes |
Yes |
|
GPU encoding |
Yes |
Yes. NVIDIA CUDA, Intel Quick Sync, AMD APP |
|
Availability |
Windows, Mac, Linux, etc. |
Windows, Mac |
|
Cost |
Free |
Paid |
You could use both HandBrake and Leawo Prof. Media to complete Blu-ray/DVD/video transcoding tasks on your Windows and Mac computers. Both of them support both GPU and CPU encodings to help you get faster or higher quality media encoding. HandBrake is simple and straightforward, but has very limited functions and features.
On the contrast, Leawo Prof. Media offers more user-friendly features to help you improve your digital entertainment to a higher level. You could handle nearly all media conversion issues with Leawo Prof. Media, like Blu-ray/DVD burning, Blu-ray/DVD backup, video downloading, photo to video conversion, 2D to 3D conversions, Blu-ray/DVD/video editing, etc.
If you only need to decode Blu-ray/DVD/video files and encode to MP4 or MKV files, HandBrake would be a wonderful choice since it could complete this task easily and for totally free. However, if you have more advanced requirements like video editing or detailed output parameters adjustment, Leawo Prof. Media is without doubt a better choice.