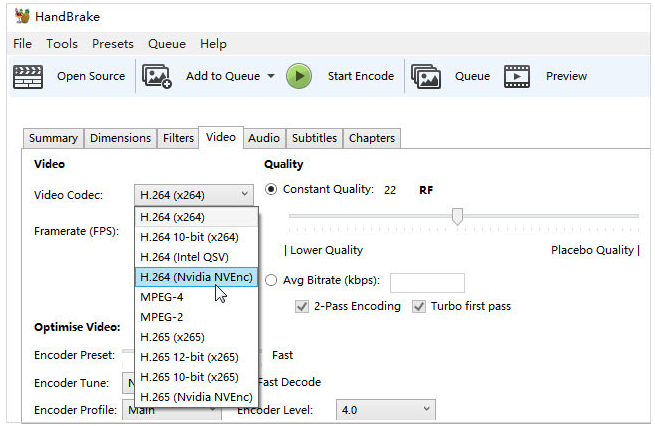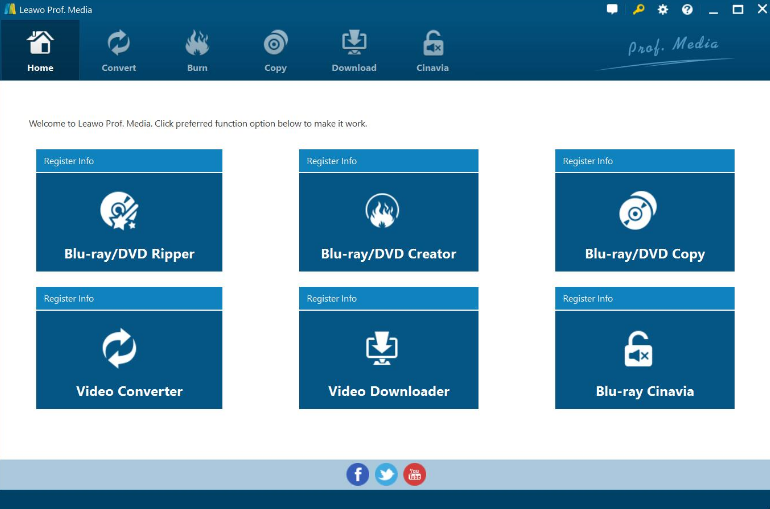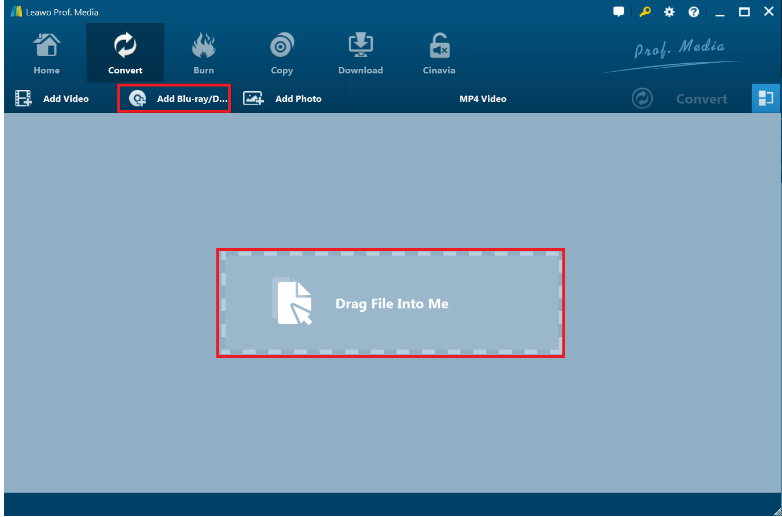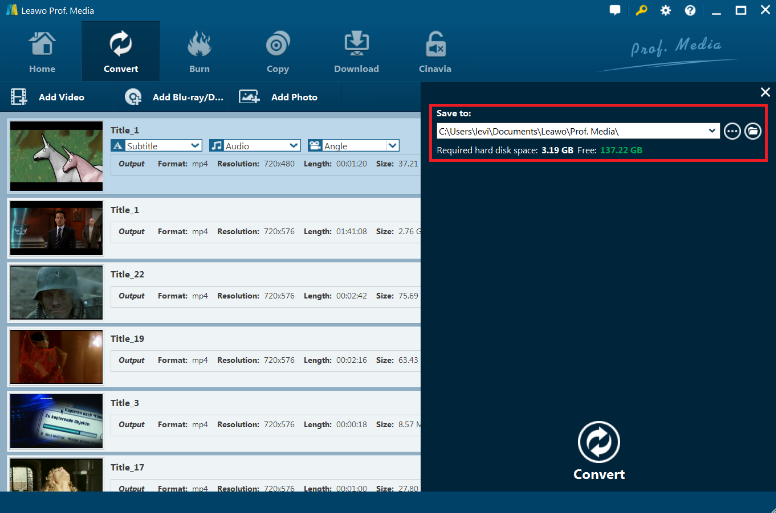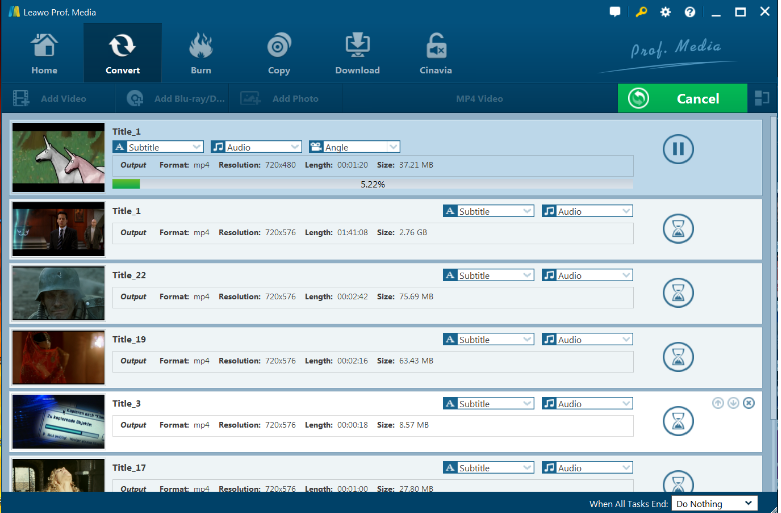As we all know, HandBrake, initially released on 24 August 2003 (14 years ago), has been regarded as the founder of a video processing program. The estimation of its users, from Windows/macOS/Linux, may have reached billions, among which about 42% users speak highly of HandBrake performance in 4K video transcoding, about 15% users gradually switch to HandBrake alternatives and the rest still consider HandBrake as their first choice if HandBrake can decode and encode video to H264/H265 at much faster speed.
Therefore, to better meet users' needs and improve users' experience, HandBrake developer team overcomes every potential difficulty and eventually successfully makes HandBrake support Intel QSV hardware acceleration to speed up video (esp. 4K UHD video) processing to a certain extent.
Part 1: Does NVENC Encoding Available in HandBrake?
Therefore, the majority of HandBrake users once again feel curious that does NVENC Encoding Available in HandBrake? Yet, there is still high likelihood that HandBrake might absorb Nvidia NVENC in the near future to further accelerate Ultra HD video processing speed. In fact, support for the Nvidia Nvenc encoder is enabled in preferences on the video tab. If your system is not supported, the option will be disabled.
Supported Hardware and Configurations
According to HandBrake documentation, NVENC encoder supports the following hardware and configurations:
- - Nvidia GeForce GTX Pascal (1050+) and RTX Turing (1650+, 2060+) series GPU or better
- - Nvidia Graphics Driver 418.81 or later
- - Windows 10
- - Experimental Linux support is available in HandBrake’s command line interface
Please note, these are not hard limits. Hardware encoding via Nvenc might work on older series GPUs and older operating systems, but this is not officially supported.
Please note that only video encoding is performed by the hardware encoder. Every stage prior to and after video encoding including decoding, filters, audio/video sync, audio encoding, muxing, etc., is performed by the CPU. As a result, it is normal to have high (even 100%) CPU utilisation during encodes. As we learn that NVENC Encoding is available in HandBrake, but how to enable NVENC hardware encoding in HandBrake?
Part 2: How to Enable NVENC Hardware Encoding in HandBrake?
Obviously, HandBrake users' request for adding Nvidia NVENC support is finally met with the release of HandBrake 1.2.0 Windows edition. Undoubtedly, they can leverage Nvidia NVENC GPU hardware-accelerated encoders to speed up H.264/H.265 encoding process. And you will be surprised to find that HandBrake runs much faster with NVENC enabled than software transcoding. Check out to learn how to enable NVENC hardware encoding in HandBrake in detail.
Step 1. Now go to the website to download, install and launch HandBrake 1.2.0. Next, click on File under Source Selection and import a single video file.
Note: Sometime, some users may complain that they see an error message while launching HandBrake 1.2.0:
HandBrake.exe - This application could not be started.
This application requires one of the following versions of the .NET Framework:
.NETFramework, Version=v4.7.1
Do you want to install this .NET Framework version now?
Therefore, to solve your problem, all you need to do is to click Yes, download Microsoft .NET Framework from the popup page, and install it following the onscreen instructions. However, if you cannot install .NET Framework 4.7.1, mostly, it is owning to the incorrect parameter.
Step 2. Then, you can specify which title and chapters you wish to transcode, and select a HandBrake preset based on your own needs.
Step 3. You can feel free to choose Video tab, click the drop-down icon of Video Codec, and then choose H.264 (Nvidia NVEnc) or H.265 (Nvidia NVEnc). HandBrake has provided a lot of options, so you can adjust them if you need them.
Step 4. Click Browse to specify the output file location and type a name for the output file.
Step 5. In the end, just hit the green Start Encode button, and then HandBrake GPU encoding will start. Please be noted that NVENC GPU hardware acceleration is available in encoding only. Other portions like decoding and muxing are still handled by CPU.
Though GPU encoding is undoubtedly faster than CPU/software based encoding, many HandBrake users say that they have sacrificed size or quality for more speed. NVENC encoded files are always much larger than the software encoded versions of the same files. Even worse, HandBrake is a little complicated and it takes time to learn about the encoding process. If you need a more convenient and faster video converter to encode videos, Leawo Prof.Media will be a suitable choice.
Part 3: The Best HandBrake Alternative to Encode video with NVENC Acceleration -- Leawo Prof. Media
Leawo Prof.Media is designed to offer the most straightforward solution to encode videos as fast as possible. As a 10-in-1 total media converter suite, Leawo Prof. Media Ultra integrates 10 programs into 1, including HD Video Converter, Online Video Downloader, Blu-ray Ripper, Blu-ray Creator, Blu-ray Cinavia Removal, Blu-ray Copy, DVD Ripper, DVD Creator, DVD Copy, Photo Maker and Photo to DVD/Blu-ray Burner. Besides, Leawo Prof. Media support 180+ video and audio formats, and could convert Blu-ray, DVD, video, audio and ISO image files with high quality, supporting 1080P and even 4K video output, no quality loss in video and audio. Last but not least, this wonderful tool can adjust video and audio parameters of output files, including video codec, quality, bit rate, aspect ratio, frame rate, audio codec, audio bit rate, sample rate, channel, etc.
![]()
![]()
Learn the steps to encode videos fast with Leawo Prof.Media.
Before start, please download and install the software, Leawo Prof.Media on PC. If you need a Mac version for Leawo Prof.Media, you can also download it from the website.
Step1. After launching Leawo Prof. Media Ultra, you can click the big Convert button to enter the "Convert" module panel (or click either Video Converter, Blu-ray Ripper or DVD Ripper under the Home interface). Depending on which you want to convert, you have different options in the main interface.
Step 2. Directly drag and drop the videos you want to convert in the interface.
Setp 3. Next to the "Add Photo" button, you would see a clickable box (displayed in "MP4 Video" by default), by clicking which you could see a drop-down box. On the drop-down box, 3 sub-tab includes "Edit", "Change" and "Apply to All". Click “Change” button to enter the "Profile" panel, where you could select a profile as output format. Various video/audio formats and device models are available for selection, like H.265 MP4, 4K MKV, HD MP4, HD AVI, MOV, iPhone 6s, iPad Air, etc. The Hardware Acceleration feature is enabled by default.
Step 4. After profile settings, go back to the "Convert" interface, on which you need to click the green “Convert” button to set output directory for saving the output files.
Step 5. In the end, click the “Convert” button at the bottom of sidebar to start conversion process.
Above is how the best HandBrake alternative to encode video with NVENC Acceleration -- Leawo Prof.Media works. What is more, the internal 2D to 3D converter is available under both Convert and Burn modules.
Extension: About HandBrake NVENC Encoding
In computers, encoding is the process of putting a sequence of characters (letters, numbers, punctuation, and certain symbols) into a specialized format for efficient transmission or storage. And Nvidia NVENC is a feature in its graphics cards that performs video encoding, offloading this compute-intensive task from the CPU. It is reported that the encoder is supported in many streaming and recording programs, such as Wirecast, Open Broadcaster Software (OBS) and Bandicam, and also works with Share game capture, which is included in Nvidia's GeForce Experience software. As a result, they can leverage Nvidia NVENC GPU hardware-accelerated encoders to speed up H.264/H.265 encoding process. Therefore, you'll find that HandBrake will run much faster with NVENC enabled than software transcoding.
This article has explained the detailed steps of how to enable NVENC hardware encoding in HandBrake and also recommend you the Best HandBrake alternative to encode video with NVENC acceleration -- Leawo Prof.Media. You can choose one based on your needs. If this article is useful for you, please share it with more friends.