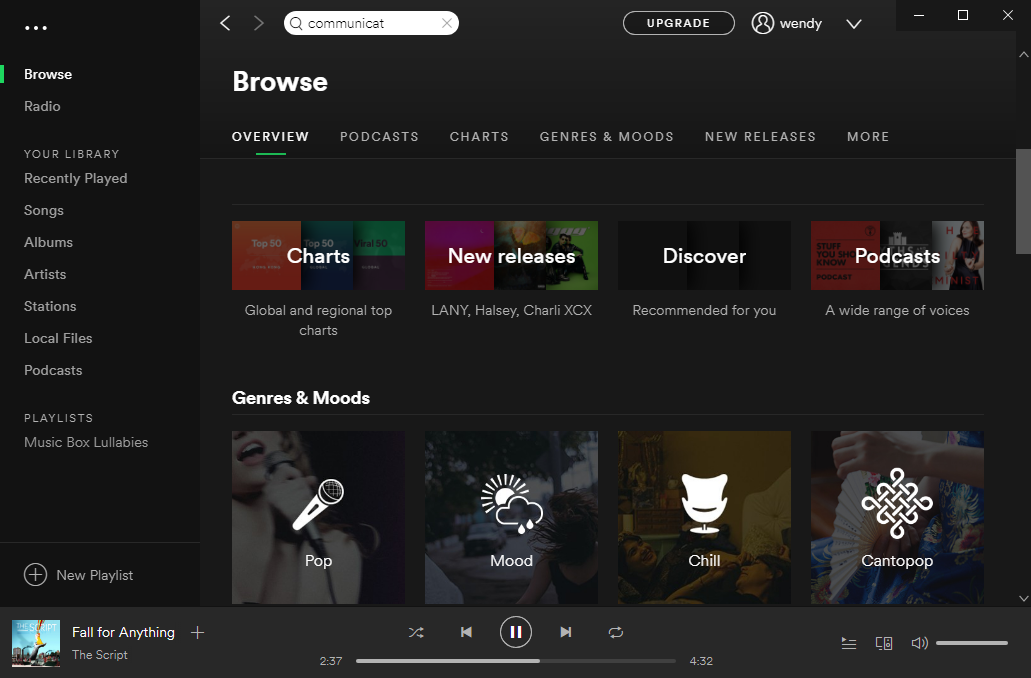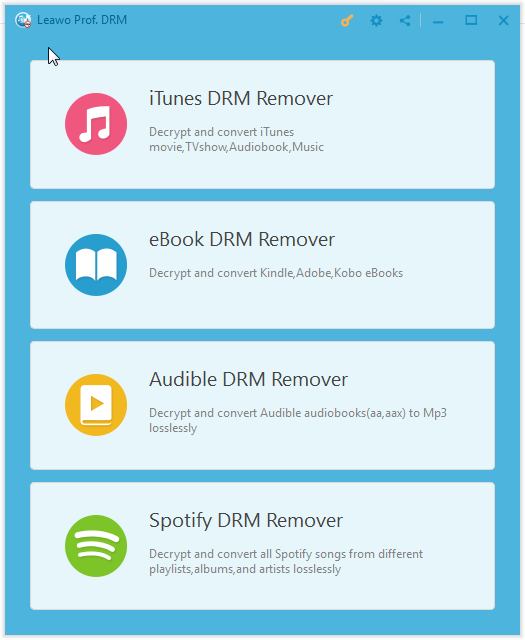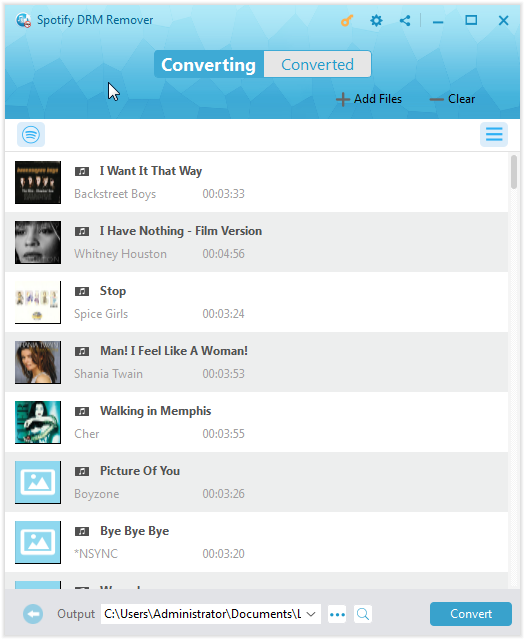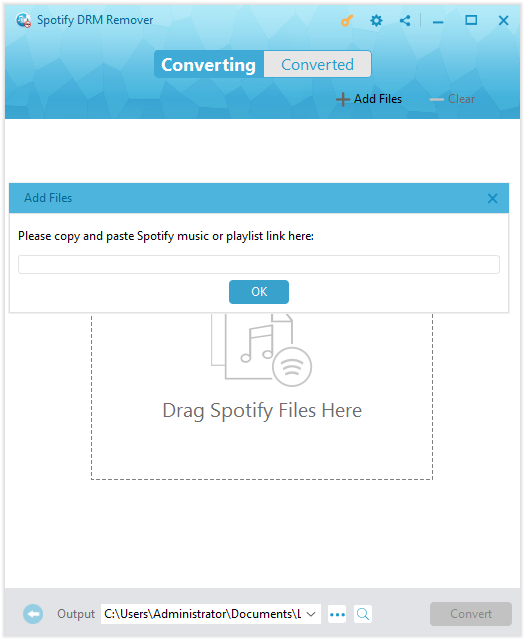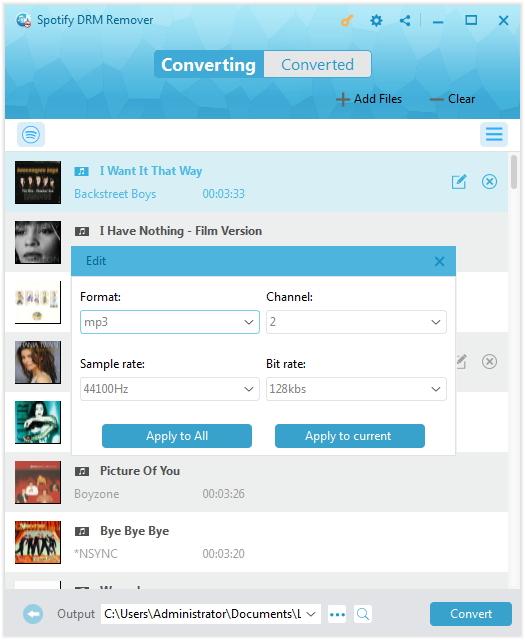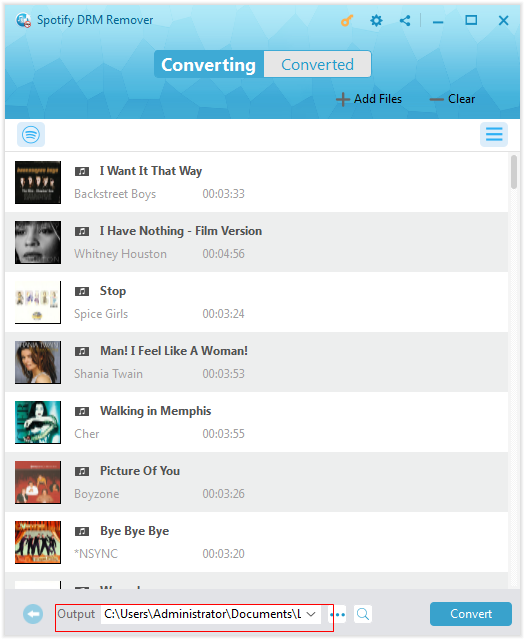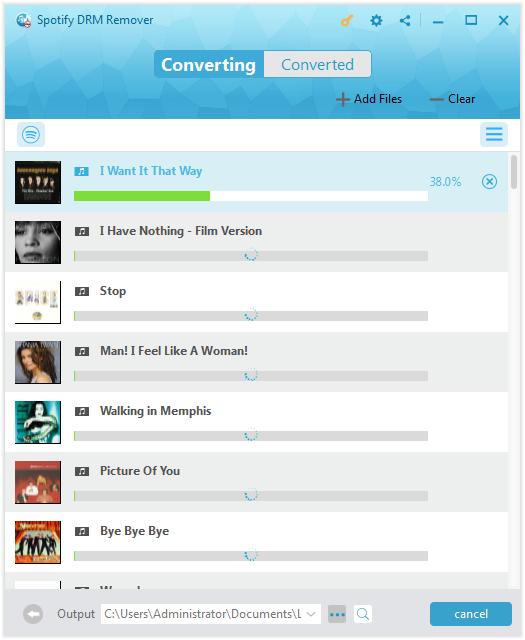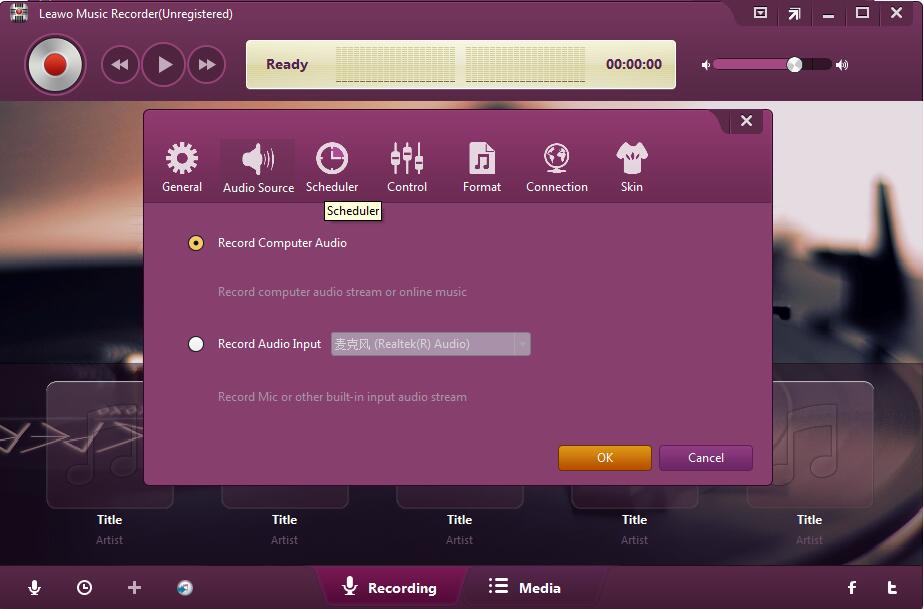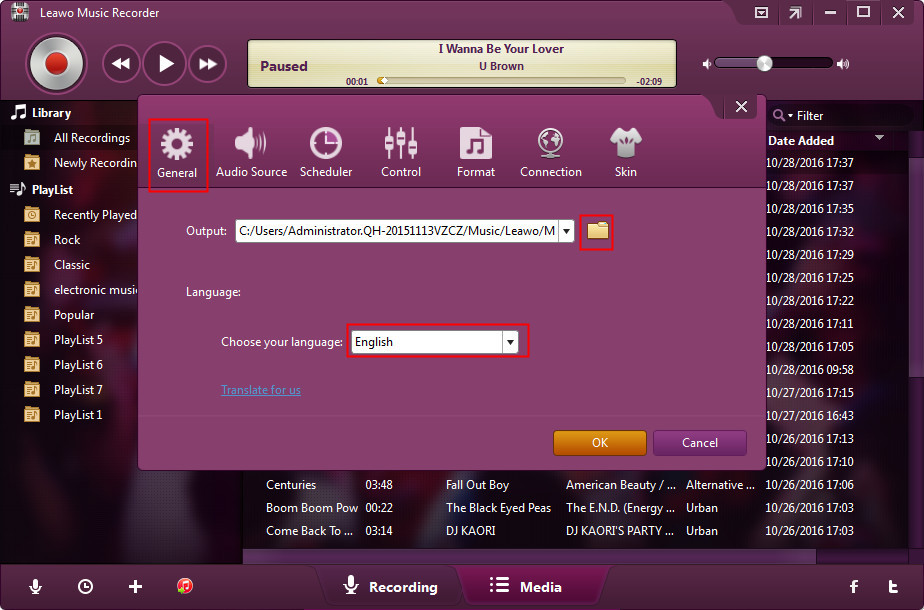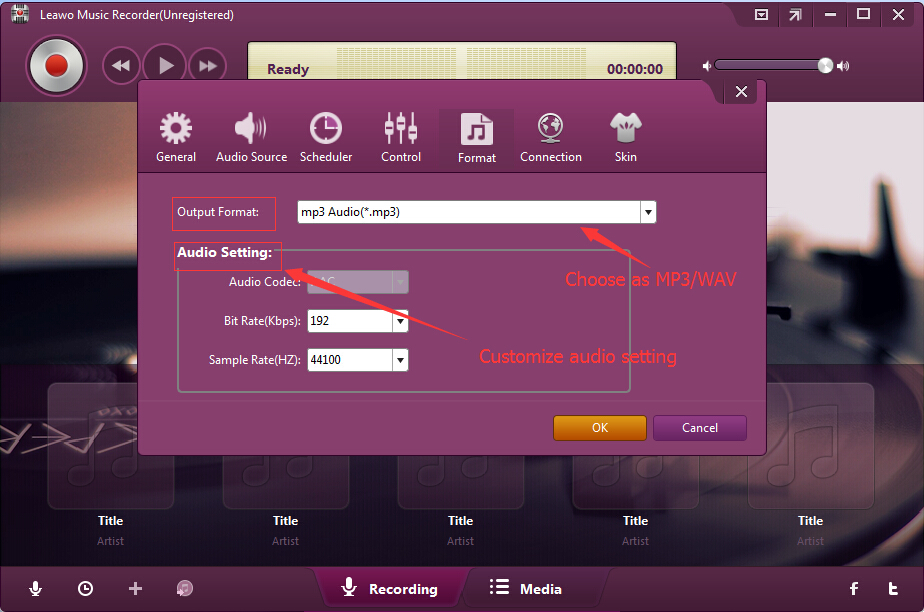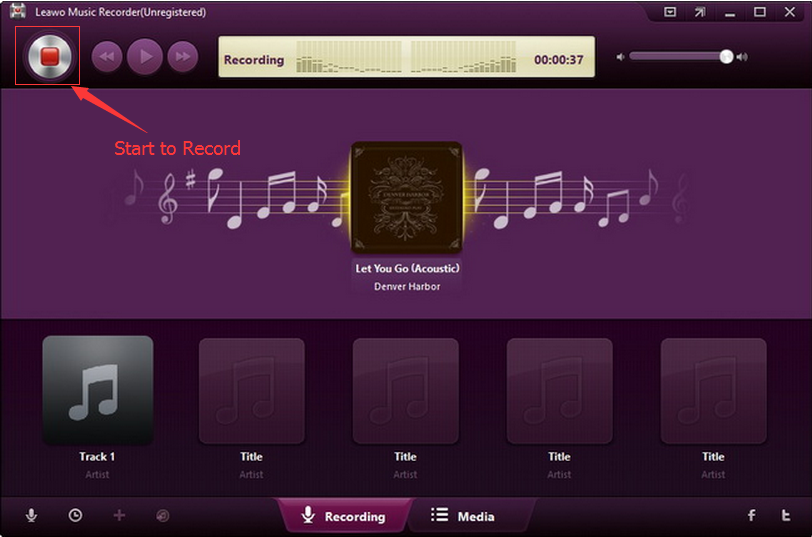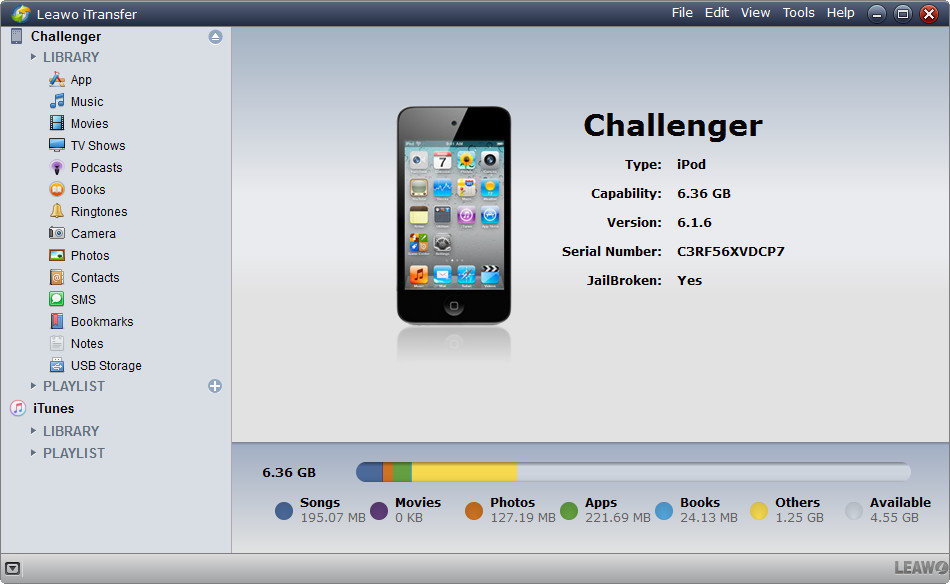“Can you stream Spotify music over Apple HomePod speaker? I used to play Spotify songs over Apple HomePod speaker with my Spotify Premium plan, but when I stopped subscribing Premium I failed to stream Spotify songs on HomePod. I couldn’t find the HomePod device option on Spotify app on my iPhone. Can you stream Spotify songs over Apple HomePod speaker without Spotify Premium? Will HomePod work with Spotify free plan? Please show me how to connect desktop Spotify to HomePod speaker in detail. Thanks in advance.”
If you ever have questions like “can Apple HomePod play Spotify songs” or “does homepod work with spotify”, this page would be exactly where you should stop your searching. We would like to show you different ways on how to stream Spotify songs on HomePod speaker devices. Just check the content below to learn detailed solutions on how to use Apple HomePod with Spotify.
- Part 1:Basic Knowledge about Spotify and Apple HomePod
- Part 2: How to Stream Spotify Music to Apple HomePod Directly
- Part 3: How to Download Spotify Songs for Apple HomePod with Leawo Prof. DRM
- Part 4: How to Download Spotify Songs for Apple HomePod with Leawo Music Recorder
- Part 5: How to Add Downloaded Spotify Music to HomePod
Part 1: Basic Knowledge about Spotify and Apple HomePod
Let’s get into Spotify and Apple HomePod first. As we all know, as the largest online streaming service platform for music, podcast and audiobook streaming, Spotify offers over 40 million of works from artists all over the world. Spotify has Free subscription and Premium subscription, both of which enable you to browse and search songs you like on Spotify for listening, create your own stations and playlists, get recommends from custom features like Discover Weekly, and see what others including your favorite artists and friends are listening to. The differences lie in that Spotify Free plan has ads between ever 3 or 4 songs while Premium plan has no ads, enables you to download Spotify songs onto less than 3 mobile devices for offline listening but costs you $9.99 per month.
On the other hand, Apple HomePod, as its name suggests, is a breakthrough speaker similar to Amazon Alexa that adapts to its location and delivers high-fidelity audio wherever it’s playing. Together with Apple Music and Siri, it creates an entirely new way for you to discover and interact with music at home. You could play almost all music over Apple HomePod speaker to enjoy its excellent audio effect.
As to how to stream Spotify music to Apple HomePod speaker, the below content would show you some effective solutions.
Part 2. How to Stream Spotify Music to Apple HomePod Directly
The easiest way to listen to Spotify music on Apple HomePod speaker is to make use of the Spotify Connect feature. No matter you are using an iPhone or iPad, as long as you have connected your device with your HomePod speaker, you could easily stream Spotify over Apple HomePod speaker. Check the below steps to learn how to connect Spotify to HomePod speaker in detail:
1. Open Spotify on your iPhone or iPad. Download and install Spotify app on your iOS device if you haven’t one on your iOS device.
2. Find the track you want to play on Spotify and play it back.
3. Tap on “Devices Available” option at the bottom of the screen.
4. Then choose “More Devices” option.
5. Once your HomePod is detected, choose it.
6. Now, you have successfully streamed Spotify music over Apple HomePod speaker. Just enjoy it.
It’s very easy to stream Spotify music to Apple HomePod speaker when you are using an iOS device. However, sometimes when you try to find HomePod in the “Devices Available” option, you may find that there is no HomePod option. And, the above solution is only applicable to iOS device (iPhone, iPad and iPod), what would you do to stream Spotify over HomePod when you are having an Android device? In such cases, you could still stream Spotify music to HomePod speaker by downloading Spotify songs to computer and then transfer the downloaded Spotify songs to your HomePod connected devices for unlimited streaming.
Part 3: How to Download Spotify Songs for Apple HomePod with Leawo Prof. DRM
As mentioned above, in case your Apple HomePod speaker couldn’t be detected and recognized by your device, you have to download Spotify songs and then transfer downloaded Spotify songs to HomePod connectable devices for streaming Spotify music over HomePod speaker. Then, all you need is a 3rd-party Spotify music downloader and converter tool that could help you download and convert Spotify songs for HomePod speaker. You need to download and convert Spotify songs to audio files in the format your HomePod connectable device could recognize, while mostly MP3 would be OK.
Leawo Prof. DRM is the best Spotify song downloader and converter for you to complete this. Featuring a professional Spotify DRM removal, Leawo Prof. DRM could remove DRM protection upon Spotify songs and help you download and convert Spotify music to MP3, AAC, M4A, M4B, WAV, FLAC files for any device that is compatible with these audio files. You could even adjust the output audio profile parameters like codec, bit rate, sample rate, etc. for high quality Spotify music downloading.
Download and install Leawo Prof. DRM on your computer. Then, follow the below steps to learn how to download and convert Spotify music for streaming on HomePod speaker.
Note: You need to download and install Spotify app on your computer before you could download Spotify songs with Leawo Prof. DRM.
Step 1: Open Leawo Spotify DRM Remover
Launch Leawo Prof. DRM and then click the “Spotify DRM Remover” option on the main interface to enter the Spotify music downloader and converter window. Once you open this Spotify DRM Remover, it will automatically help you open the Spotify app.
Step 2: Add Spotify music to Spotify DRM Remover
Then, directly drag and drop Spotify songs one by one or drag and drop the album/playlist at once to Spotify DRM Remover for downloading and converting.
Or, if you want to download a playlist or album at one time, you could click “Add Files” button to add Spotify playlist or album for downloading. Just copy and paste URL of Spotify playlist or album here and then click “OK” button to download Spotify music playlist or album.
Step 2: Set output format and adjust output audio quality
Click the pencil icon in each loaded Spotify music title to enter the “Edit” panel to choose output format in the “Format” box and adjust audio parameters including Channel, Sample Rate, and Bit rate. Click “Apply to All” button afterwards for time saving.
Note: MP3 or AAC audio is recommended for AAC is compatible with iOS devices while MP3 is compatible for nearly all devices.
Step 3: Set output directory
Move mouse to the bottom to set output directory in the “Output” box.
Step 4: Start to download and convert Spotify songs
Finally, press the blue button “Convert” at the bottom right. Leawo Prof. DRM would start to download Spotify songs and convert Spotify songs to DRM-free MP3/AAC files immediately. The DRM removal happens in the background. You could then view all downloading tasks on the Converting panel.
After downloading, you could then transfer the downloaded Spotify songs to HomePod speaker connectable devices for unlimited streaming on HomePod speaker.
For your information, Leawo Prof. DRM is not only a Spotify DRM Remover to help you remove DRM protection from Spotify songs and then download and convert Spotify songs to DRM-free audio files for multiple audio players and devices. But also, it could remove iTunes DRM and convert iTunes DRM M4V video to DRM-free MP4 video, convert iTunes DRM M4P music to DRM-free MP3 file, convert iTunes/Audible audiobooks to DRM-free audiobooks, and convert eBooks from Kindle, Kobo and Adobe Digital Editions.
Part 4: How to Download Spotify Songs for Apple HomePod with Leawo Music Recorder
As a leading online multimedia solution developer and provider, Leawo has more than one solution to help you download Spotify songs for unlimited offline listening. You could also try Leawo Music Recorder to download and convert Spotify songs to DRM-free MP3 or WAV audio files through recording.
As a professional audio recording software program, Leawo Music Recorder could help you record online streaming music to MP3, record built-in audio to MP3 or WAV, and record external sound via microphone to MP3 or WAV audio files, etc. It could easily record Spotify music into MP3 or WAV files, with music tags automatically added.
Download and install Leawo Music Recorder on your computer. Follow the below steps to learn how to record Spotify music for streaming over HomePod speaker.
Step 1: Set audio source
After launching Leawo Music Recorder, click the microphone icon to choose “Record Computer Audio” option on the “Audio Source” tab since you need to record Spotify music from your desktop Spotify app or web Spotify player.
Step 2: Set output directory
Open the “General” tab and then set output directory in the “Output” box. If you need, switch program language here.
Step 3: Set output format
Under the “Format” tab, choose MP3 Audio or WAV Audio as output format from the “Output Format” box and adjust audio settings including Audio Codec, Bit Rate and Sample Rate. MP3 audio is recommended for its higher popularity.
Step 4: Start recording Spotify music
Now, on the main interface, click the red button to start recording and then play back the Spotify song. It’s important to click the record button before playing back Spotify song for recording completeness. Click the red button again to stop recording anytime you like.
When the recording completes, you could see that all recorded Spotify songs are automatically completed with music tags. You could change them manually. Then, you will be able to transfer the recorded Spotify songs to HomePod speaker connectable devices for streaming over HomePod.
Part 5: How to Add Downloaded Spotify Music to HomePod
With Spotify songs successfully downloaded, you could then freely transfer the downloaded Spotify songs to your devices that are connectable to Apple HomePod speaker. It’s easy to transfer downloaded Spotify songs to Android devices by using USB cable. However, it might be a little bit complicated if you try to transfer downloaded Spotify songs to iOS devices since iTunes will erase all existing songs and other data on iOS devices if you try to sync downloaded Spotify songs to iOS devices via iTunes. You could try some 3rd-party iOS data transfer tool to transfer downloaded Spotify songs to iOS devices without erasing existing files, like Leawo iTransfer, a professional iOS data transfer tool that enables you to transfer data and files of up to 14 types between iOS devices, iTunes and computer without erasing existing files.
The below steps show you how to transfer downloaded Spotify songs to iOS devices with iTransfer.
1. Download and install Leawo iTransfer.
2. Connect your iOS devices to computer via USB cable.
3. Launch iTransfer and it will detect your iOS device.
4. Open your iPhone > LIBRARY > Music option consecutively.
5. Directly drag and drop downloaded Spotify songs to the right panel of Music tab
Then, your downloaded Spotify songs would be automatically added to iOS devices. You could then freely stream Spotify over Apple HomePod speaker.