How can I record streaming audio mac for a radio station I'm streaming live? I don't want to record the sound in my room, but only the sound I'm streaming.
This is one of the most commonly asked questions in the Mac community. Actually, it is a common question that many Apple users encounter when they want to record music from audio in their browser, system audio or application on Mac. How to record streaming audio Mac? This step-by-step guide will illustrate how to capture streaming audio Mac.
Part 1: How to Record Streaming Audio Mac with QuickTime Player
If you only prefer to record audio with the external devices, then Apple’s default media player – QuickTime Player would be your best option. Actually, QuickTime Player is not only a video player, it could also record the screen audio or internet audio or FaceTime audio. But if you prefer to record the internal audio, such as the streaming audio on Mac, more steps would be needed so as to obtain the audio. If you would like to know more about how to record audio on Mac with QuickTime Player, please refer to the following steps.
Steps:
- Launch QuickTime Player on your Mac. It is installed by default. If you can’t see the app on the main screen, you can hit Command + Space to locate the app on your Mac.
- On the main screen of QuickTime Player, click the File button, then you can choose New Audio Recording option.
- Enter the recording panel, behind the red REC button, you can click the drop-down button then choose your preferred device to record audio. Here it means, you can only record audio once you have prepared an external recording device if you would like to record audio with QuickTime.
- Start recording the audio. Before recording, you should go the streaming webpage and play the audio files you would like to record. Then, tap the REC button if you are ready. If you have completed the recording, tap the red button again to stop the recording and the audio file would be saved on your Mac.
Part 2: How to Record Streaming Audio Mac with Soundflower
As the default media player for Mac, QuickTime Player could only meet some basic requirements. If you would like to further edit the recording, or you would like to record the internal audio or streaming audios directly without any external recording devices, a third-party recording program would be needed here. Though Apple has provided no preset solution for Mac users to record streaming audio or Internet radio on Mac, QuickTime Player could actually complete this with the help of certain plugin called Soundflower, a free Mac extension that allows programs to pass audio to other applications. It acts as an audio device, which allows programs to send or receive audio from it without any other support.
Step 1: Download Soundflower and install this program by opening the .dmg file and following the on-screen instructions on your Mac computer.
Step 2: Once Soundflower is successfully installed, visit the Sound tab in your System Preferences again. Click on "Soundflower (2ch)" on the "Output" section of Sound settings panel. Now your computer is outputting all of its audio through the Soundflower (2ch) extension. (The only downside is that you will not be able to hear audio through your speakers as long as this is selected.)
Step 3: Now open QuickTime Player and click on File > New Audio Recording. Click the little arrow on the side of the QuickTime window. Under the microphone section, click on "Soundflower (2ch)". After that, click the red button and play internet streaming audio files to start recording on Mac.
When you’re done and you want to hear audio through your speakers again, go back to System Preferences>Sound>Output, and click on "Internal Speakers". Your audio will now play through your internal speakers again.
Part 3: How to Record Streaming Audio Mac with Leawo Music Recorder
With intuitive and easy-to-use interface, Leawo Music Recorder for Mac offers a comprehensive solution to record streaming audio Mac. The streaming recorder Mac is able to record any audio played on Mac, including local audio, online audio and microphone audio, radio streaming audio, etc. If you are not convenient, the embedded Task Scheduler helps you automatically record streaming audio Mac by setting start time and duration. The Mac streaming audio recorder also has an Auto-filter to remove ads in the recording and music tag editor to allow users to manually add and edit music tags like title, song name, artist, etc. What's more, Leawo Music Recorder supports to export audio in the output format of WAV, MP3 and M4A.
Step 1. Download Leawo Music Recorder for Mac
Download and install this Mac MP3 recorder software on your Mac computer and then launch it. It works on Mac OS 10.6 and later. Here's how this streaming audio recorder Mac captures streaming audio Mac.

-
Leawo Music Recorder
- Record any sound from computer stream audio and built-in input audio.
- Record music from 1000+ music sites like YouTube, Facebook, Veoh, VEVO, etc.
- Schedule music recording via the internal recording task scheduler.
- Automatically/manually add and complete music tags like artist, album, cover, genre, etc.
- Save recorded musicfiles into either WAV or MP3 format for wide uses.
Step 2. Choose output directory
Head to Leawo Music Recorder > Preferences > General to set output directory in the "Output" box.
Step 3. Select output format
On the same panel, click "Format" to choose the output format of WAV, MP4 and MP3. The parameters like "Bit Rate" and "Sample Rate" can be changed on the panel.
Step 4. Set audio source
Tap on the little microphone icon at bottom left to choose "Record Built-in Audio" or "Record computer Audio" in "Audio Source" panel. We are going to record streaming audio, thus we can choose "Record Computer Audio".
Step 5. Start to record streaming audio on Mac
Prepare streaming audio you need to record, then click the red button at top left to start to record streaming audio Mac. You can play streaming audio now. When you finish recording, you can click the recording button to stop recording.
Step 6. Add music tags if needed
Go to Leawo Music Recorder > Library > All Recordings, then all recordings will show in the right interface. Right click the recording you need to edit to choose "Edit Music Tags" to edit music tags like song title, artist name, genre, etc.
For Windows computer, please turn to Leawo Music Recorder to record MP3 audio on Windows computer with ease.
Part 4: How to Record Streaming Audio Mac with Audacity
Audacity is another wonderful online radio recording software tool we would like to recommend to you for recording streaming audio on Mac. It’s a totally free audio recorder software program that enables you to record any sound from your microphone or your Mac. Also, it’s an audio editor tool that enables you to edit audio with multiple practical editing features like trimming, cropping, adjusting effect, etc.
Steps:
- Download and install Audacity and Soundflower on your Mac.
- Click the Apple menu to Open System Preferences on your Mac, select Sounds, switch to the Output tab and set Soundflower (2ch) as the device for sound output.
- Open Audacity Preferences, switch to the devices tab and select Soundflower (2ch) as the Recording device.
- Next switch to the Recording tab. Click the red button to start recording and at the same time play back target streaming audio on Mac for recording.
- Click OK if all the streaming audio has been recorded. Then, the file would be saved on your Mac.
Part 5: Comparison Among 4 Recorders
In comparison, Leawo Music Recorder is easier to use, for it can record streaming audio Mac on its own. However, users have to download other recorders to record streaming audio with Soundflower. Leawo Music Recorder is featured by recording any audio from any audio sources and setting bit rate and sample rate to adjust sound quality. It can also automatically download audio tags and allows users to edit music tags. Soundflower is simply an input device and output device. It is used to transfer audio when Mac has no built-in ability to record streaming audio. In terms of itself, it doesn't possess the ability to independently record audio. For more information, you can refer to the following comparison chart which would guide you to make your own preferred choice. Actually, it is hard to tell which one is the best, you can select your own preferred one based on your own needs.
| Leawo Music Recorder | Soundflower | Audacity | QuickTime | |
|---|---|---|---|---|
| Compatible with Mac | Yes | Yes | Yes | Yes |
| Compatible with Windows | Yes | No | Yes | No |
| Support internal audio recording | Yes | Yes | Yes | No |
| Support online audio recording | Yes | Yes | No | No |
| Output formats | MP3, WAV, M4A | MOV | MP3 | MOV |
| Support audio editing | Yes | No | Yes | No |
| Recording lossless | Yes | Yes | Yes | No |
| Automate audio information recognition | Yes | No | Yes | No |

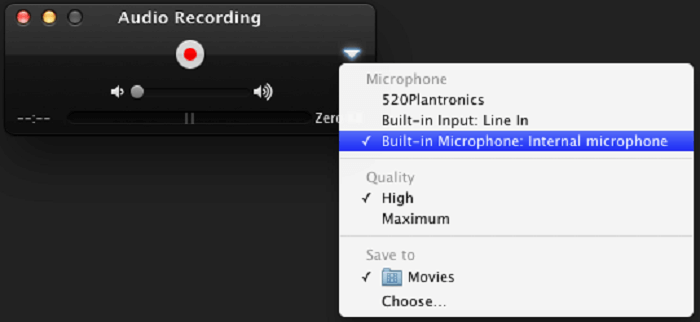
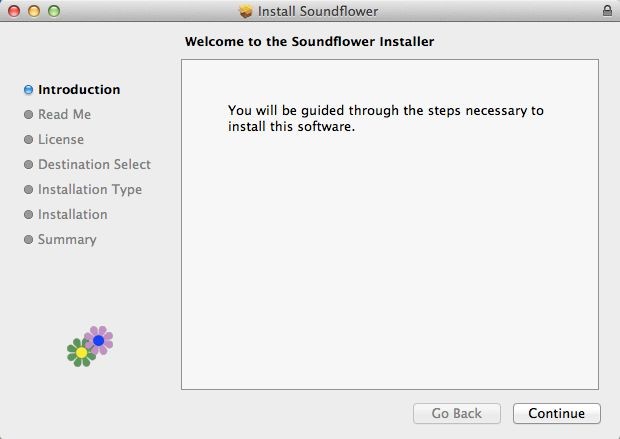
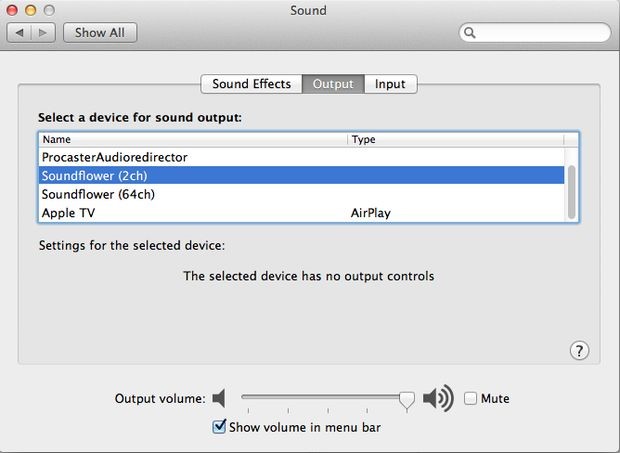
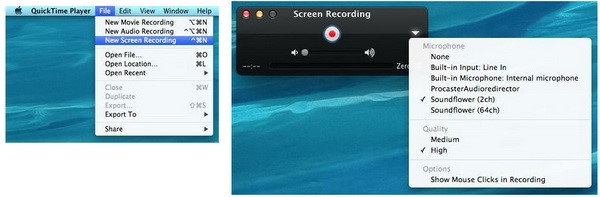
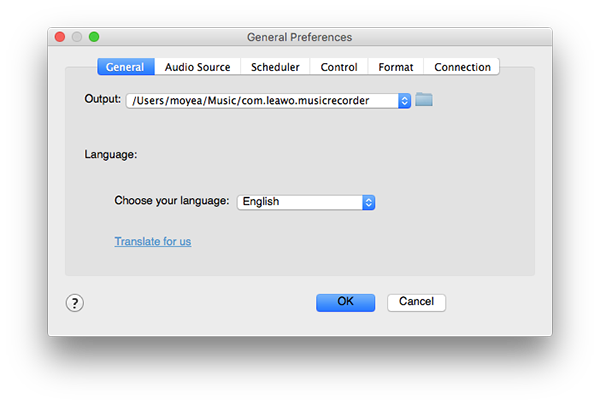
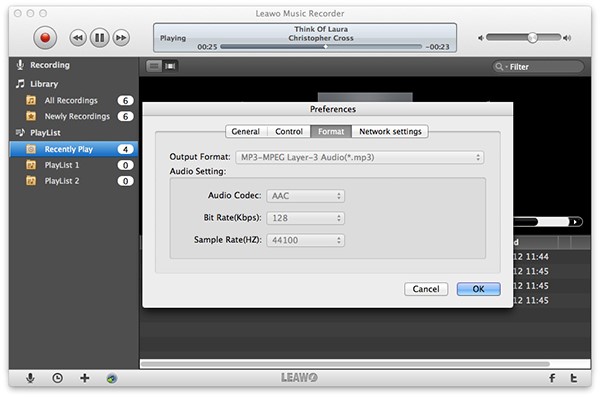
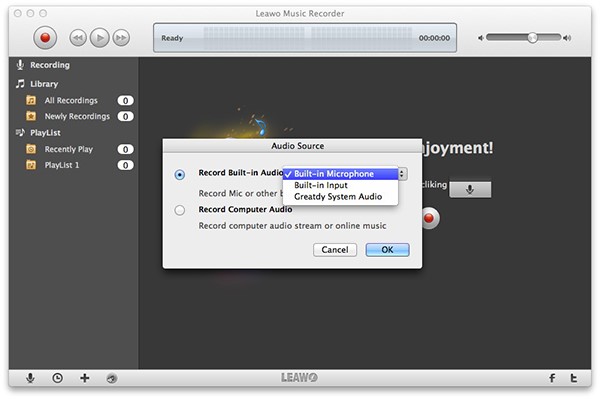
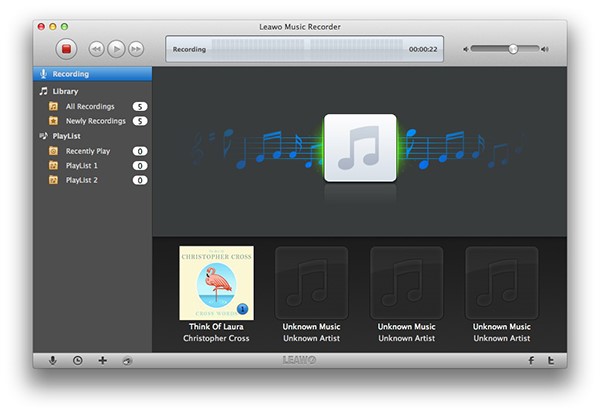
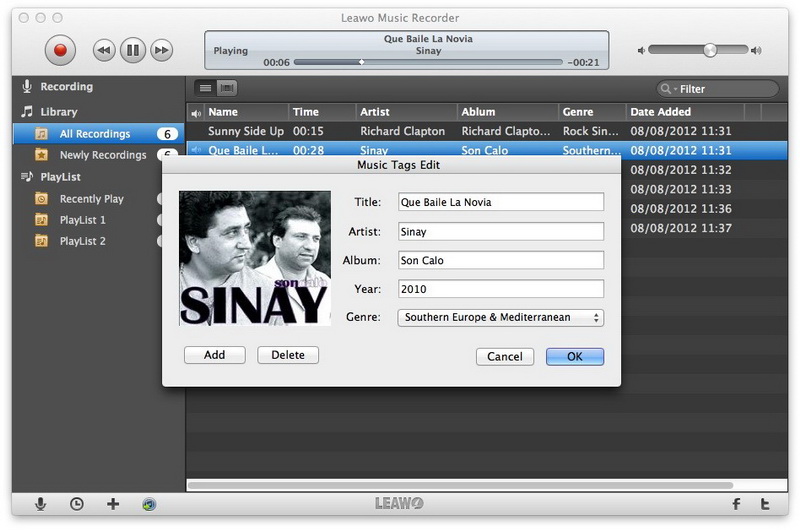
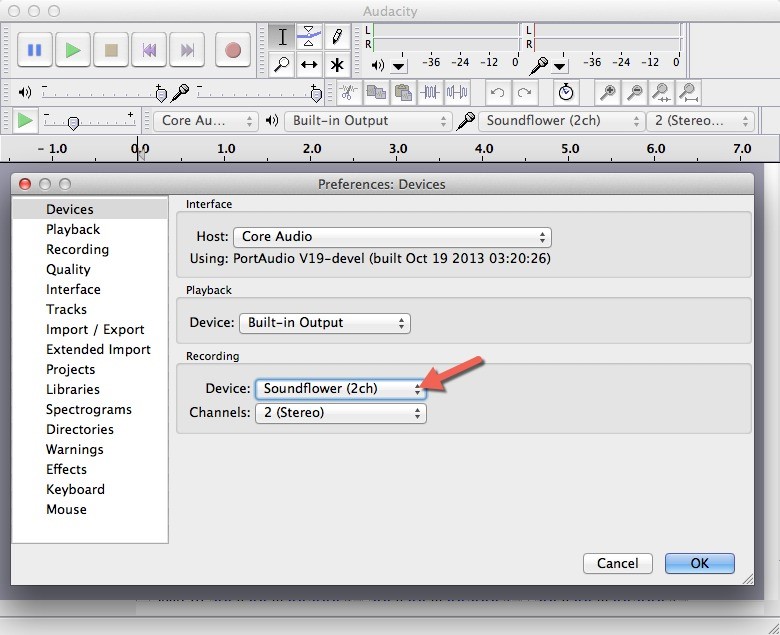
 Jul. 26, 2017 by
Jul. 26, 2017 by 













