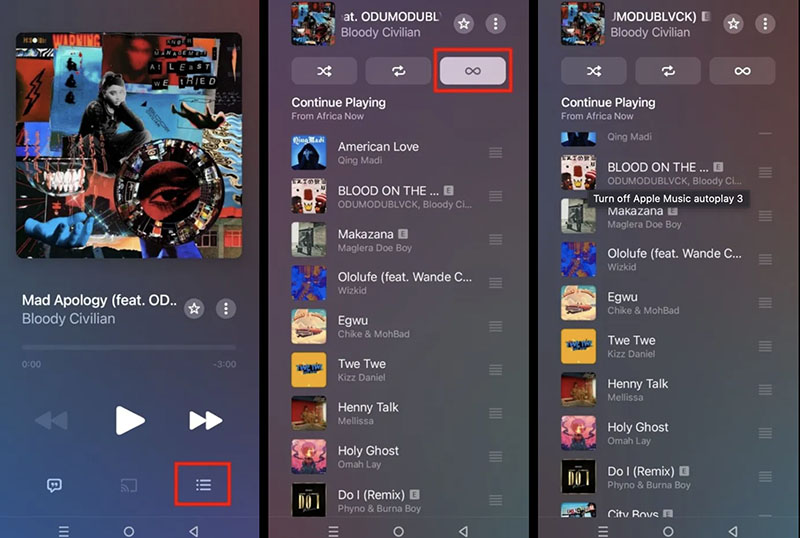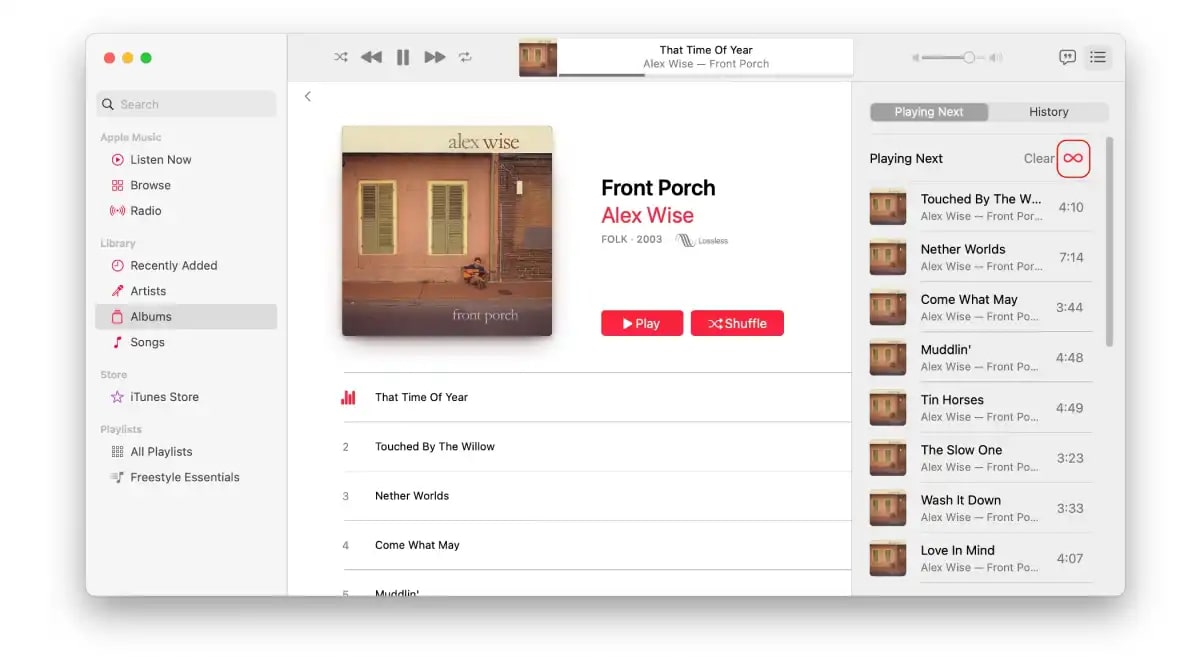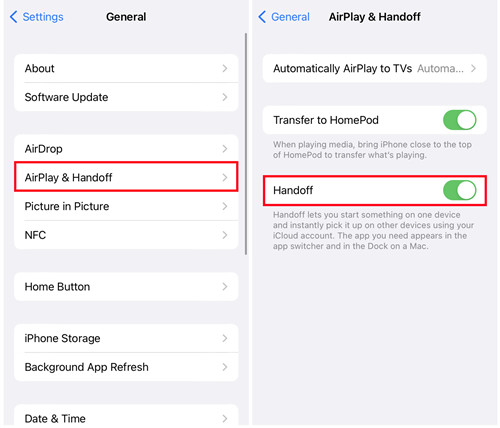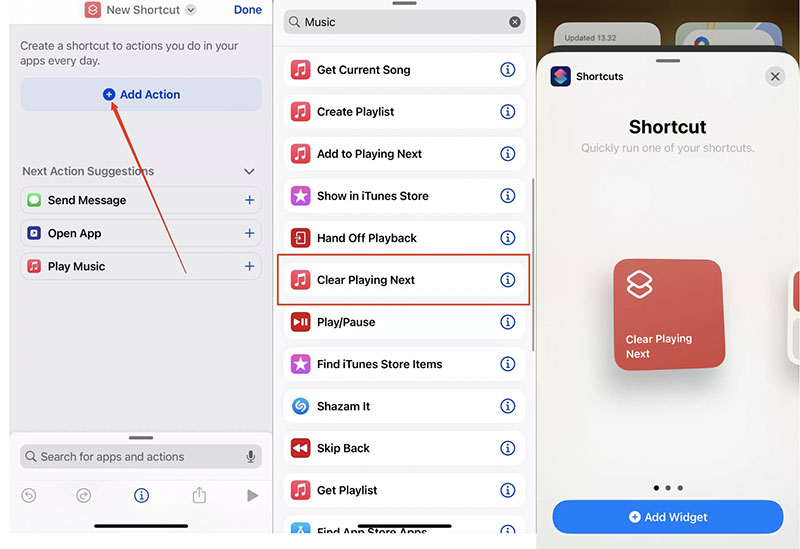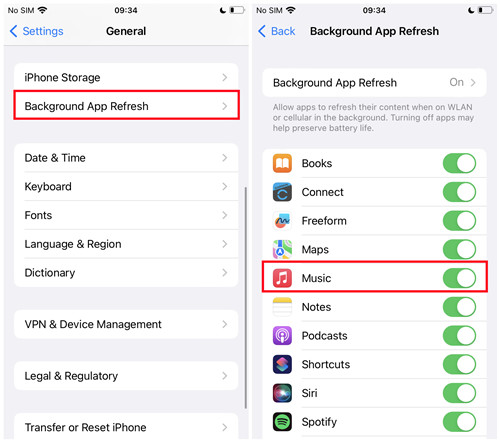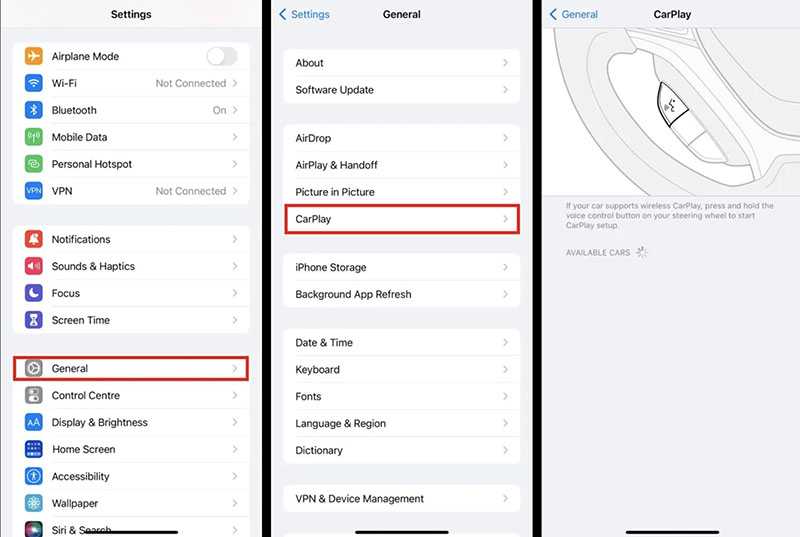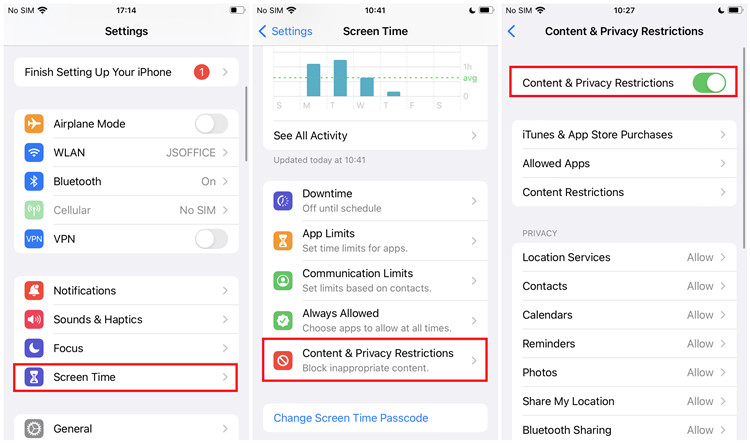Last updated on 2024-03-25, by
Apple Music Starts Playing Automatically on My iPhone. How to Stop It?
Summary:
How to stop Apple Music from automatically playing? This blog will introduce all the useful methods to help you fix the issue.
Apple Music is the best choice to stream unlimited music on Apple devices, which offers a huge catalog of songs and tons of curated playlists of various vibes. However, Apple Music might run into glitches from time to time and you might find it automatically playing on your device. So how to stop Apple Music from automatically playing? This blog is the ultimate guide. Just check out all the solutions that work.
Outline
Part 1: How to Stop Apple Music from Automatically Playing?
It happens. When you open Apple Music on your device it starts automatically, which can be awkward when you don't need it. So how to stop Apple Music from automatically playing? In this part, we will introduce all effective solutions. Don't miss out.
1.Turn off Autoplay
Sometimes you might notice that your playlist is infinite. As soon as you don't have tracks in the queue, the Apple Music app starts playing automatically with a set of algorithmically selected tracks. So how to stop Apple Music from automatically playing in this case? Just turn off the autoplay feature and here's how to make it.
Stop autoplay on iOS/Android
Step 1: Open Apple Music. Play a playlist and expand the current song being played.
Step 2: Tap on the 3 dots and 3 lines icon. Tap on the Autoplay (infinity) icon to turn off autoplay.
Step 3: When the icon changes from white to transparent, the feature is disabled.
Stop autoplay on macOS/Windows
Step 1: Open Apple Music and play a song or playlist.
Step 2: Click on the bullet list icon in the top right to open a column of songs to be played.
Step 3: Click on the infinity icon to stop the feature(the icon should be not selected). The list will disappear and the text appears saying "No upcoming songs."
2.Turn off Handoff
Sometimes your Apple Music automatically plays due to Handoff, a feature that allows you to smoothly switch between devices. It means if any Apple applications like Safari, Notes, Messages, etc. appear in the dock on your Mac, the Handoff will be at work and keep playing media on those devices. You can turn off the feature to stop Apple Music from automatically playing. Here's how.
On iPhone
Step 1: Go to the Settings from the iOS menu.
Step 2: Go to General and tap on the AirPlay & Handoff from the list.
Step 3: Tap the switch next to the Handoff to toggle it off.
On macOS
Step 1: Click on the Apple icon in the top left and select System Preferences.
Step 2: Choose General and open a new window.
Step 3: Uncheck the box next to "Allow Handoff between this Mac and your iCloud devices" to turn off Handoff.
3.Convert Apple Music to Other media players
Another useful method to stop Apple Music from automatically playing is to play the tracks offline without using the app. Here Leawo Prof. DRM
is the best converter to use, which can help you remove DRM protection and convert Apple Music songs to MP3 easily. There is no need to wait around, all your favorite tunes can be downloaded with 5x faster speeds than average competitors.

-
Leawo Prof. DRM
- Convert iTunes DRM-protected M4V movie and TV show to DRM-Free MP4
- Remove DRM from M4B, AA, AAX files and convert any Audible AA, AAX file to MP3, even without iTunes authorization
- Convert iTunes DRM-Protected M4P and non-DRM iTunes M4A Music to MP3
- Remove DRM-protection on Spotify music and convert to Universal audio format for enjoying music offline on any devices
- Convert DRM-protected eBook from Kindle, Kobo, Adobe to DRM-free epub, mobi, azw3, txt, etc., format
As the best iTunes/Apple Music converter, Leawo Prof. DRM can download Apple Music tracks with the best output quality. You can also select channels/sampling rates/bit rates and export songs based on your needs. Meanwhile, the original audio tracks and music ID tags will be packed into the converted music files. This is just perfect for offline music file management.
Supporting Apple Music, iTunes, Spotify, and more, Leawo Prof. DRM is the top choice for removing DRM from digital content with ease. There is no need to learn how to stop Apple Music from automatically playing, you can download Apple Music tracks for offline playback with Leawo Prof. DRM. You can also use it as the best Spotify music converter to save your favorite tracks for offline playback.
4.Use Apple Shortcuts
How to stop Apple Music from automatically playing? The Apple Shortcuts app is one of the simplest ways. You can also set a shortcut whenever your iPhone connects to Bluetooth devices from here. Just check out the steps and see how to stop Apple Music from automatically playing.
Step 1: Open your iPhone's Shortcuts app. Tap on the Plus icon.
Step 2: Click on Add Action and search for Music, scroll down, and tap on the Clear Playing Next option.
Step 3: Tap on Done to create a shortcut for stopping Apple Music from automatically playing.
Step 4: Swipe left on the home screen and tap on the Edit and the Plus icon. Search for Shortcuts and find the Clear Playing Next.
Step 5: Tap on the Add Widget and Done.
5.Change AirPod settings
If you want to stop Apple Music from automatically playing when using Airpod, you can adjust the settings to make it happen. Here are the simple steps.
Step 1: Go to Settings > Bluetooth option.
Step 2: Find your AirPods from the devices. Tap on the i (information) button next to your headphones.
Step 3: Find the Automatic Ear Detection option. Turn it off and you can stop Apple Music from automatically playing when connecting to AirPods.
6.Disable background refresh
You can also disable background refresh on your mobile devices to avoid the issue. Here's how to stop Apple Music from automatically playing by disabling the feature.
On iOS
Step 1: Go to the Settings app and scroll down.
Step 2: Tap on the General > Background App Refresh.
Step 3:Toggle off the switch next to Background App Refresh.
On Android
Step 1: Open the Settings app on your Android device. Go to Apps > Application Manager.
Step 2: Tap on Apple Music > Battery.
Step 3: Disable the option for Allow Background Activity.
7.Reset app settings
Sometimes the issue happens as a temporary glitch. You can reset the Apple Music and see if that helps. Here's how to stop Apple Music from automatically playing with resetting.
Step 1: Go to Settings > Music. Turn off the iCloud Music Library setting.
Step 2: Restart it after a while. Access Apple Music and Tao on your profile.
Step 3: Stop the background-running application. Open the app and sign in with your Apple ID again.
Part 2: How to Stop Apple Music from Automatically Playing in Car?
Occasionally, you might find your Apple Music starts playing automatically when you get in your car. So how to stop Apple Music from automatically playing in your car? Just check out the following solutions.
1.Turn off CarPlay
When the CarPlay function is activated, Apple Music might play music without being opened. You can disable the CarPlay feature to stop Apple Music from automatically playing. Here's how.
Step 1: Go to Settings on your iOS device.
Step 2: Tap on the General option and select CarPlay.
Step 3: Locate your car on the list and select Forget This Car.
2.Adjust your car settings
Meanwhile, you can adjust the settings of your car entertainment. The most straightforward way is to turn off the Bluetooth settings on your car. The way of disabling it depends on the car model but it should not be that difficult.
3.Disable Apple Music to use data
When you enter your car, your Apple Music can be connected to the internet with cellular data. You can disable your Apple Music to prevent it from using the cellular data, which can successfully stop Apple Music from automatically playing. Just head to the settings on your mobile phone to disable it.
4.Turn Off Screen Time
You can turn off Screen Time to stop Apple Music from playing in car when using iOS devices. Here's how to stop Apple Music from automatically playing easily.
Step 1: Go to the Settings app > Screen Time.
Step 2: Scroll a bit to locate the Content & Privacy Restrictions.
Step 3: Tap Allowed Apps > CarPlay, here you can turn off the CarPlay option.
5.Turn Off Start Music automatically
This solution works for Android users only, and can successfully stop Apple Music from automatically playing in car. Just follow the steps below to disable it.
Step 1: Go to Settings app > Screen Time.
Step 2: Tap Connection preferences > Android Auto > Start music automatically.
Step 3: Turn off the Start Music automatically option.
Conclusion
How to stop Apple Music from automatically playing easily? The previous parts have introduced a handful of useful solutions to help you out. While the issue might happen due to various causes, you can find corresponding solutions that work for them. But if you want to avoid the issue forever, you should convert your Apple Music to local MP3 files with Leawo Prof. DRM and play them offline with other media players. This is a once-and-for-all solution as well as the best way to keep your favorite tunes forever.




 Try for Free
Try for Free Try for Free
Try for Free