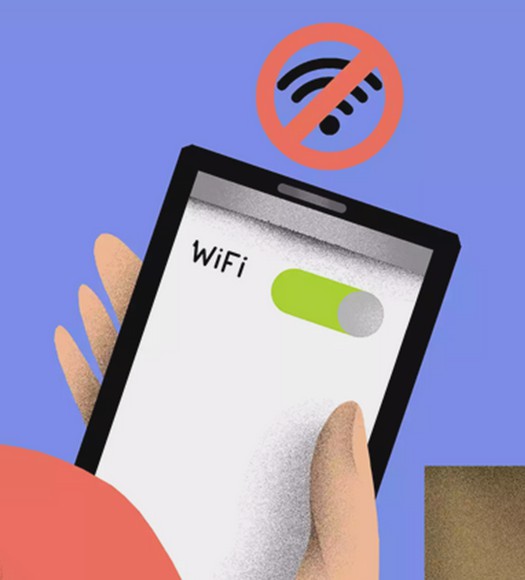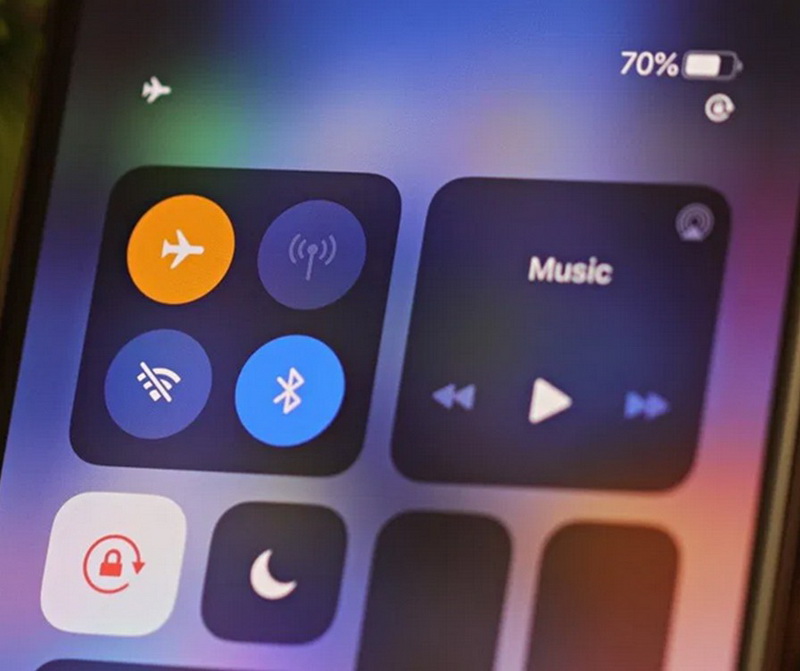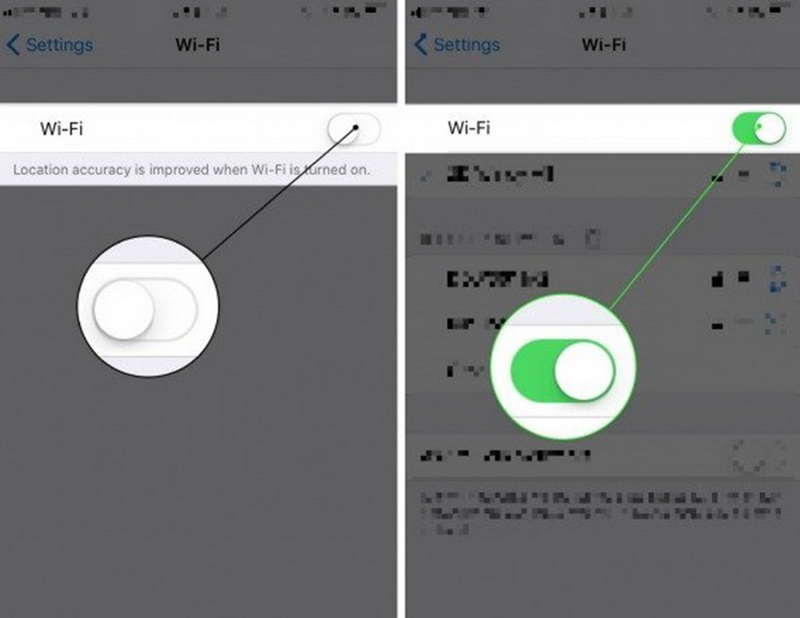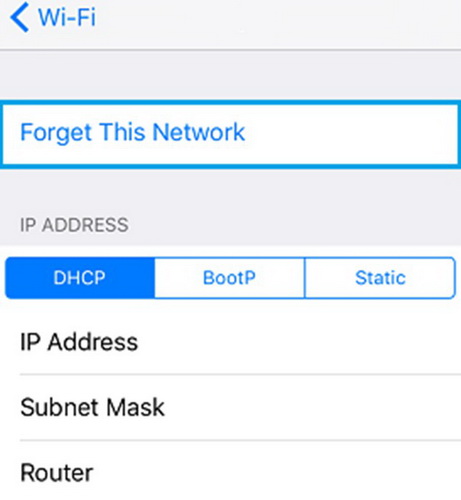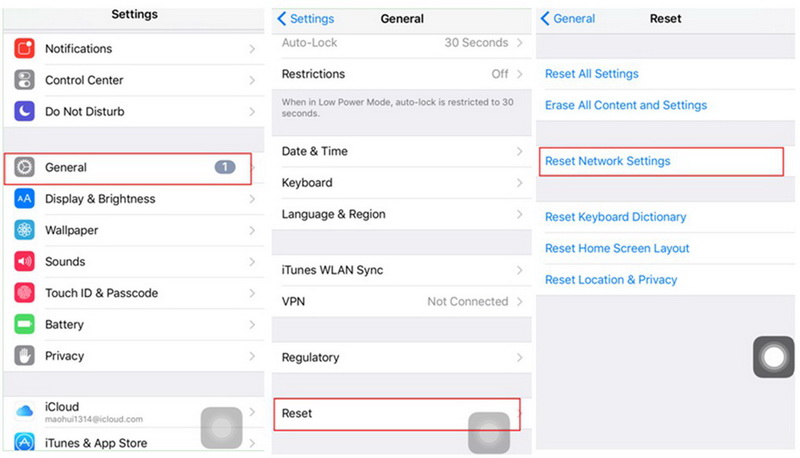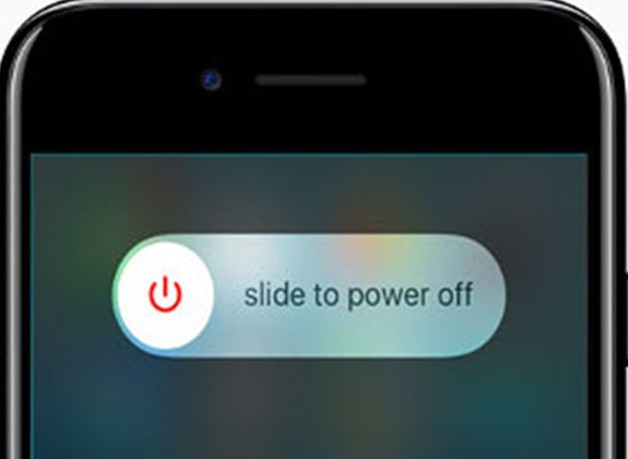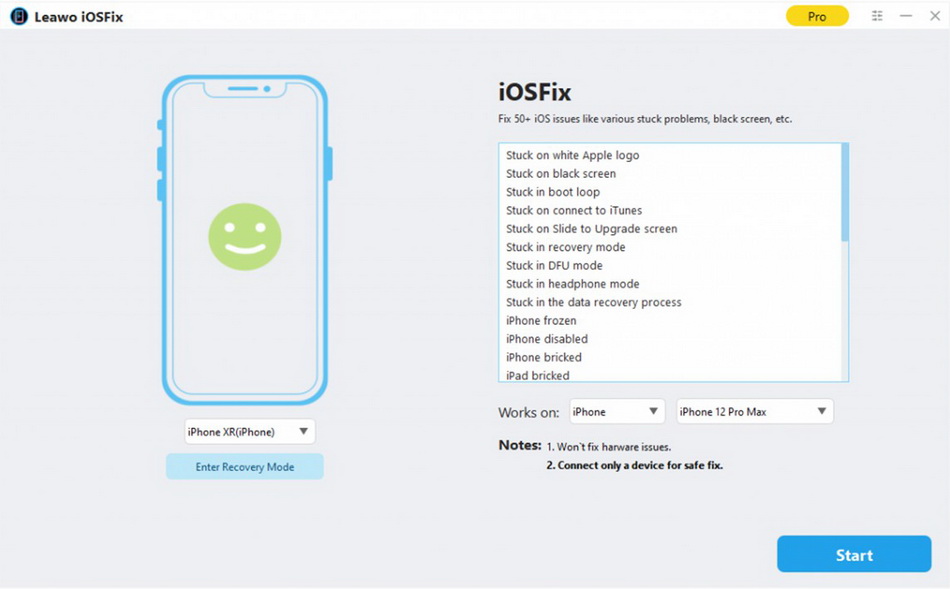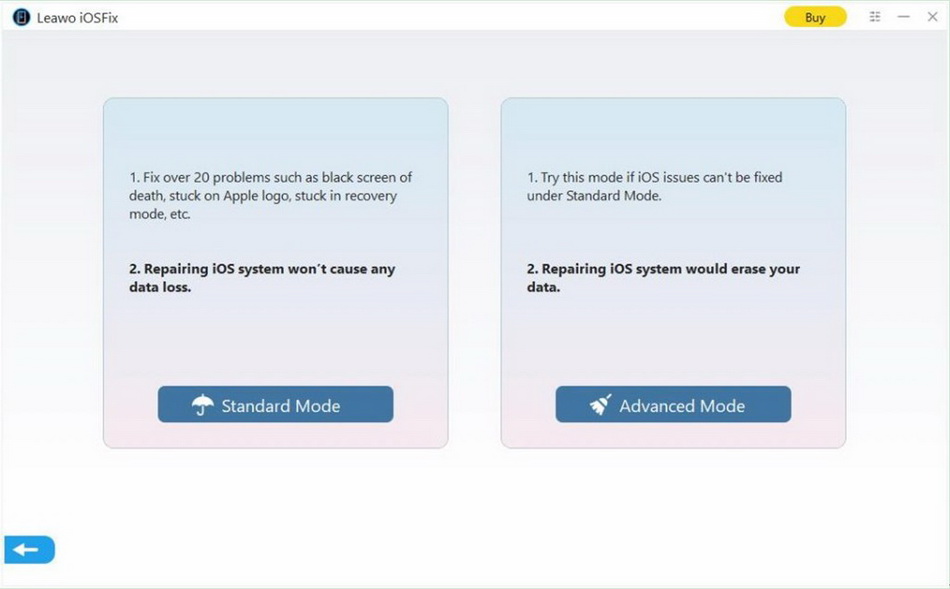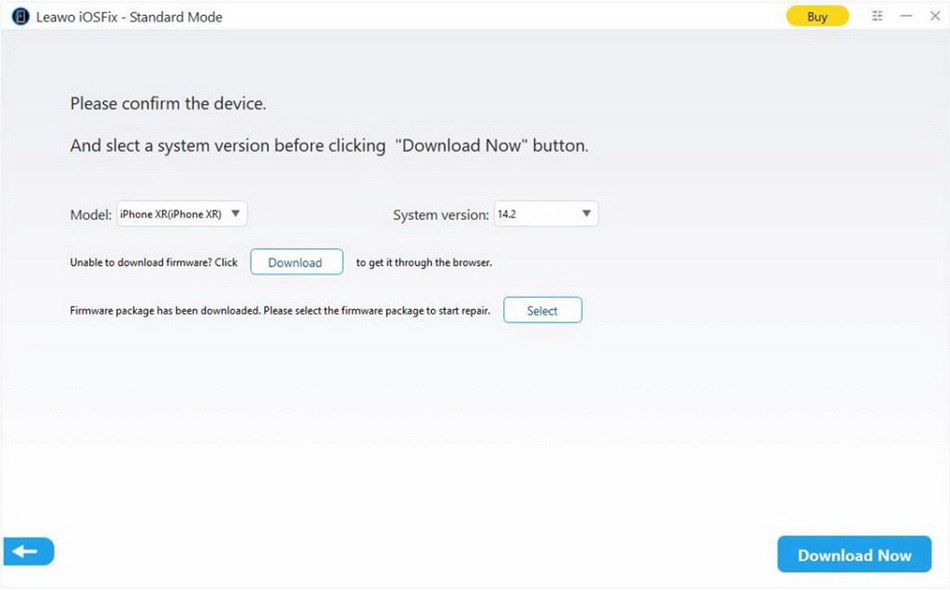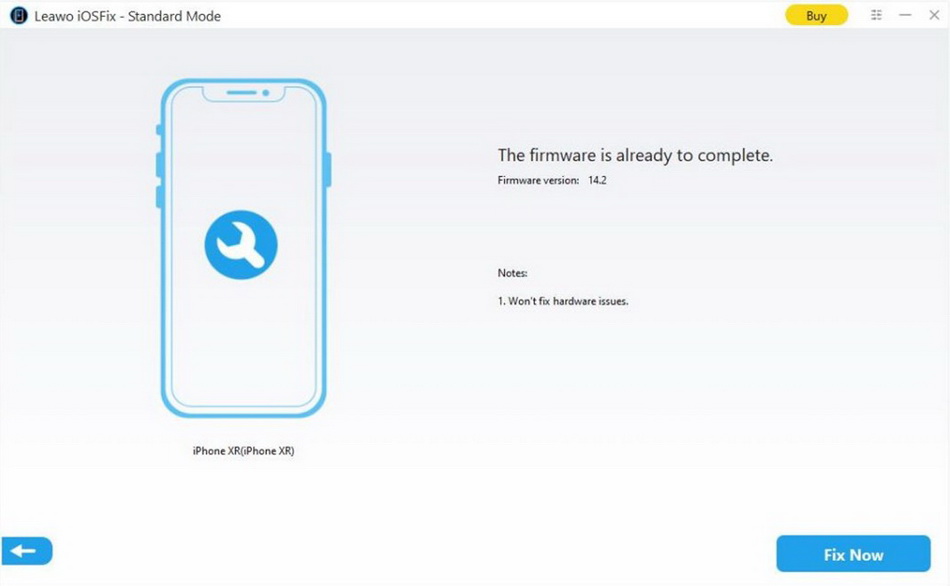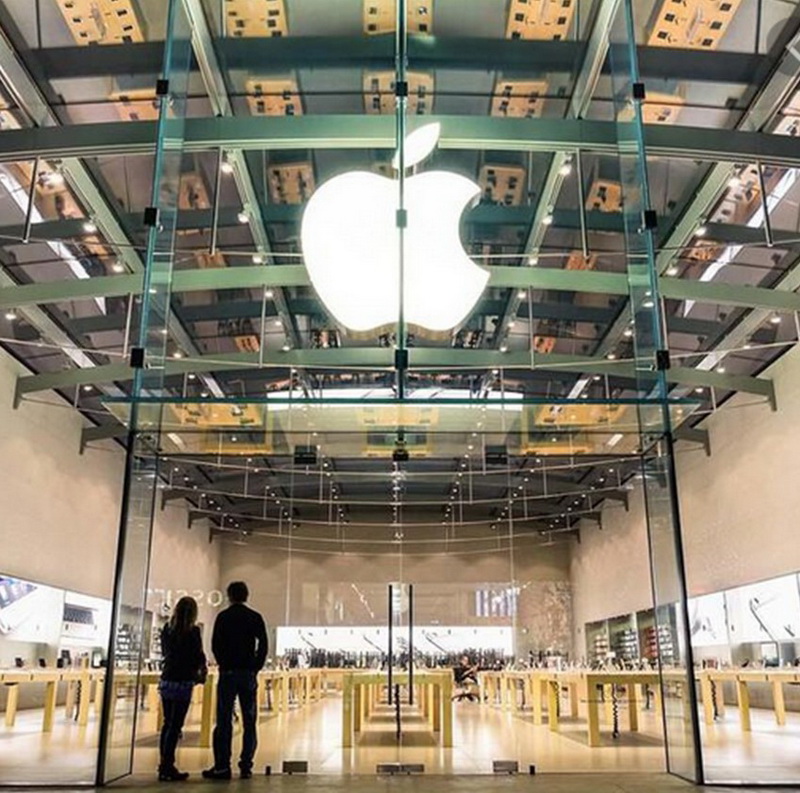After getting my iPhone, I noticed issues that my iPhone won't connect to Wi-Fi after the first few days of use. I didn’t think much of it but soon enough I got fed up with the issues happening all the time that I tried a few things and after hours of research I finally found a fix that worked help me resolve my problem.
If you are experiencing Wi-Fi connecting problems on your iPhone, you are not the only one. Many iPhone owners are complaining their "iPhone won't connect to Wi-Fi" issue, such as not being able to connect to any network or to a specific network. Even some users successfully connect to Wi-Fi, the connection keeps dropping. Also, the connection can be pretty slow at times. Therefore, the post is going to explain some reasons and provide several solutions to help you fix iPhone not connecting to Wi-Fi issue.
Menu
- Part 1: Why is My iPhone Not Connecting to Wi-Fi?
- Part 2: Troubleshoot the Router Problems when iPhone Won't Connect to Wi-Fi
- Part 3: Troubleshoot iPhone Problems when iPhone Won't Connect to Wi-Fi
- Part 4: Troubleshoot iOS System Problems when iPhone Won't Connect to Wi-Fi
- Part 5: Troubleshoot iPhone Won't Connect to Wi-Fi Caused by Hardware Issues
Part 1: Why is My iPhone Not Connecting to Wi-Fi?
Many iPhone users may want to know "Why my iPhone won't connect to Wi-Fi." There are many different reasons that can cause iPhone not connecting to Wi-Fi problems.
- If you have enabled some settings by mistake, such as the Airplane mode, it can forbid you to connect to Wi-Fi network.
- When there is something wrong with the router or your iPhone is too far from the router, The signal can be poor at times. Therefore, you may fail to connect to Wi-Fi network or the connection is quite slow as well.
- If you updated your iPhone improperly, the Wi-Fi connection issue can also occur sometimes.
- You can also check if it is your software bug that disables you to connect to the Wi-Fi network.
- Damaged hardware or antenna of your iPhone can also lead to iPhone not connecting to Wi-Fi error.
Part 2: Troubleshoot the Router Problems when iPhone Won't Connect to Wi-Fi
First you need to make sure your iPhone is within the range of the Wi-Fi. If your iPhone and other portable devices are all not able to connect to the Wi-Fi network, chances are that the modem/router is at fault. In this case, you can refer to the following methods to fix this issue.
Restart modem and router
If iPhone still cannot connect to Wi-Fi, you can try to restart modem and router. It works sometimes.
Step 1: Unplug them, wait for about 30 seconds and then plug them back in.
Step 2: Wait for a minute or two and try to connect to Wi-Fi again.
Reset your router to fix iPhone won't connect to Wi-Fi
Step 1: Find the Reset button on the back of your router and then make use of the pointed end of a toothpick or a needle to press and hold the Reset button for 15 seconds with the router powered on.
Step 2: After that, you need to wait for a moment to see the router to completely reset and power back on.
Step 3: After the default factory settings of your router are restored, you can then reconfigure your router and update your iPhone to use the same customized Wi-Fi settings.
Step 4: Alternatively, you can also sign into your router to restore it to factory settings.
Part 3: Troubleshoot iPhone Problems when iPhone Won't Connect to Wi-Fi
If you found that after you set the Wi-Fi network well, only your iPhone failed to connect to this Wi-Fi network and other portable devices could use the Wi-Fi network, you can continue to refer to the following tips to help you out of trouble.
◎ 1. Enable and then Disable the Airplane Mode
A great method to deal with iPhone not connecting to Wi-Fi is to turn on the airplane mode and then disable it to check if your Wi-Fi is connecting to the router or not. It can work magically, which is proved by many users. Detailed steps are shown below for you to refer to.
Step 1: Navigate to the “Settings” option on your iPhone and then find the button of “Airplane Mode” to switch it on to make your iPhone disconnect all the wireless radios.
Step 2: Switch off the mode. Wait for several seconds to check whether your Wi-Fi can work normally.
◎ 2. Turn off and then Enable the Wi-Fi Button
If “my iPhone won't connect to Wi-Fi” issue is still not fixed, then you can go to the Wi-Fi button to have a try. This method can offer your iPhone a chance to reboot and make a clean connection to the Wi-Fi network.
Step 1: Go to click on the “Settings” button and then find the “WLAN” option to switch it off.
Step 2: Wait for a few seconds and then hit on the button again to turn it on.
◎ 3. Forget Wi-Fi Network
If your iPhone is still not connecting to Wi-Fi because you are being prompted to re-enter the password despite you've entered the correct, you can try to forget Wi-Fi Network and rejoin it again.
Step 1: Go to “Settings” and tap on Wi-Fi.
Step 2: Next, tap on the info button (i), located next to the network you want to forget.
Step 3: Tap “Forget This Network”.
Step 4: Tap “Forget” to confirm your action. Once you forget the network, go back to Wi-Fi, choose a network and enter the password.
◎ 4. Reset Network Settings to Fix iPhone Won't Connect to Wi-Fi
This solution can also solve iPhone not connecting to Wi-Fi in most cases. You can perform it as follows.
Step 1: Click on “Settings > General” button and then hit on “Reset> Reset Network Settings” option.
Step 2: Enter your passcode and then confirm your settings.
After processing Reset Network Settings, memory caches and DHCP settings will be cleared. And it will reset the network settings with factory recommended settings.
◎ 5. Restart Your iPhone
Restarting iPhone can be a very effective solution if your iPhone cannot connect to Wi-Fi network or if you established the connection but it is slow or keeps dropping.
Step 1: As for iPhones modes before the iPhone X, you can press and hold the power button for a moment to make it.
Step 2: For iPhone types newer than the iPhone X, you can press and hold the Side button until you see a slider showing up on the screen. Drag the slider to switch off your iPhone and then press and hold the Side button again to restart your iPhone.
◎ 6. Update Carrier Settings to Fix iPhone Won't Connect to Wi-Fi
If none of the methods mentioned above fix your issue successfully, you can continue to try to update your carrier settings. This can often help you to clear off network-related errors on your iPhone device.
Step 1: Navigate to the menu of “Settings> General> About”.
Step 2: Go to the option of “Carrier”. If these is a new carrier available for you, it will inform you with a message.
Step 3: Read and review the message. Then you can follow the on-screen instructions to begin to update your carrier settings on iPhone device.
Step 4: After that, you can apply the changes and check whether you can connect to Wi-Fi now.
Part 4: Troubleshoot iOS System Problems when iPhone Won't Connect to Wi-Fi
If you failed to get rid of the issue of iPhone won't connect to Wi-Fi issue with the measure provided in the above, maybe there is something wrong with your iPhone iOS system. If so, you are recommended to take advantage of Leawo iOSFix to assist you to fix it. This software is able to handle more than 50 types of iOS/tvOS errors, such as stuck in boot loop, stuck in recovery mode, stuck on verifying update screen and so forth. The following content will explain the detailed steps.
Step 1: Download and install Leawo iOSFix
Open the official webpage of the software and then download its installation package to your computer. Install it for fixing iPhone not connection to Wi-Fi network issue.
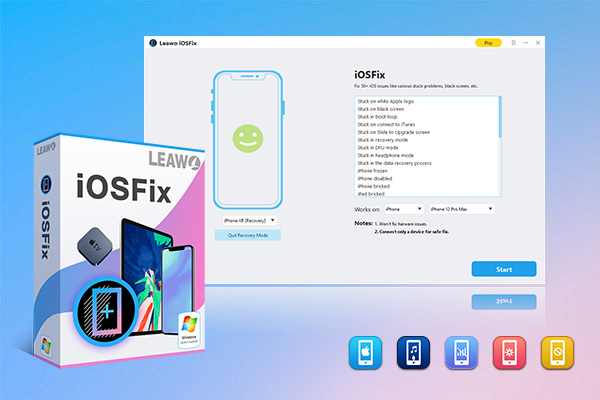
-
Leawo iOSFix
- Fix 50+ iOS/tvOS issues on iPhone, iPad, iPod or Apple TV
- 2 repair modes for data lossless fixing
- Fix all iOS and tvOS versions in clicks
- Multiple iOS/tvOS system fixing pathse
- One-click to upgrade to the latest iOS/tvOS version
- One-click to enter/exit Recovery Mode
- Troubleshoot iOS/tvOS not recognized issues in detail
Step 2: Connect iPhone to computer
Use a proper USB cable to connect iPhone to computer. Fire up the software and then your iPhone will be recognize by Leawo iOSFix intelligently.
Step 3: Determine repair mode
You are recommended to choose the Standard Mode first to deal with the error, for this mode can assist you to repair your iPhone system error without any data loss. The Advanced Mode will erase all your iPhone data, which calls for an iPhone backup before the operation.
Step 4: Download firmware
Confirm your iPhone model and then hit on the “Download Now” button to begin to download suitable firmware for your iPhone. You can also hit on the “Select” option to choose the firmware you have already downloaded on your computer.
Step 5: Start fixing iPhone won't connect to Wi-Fi
Hit on the “Fix Now” button to begin to fix your iPhone not connecting to Wi-Fi issue. Your iPhone will go back to normal quickly after the end of the fixing process.
Part 5: Troubleshoot iPhone Won't Connect to Wi-Fi Caused by Hardware Issues
If you find the Wi-Fi symbol on your iPhone becomes grey, it is likely that there is a hardware problem on your iPhone. The Wi-Fi chip is one part on the main board of your iPhone. Maybe there is dirt, liquid or debris entering your iPhone to cause the Wi-Fi chip to short. This is common for all models of iPhone. You may need to get your iPhone repaired in an Apple Store.