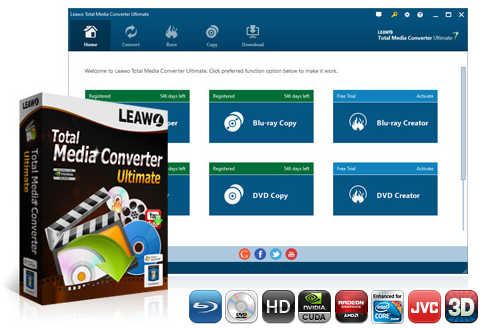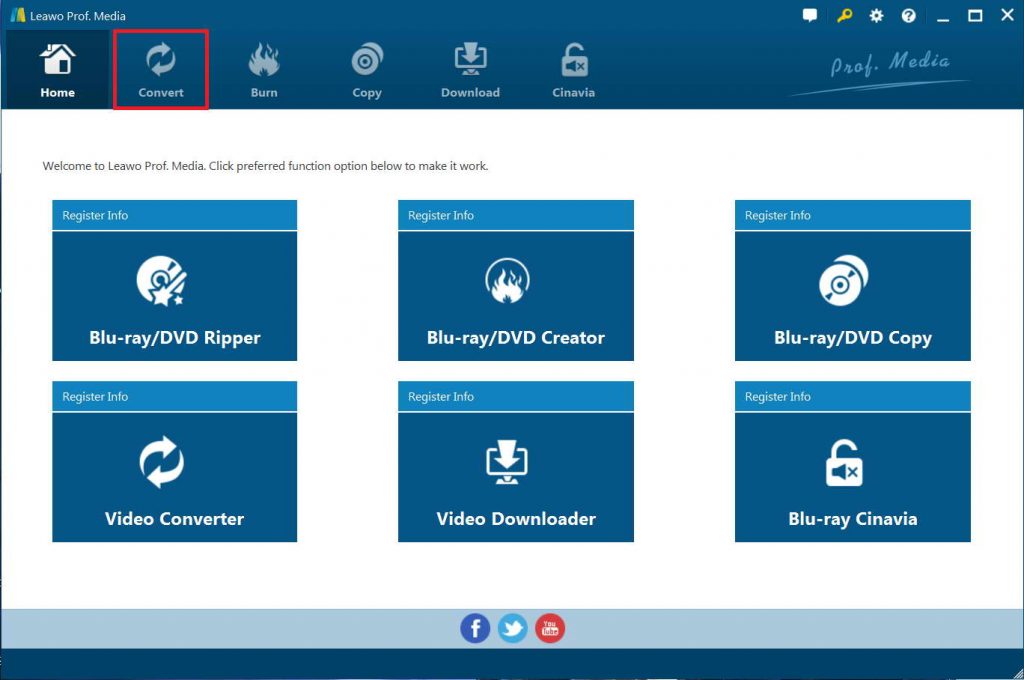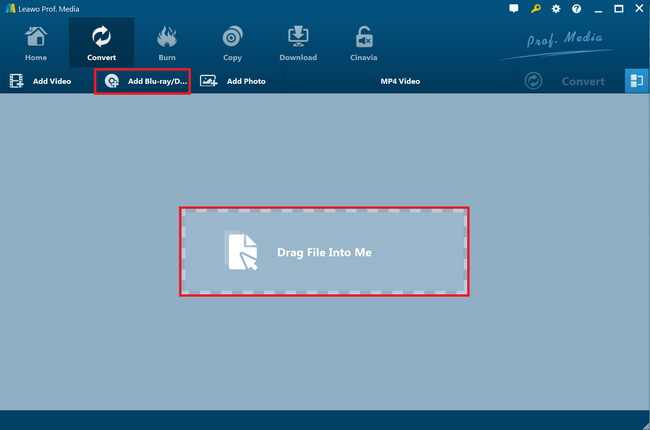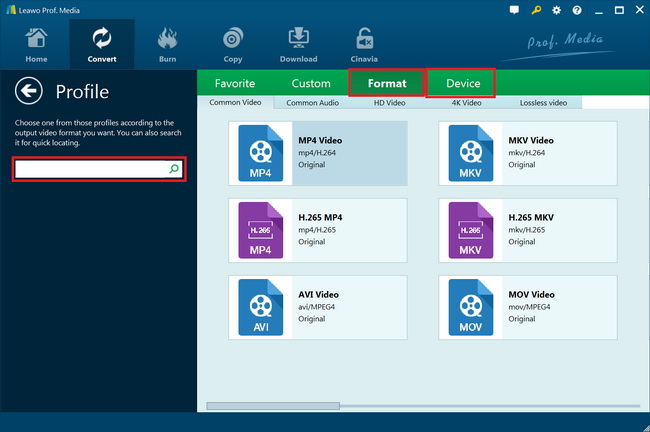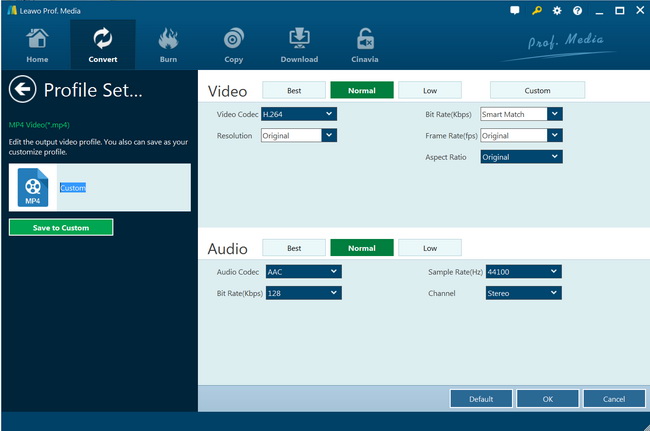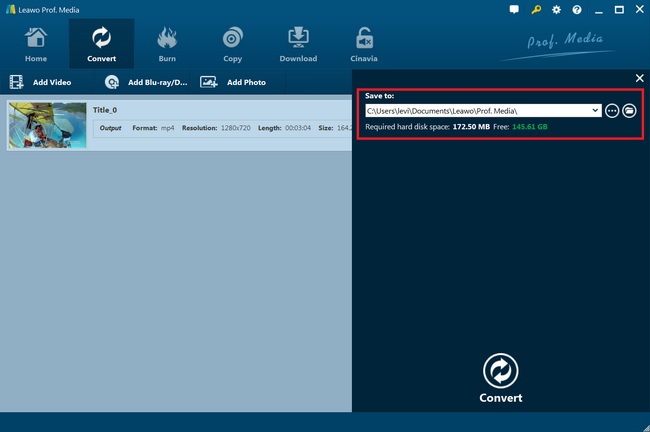Question 1 from VideoLan forum: “VLC fail to play H.265/HEVC transport stream - Hi, I have got a sample stream "Big Buck Bunny" in the format MPEG2 TS (HEVC+AAC). VLC 2.1.3 did not show any pictures on my Windows 7 laptop. I have also generated some H.265 transport stream using live555 and confirmed that the stream_type = 0x24(H.265) in PMT, but still no lucky when play with VLC. VLC should support H.265 now since it can play .265 file successfully. Has anyone seen this issue before? Any suggestion is appreciated. Thanks,”
Question 2 from Reddit: “Can't Play H.265/HEVC Videos on VLC media player - I transferred my videos from my iPhone to my pc with windows 7 and I can't play them.... I tried with Windows media player and it doesn’t work so I thought it would work with VLC (last version) but it didn't work either. I can’t listen to the audio and I see a static image off the video only.... “
Questions like “VLC 3.0.4 video playback errors for some MKV x265 HEVC files” are really flooding on some video forums such as VideoLan forum and Reddit forum. As one of the most popular media player software tools, VLC media player enables you play back nearly all media files on your computer, including Blu-ray, DVD, video, HD movies, etc., including H.265 video files. However, most VLC media player customers have reported playback error of H.265 video files. How could this happen? Why does VLC fail to play H.265 files? How to fix VLC not playing H.265? We will show you the detailed solutions to help you smoothly play back H.265 videos in VLC media player on this page.
Part 1: Why VLC fails to play H.265?
You might firstly need to know why VLC media player fails to play H.265 video files since VLC media player has added support for x.265 video file input for long. VLC media player even doesn’t need a H.265 encoder plugin to help decode and play back H.265 files. But why does your VLC media player fail to play H.265 files?
There are plenty of situations where H.265 video files refuse to play in VLC media player. You might meet the following situations that result in VLC play H.265 video error:
- The audio and video streams in MP4/H.265 file don't sync properly.
- The original video files are downloaded improperly due to an accidental interruption.
- The video file is just poorly damaged by viruses.
- The most likely reason that it won't play can probably ascribe to incompatible codec format.
- Your VLC media player is out of date. The old version of VLC media player performs poor in H.265 video playback.
- As the VLC media player suggests, your VLC media player might have no proper decoder module to decode and play H.265 video files.
- VLC corrupts for playing back H.265/HEVC files. Although VLC media player has claimed native support for H.265 files, it is well known that the 4K H.265/HEVC playback is very processor extensive, even if your computer has met the minimum standard for playing back H.265 files. There might still be video playback choppy or corruption issues.
There might be other reasons that might result in H.265 video playback error in VLC media player. No matter what the reasons are, you could refer to the below solutions in the next part.
Part 2: How to fix VLC not playing H.265?
Knowing the possible reasons for VLC media player play H.265 video error, now we could get to the solutions on fixing VLC media player error in playing H.265 files.
Refer to the below solutions to get the H.265 playback error in VLC media player solved.
- Make sure the source H.265 video files are not damaged and well synchronized in video and audio. There is no file corruption in downloading source H.265 files. And you need to make sure your H.265 files are complete. To testify this, you could turn to other media players like free Blu-ray media player, Windows Media Player, etc. If the source H.265 files play smoothly on other media players, it should be complete and not damaged.
- Install the latest version of VLC media player. You need to know that not all VLC media player versions support to play back H.265 video files. Updating to the latest version of VLC media player would be the first things you need to try for fixing VLC media player fails to play H.265 files. Updating VLC media player to the latest version also helps you avoid VLC media player corrupts issue.
- Update the H.265 decoder or install a more powerful H.265 decoder for VLC media player. VLC media player might have no proper decoder module to decode and play H.265 video files. You could search online to find proper H.265 decoders.
- Switch to a VLC media player alternative that supports H.265 file playback to play back H.265 files on your computer.
- If you have tried all the above solutions and still can’t fix the VLC fails to play H.265 file error, try to encode H.265 files to VLC media player compatible videos with some media converter tools, which will be described in detail in the below content.
Take a try of the above solutions to see if the problem gets solved successfully. The below solution must satisfy you.
Part 3. Convert H.265 to VLC Compatible Format with Leawo Prof. Media
As mentioned above, you could try to convert H.265 files to VLC compatible video files for smooth playback if you can’t find an effective solution from the above content. Therefore, what you need is actually an H.265 video converter tool that could help you effectively convert H.265 videos to VLC media player files. Here we would like to recommend you Leawo Prof. Media, a professional and all-inclusive media converter tool that could convert H.264 video files from various sources to VLC compatible video files.
![]()
![]()
As an all-inclusive multimedia converter suite, Leawo Prof. Media offers you solutions on Blu-ray, DVD, video, audio, image and even online videos. With Leawo Prof. Media, you could:
- Play back various media files including Blu-ray, DVD, video, audio, and even ISO image files, just like a region-free media player.
- Decrypt, rip and convert Blu-ray/DVD to video/audio files in 200+ file formats for various media players and devices, regardless of disc protection and region restrictions.
- Convert video and audio files between 200+ file formats for various uses for various media players and devices.
- Convert and burn videos files to Blu-ray/DVD content, and even burn image files to Blu-ray/DVD photo slideshow easily.
- Decrypt, copy and backup Blu-ray/DVD content to blank disc or computer hard drive with high quality. Compress Blu-ray/DVD movies with high quality.
- Download videos from YouTube, Facebook, Veoh, VEVO, and 1000+ other video sites.
- Turn photos into photo slideshow video for saving in various formats.
- Edit Blu-ray/DVD/video files to trim, crop, add watermark, adjust effect, apply 3D effect, etc.
- Choose disc menu for DVD/Blu-ray burning, and even design disc menu with preferred items.
As to H.265 playback on VLC media player, Leawo Prof. Media enables you to convert H.265 files to VLC media player compatible video files so as to let you freely play back H.265 files on VLC media player on your computer and mobile devices freely.
The below guide would show you how to use Leawo Prof. Media to convert H.265 video files for VLC media player.
Step 1. Download and install Leawo Prof. Media
Download and install Leawo Prof. Media on your computer. Launch Leawo Prof. Media after the installation.
Step 2. Import source H.265 video files
Go to the “Convert” module to click either “Add Video” button at the top left of program interface, or just drag the file directly to the main interface to browse and load source H.265 video files.
Step 3. Choose output format
Click the box next to “Add Photo” button to pop up a small panel, and then click the “Change” option to enter the Profile panel, where you need to select a format as output format. Here you need to choose a VLC media player compatible format like MP4 Video from “Format > Common Video” group as output format.
If you need, you could adjust the parameters of selected profile to meet your devices more. To do this, click the “Edit” button to enter the Profile Settings panel, where you could adjust video codec, bit rate, aspect ratio, frame rate, audio codec, etc. You could just adjust these video and audio parameters according to the requirements of VLC media player.
Note: You could also edit your loaded H.265 video files like trimming, cropping, adjusting effect, adding watermark, applying 3D effect, removing noise, etc. Check how to edit H.265 video for detail.
Step 5: Set output directory
Click the green icon “Convert” at the top right corner of the main menu. And then on the sidebar, set an output directory in the “Save to” box. You could see the required space here.
Finally, click the bottom “Convert” button on the sidebar to start converting source H.265 video files for VLC media player. It won’t take you long to get the source H.265 video files converted to VLC media player files. When the conversion completes, you could then freely import the converted H.265 video files to VLC media player for unlimited playback.
Part 4. Conclusion
VLC media player is one of the most popular media player software tools available for multiple platforms including Windows, Mac, Linux, iOS, Android, and others. As the latest and highest quality video decoding, H.265 has been widely accepted. But there are occasions for VLC media player fails to play H.265 files. Through the above content, you could get some effective solutions. Among all these solutions, Leawo Prof. Media could offer you the most secure help for fixing error of VLC media player fails to play H.265 file.