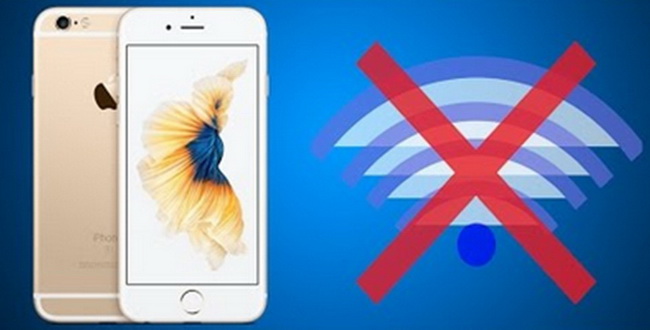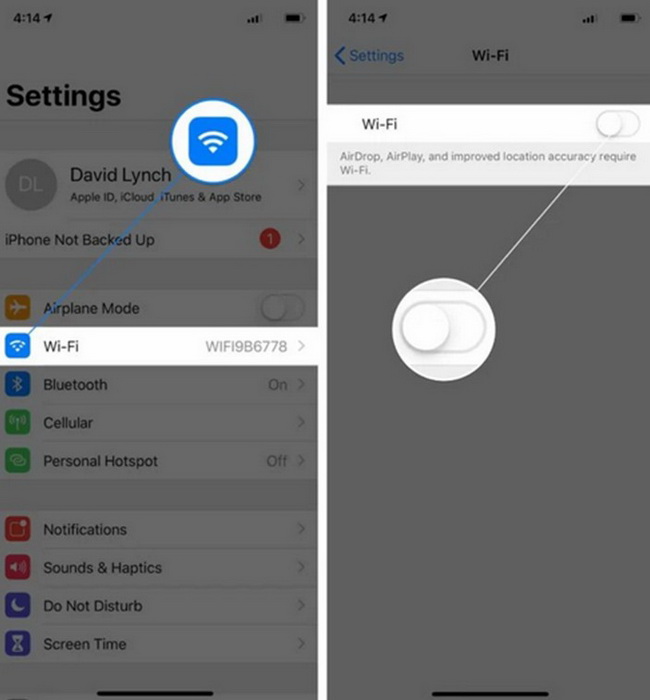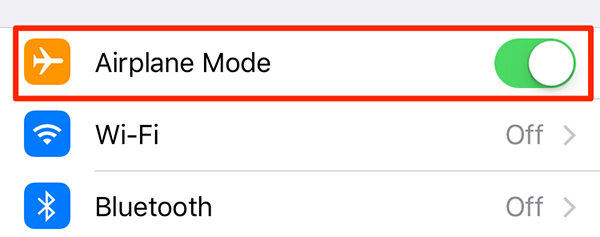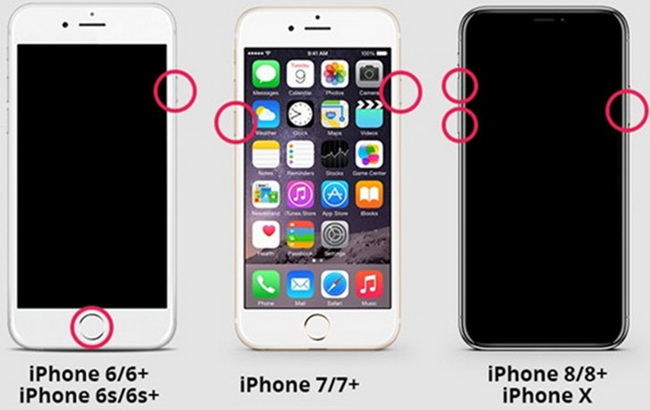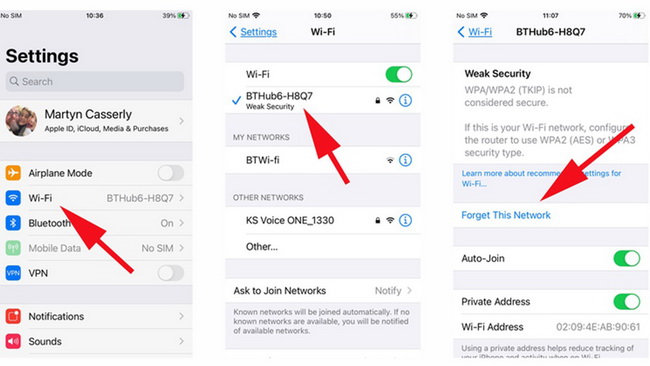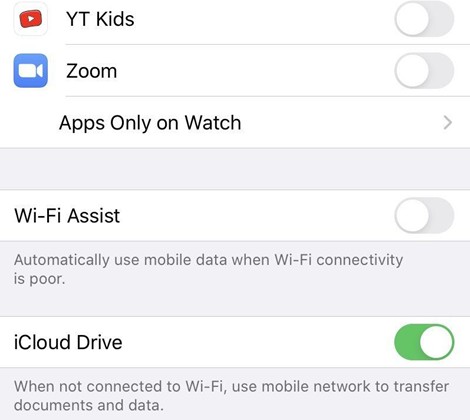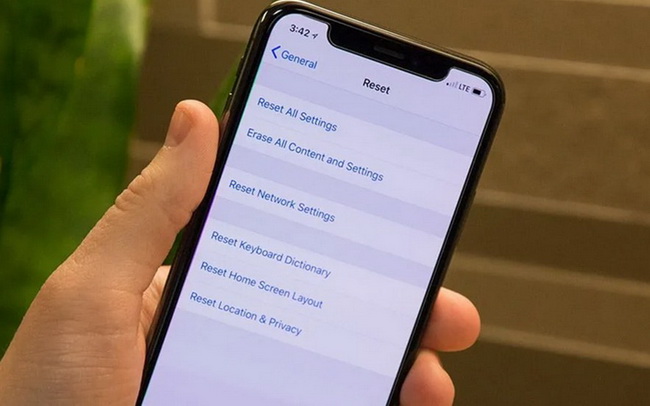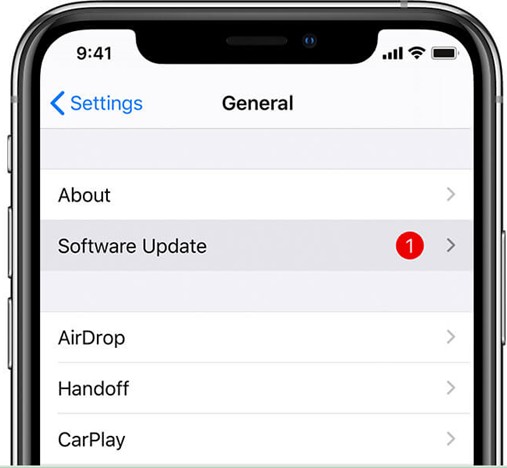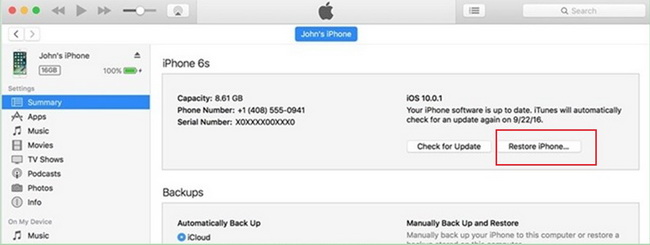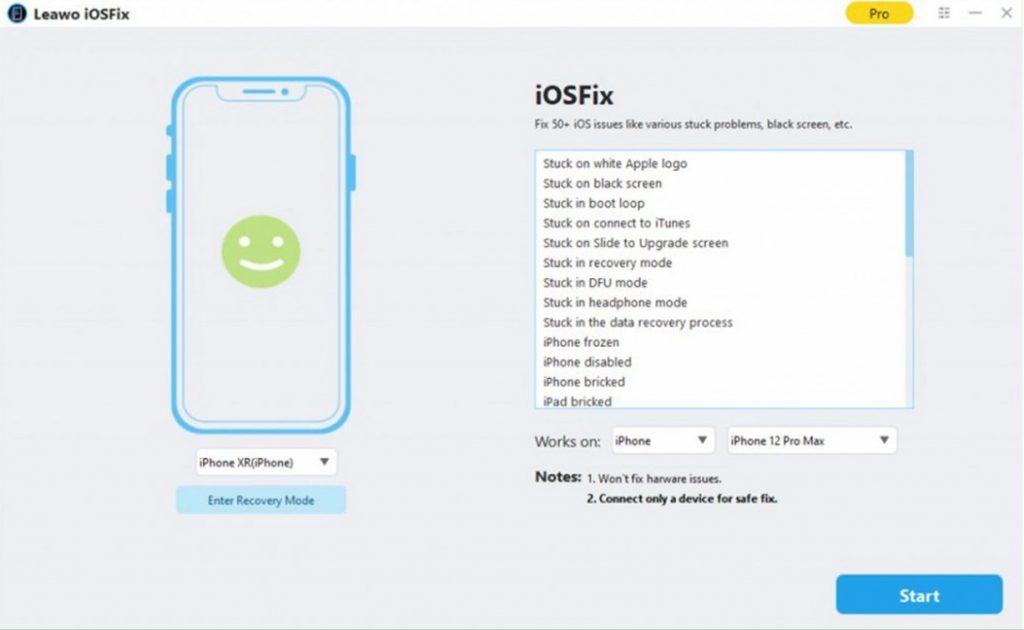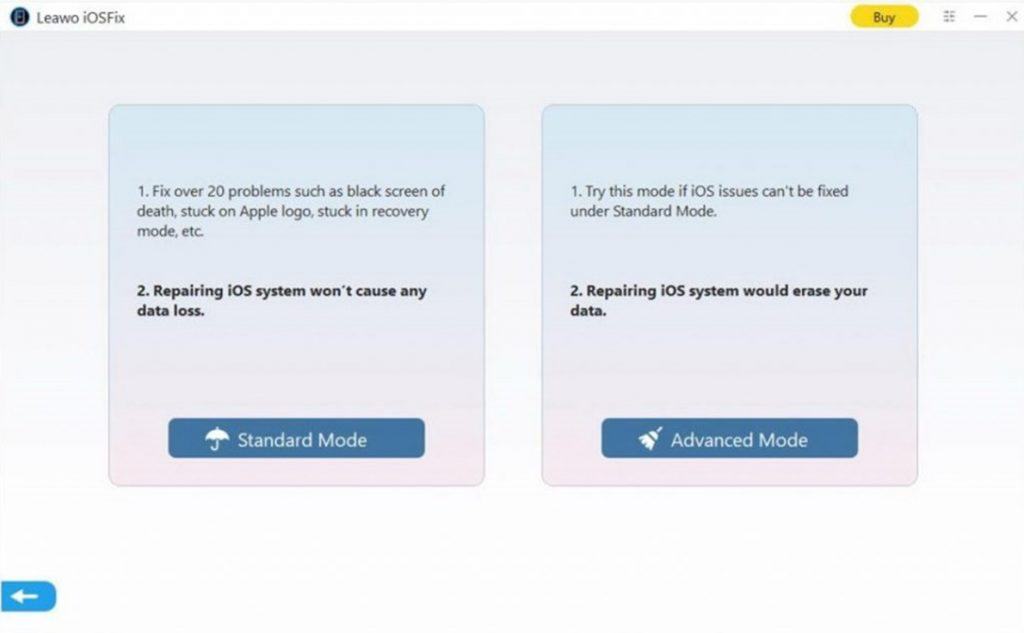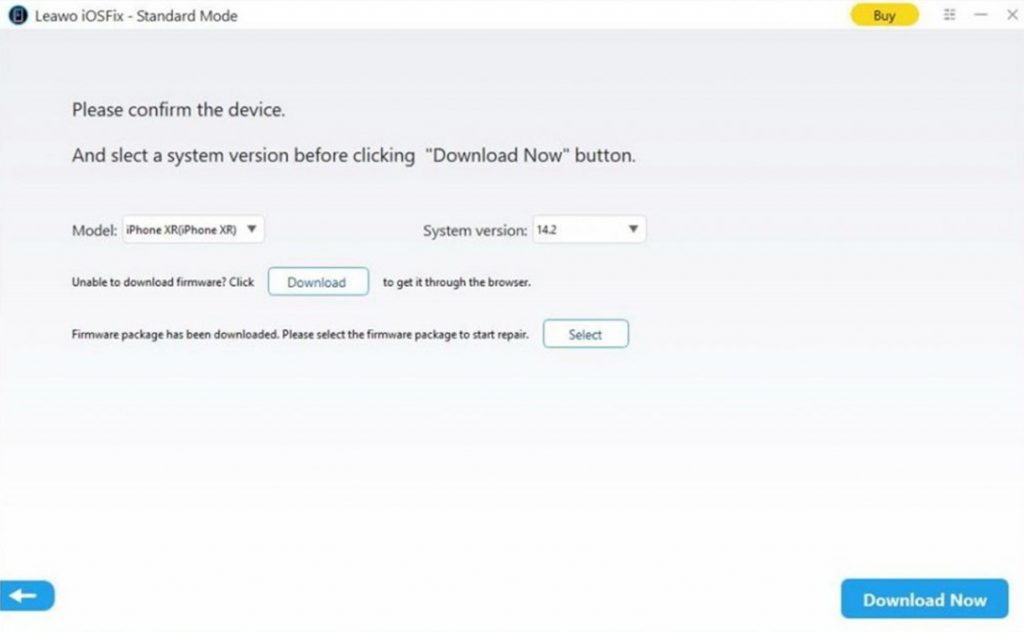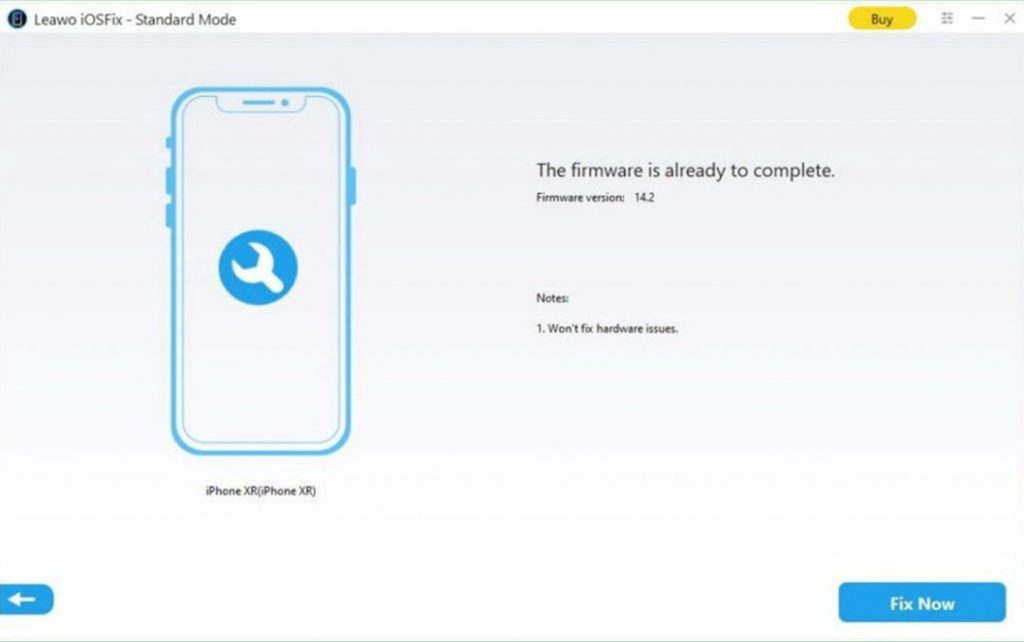The Wi-Fi network is quite essential for you to use your iPhone or other smartphones, for there are lots of tasks calling for network connection. You can image the disaster you may suffer from when you desire to process an important task with your colleagues but your iPhone keeps disconnecting from Wi-Fi especially when you have limited data available on your contract. No one is willing to pay the bill for using 4G or 3G too much. You probably have suffered from this issue of iPhone keeps dropping Wi-Fi. Don’t worry. As a matter of fact, there are several measures you can take to tackle this error properly. Follow the guidance in this article and you will be clear enough to get rid of “my iPhone keeps dropping Wi-Fi” at ease.
Menu
Part 1: The Possible Causes to My iPhone Keeps Dropping Wi-Fi
When it comes to the issue of iPhone keeps dropping Wi-Fi, the first thing you desire to figure out may be the reasons to it. Here comes some common reasons that can cause this trouble.
- You can check out your Wi-Fi router, maybe there is something wrong with it. This may include a temporary outage, firmware issues, or defective component, which will cause it to fail to send out a Wi-Fi signal.
- If there is something wrong with your iPhone hardware, such as broken components, water damage and software glitches, you will not be able to connect the Wi-Fi signal normally.
- The problem of iPhone keeps dropping Wi-Fi can also be due to an iOS system update bug.
- Improper iPhone settings like Airplane mode are also likely to result in this issue. The settings may be made by mistake, which calls for you to check out and correct the settings in time to get your iPhone back to normal.
Part 2: 7 Methods to Fix iPhone Keeps Dropping Wi-Fi
After you learn some reasons for “my iPhone keeps dropping Wi-Fi”, now let’s begin to know some great methods to help your iPhone to connect to the Wi-Fi network normally.
△ 1. Toggle Wi-Fi & Airplane Mode off and then Back on
It is worth trying to turn off the Wi-Fi & Airplane Mode and then turn on them to fix the issue. To make it, you can read the steps below to assist you. For the Wi-Fi button, you need to go to Settings app on your Home screen and then choose the “Wi-Fi” option. Toggle off the feature and then turn on it quickly.
For the Airplane Mode, you can navigate to the Settings app from Home screen and then choose the “Airplane Mode” button to toggle it off. Afterwards, turn it on to see whether your iPhone can connect to the Wi-Fi network normally. Many users have succeeded in solving the problem by doing so. It is proper for you to have a try.
△ 2. Restart Your iPhone & Wi-Fi Router
It is also a good idea to handle iPhone keeps disconnecting from Wi-Fi issue by restarting your iPhone and Wi-Fi router.
1. Restart iPhone
- For iPhone 6 or previous series, hold the home and power button until you see the Apple logo on the screen. Then you can let go of the two buttons and your iPhone will begin to restart.
- For iPhone 7 and 7 Plus, hold the ‘Sleep/Wake’ and ‘Volume’ buttons until the Apple logo appears on the screen.
- For iPhone 8, X, 11, 12 and later models, hold and let go of the ‘Volume up’ button. Then, hold the power button until the Apple logo shows up on the screen.
2. Restart your router
You can press on the power button on your router to turn it off and then wait for a while to turn it on. Alternatively, you can unplug your router and then plug it back after a couple of minutes.
△ 3. Forget Your Wi-Fi Network & Reconnect
Have you tried to forget your Wi-Fi network and then reconnect it to settle the problem? If not, you can choose to give it a go.
Steps:
- Move to your Settings app and then hit on the Wi-Fi option.
- Hit on the “i” icon beside the Wi-Fi network your iPhone is using right now and then hit on the option of “Forget This Network”.
- In the pop-up panel, hit on “Forget” button to confirm your operation.
- Select the network you desire to connect and then enter the password to make it.
△ 4. Check Signal Strength & Stop Using Wi-Fi Assist
You should bear in mind that the signal and the Wi-Fi assist can also affect your iPhone connection to the Wi-Fi network.
Steps 1: First, you can check whether you have connected to the right Wi-Fi network. It is easy for you to connect the wrong network when there are multiple networks in your area. The weak Wi-Fi signal will cause your iPhone keep dropping the Wi-Fi connection.
Steps 2: The Wi-Fi assist is the feature that allows your iPhone to switch to connecting to 4G or 5G whenever the Wi-Fi is weak. You can go to the Settings app and then click on the “Mobile Data> Mobile Data” to turn it off.
△ 5. Reset Network Settings & All Settings
If none of the 4 methods work for you, you can try to reset network settings & all settings to clear off the issue. Just go to “Settings > General > Reset” on your iPhone and then click on “Reset Network Settings” to use your password to make it.
△ 6. Update to the Latest iOS System
If you have not updated your iPhone system for a long time, it is sensible for you to update your iPhone to the latest version. To make it, you can hit on “Settings> General> Software Update” to begin to update your iPhone to the latest version.
△ 7. Restore in iTunes
iTunes is always a convenient tool to fix iPhone errors. When you find your iPhone keeps dropping Wi-Fi, you can resort to iTunes for assistance. Be sure to back up your iPhone data before you use iTunes to restore your device to avoid data losing. The brief steps are shown below for your reference.
Steps:
- Make sure your iTunes is the latest version and then use a proper cable to connect your iPhone to the computer.
- Run iTunes and then go to “Settings> Summary> Restore iPhone” after iTunes recognizes your device.
- The restoring process will begin and you need to wait patiently to the end of it.
Part 3: Still not Working? Try iOSFix to Troubleshoot Your iPhone Keeps Dropping Wi-Fi
If you still failed to fix the issue of iPhone keeps disconnecting from Wi-Fi, there is no need for you to be upset as well. Here comes a piece of good news. Leawo iOSFix can save your iPhone. This software is able to settle more than 50 sorts of iOS/tvOS errors, such as stuck in recovery mode, Apple Pay not working, stuck on transferring data, and so on. The detailed steps are listed below for you to check out.
Step 1: Download and install Leawo iOSFix
Go to the official website of Leawo iOSFix and then download the tool to your computer. Install it for preparation to fix your iPhone error.
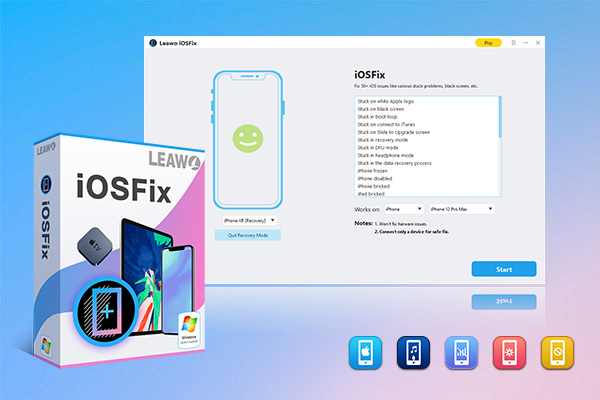
-
Leawo iOSFix
- Fix 50+ iOS/tvOS issues on iPhone, iPad, iPod or Apple TV
- 2 repair modes for data lossless fixing
- Fix all iOS and tvOS versions in clicks
- Multiple iOS/tvOS system fixing pathse
- One-click to upgrade to the latest iOS/tvOS version
- One-click to enter/exit Recovery Mode
- Troubleshoot iOS/tvOS not recognized issues in detail
Step 2: Connect iPhone to computer
Use a proper USB cable to plug your iPhone into your computer. Fire up the tool and then wait for the software to recognize your iPhone. After that, you can hit on the “Start” button to continue.
Step 3: Select a mode to fix iPhone error
The software offers you two modes for selection: Standard Mode and Advanced Mode. The first mode allows you to fix the error without erasing your iPhone data, while the second mode will erase all the previous data on your iPhone. Therefore, you are recommended to make use of the first mode to help you out. If it fails, you can turn to the second mode to continue. Be sure to make a backup of your iPhone data before you carry out the second mode.
Step 4: Download firmware
Confirm your iPhone information on the software interface. Hit on the button of “Download Now” to begin to download proper firmware for your iPhone. If you have saved a proper firmware on your computer folder, you can hit on the “Select” option to choose it from your computer. You can choose the method that suits you most.
Step 5: Begin to settle iPhone keeps dropping Wi-Fi network issue
Find the button of “Fix Now” to hit on to start fixing your iPhone dropping Wi-Fi network error. Wait for a moment and you will succeed in using Wi-Fi on your iPhone normally.