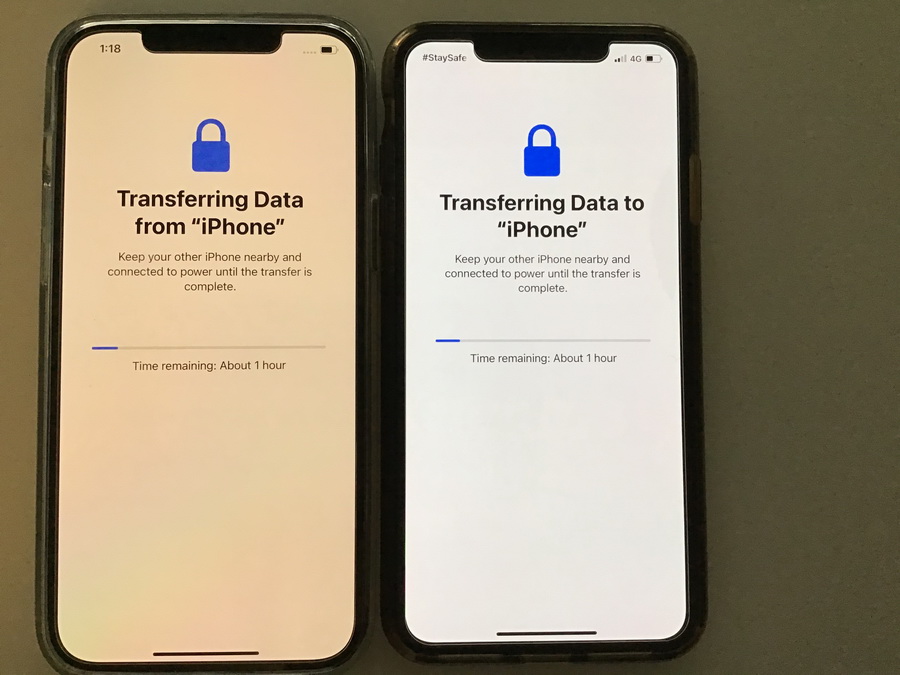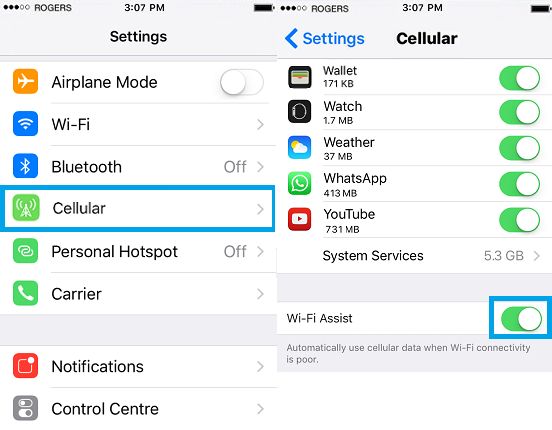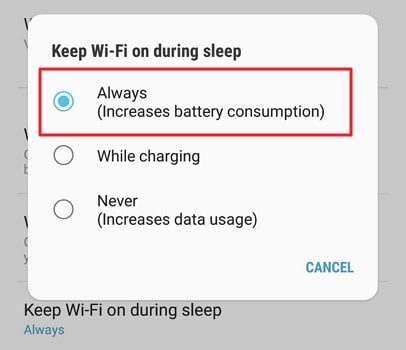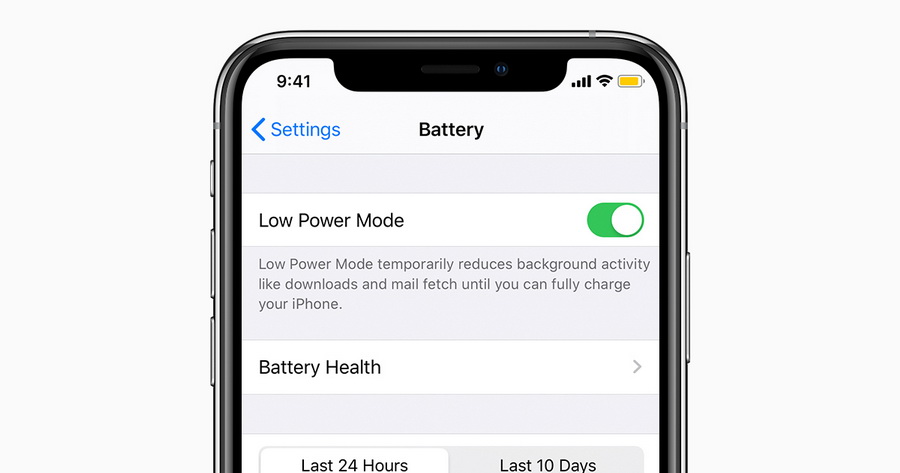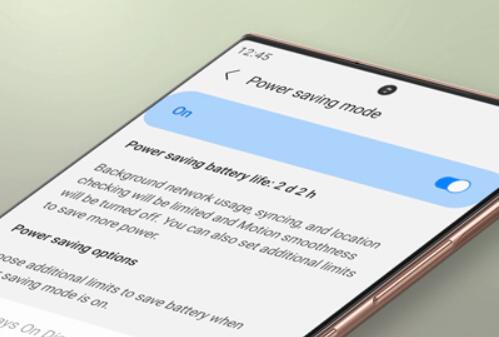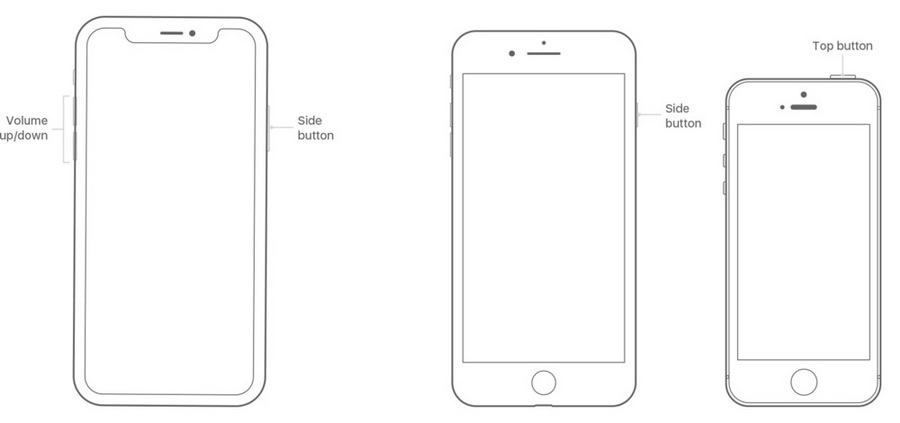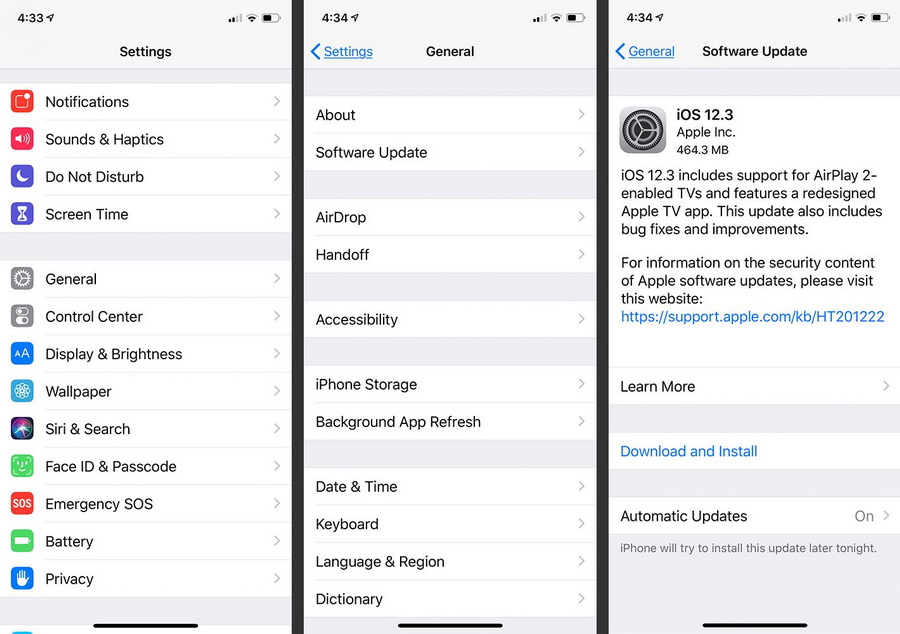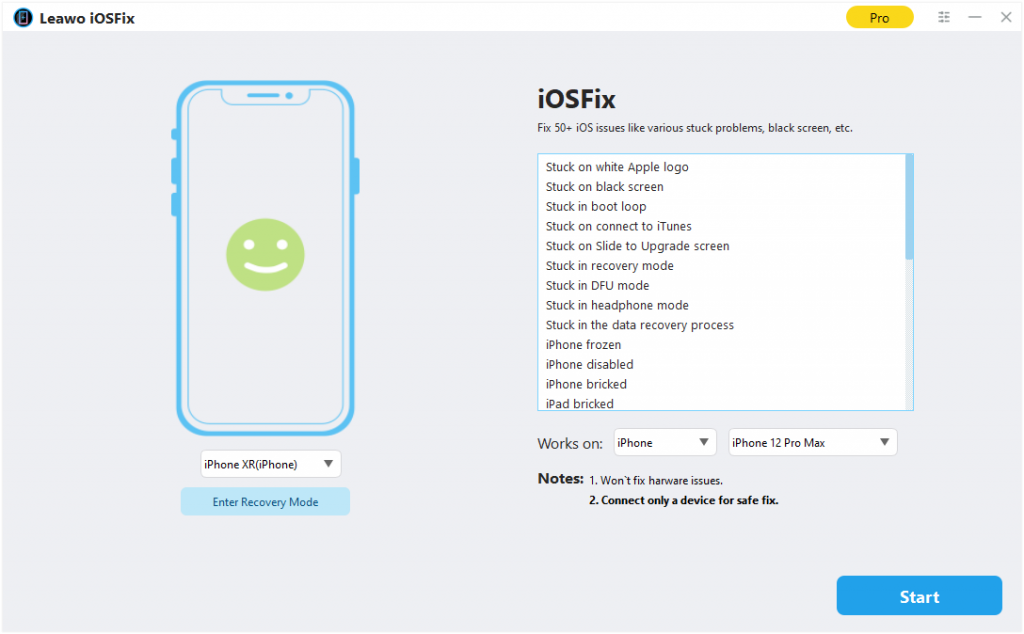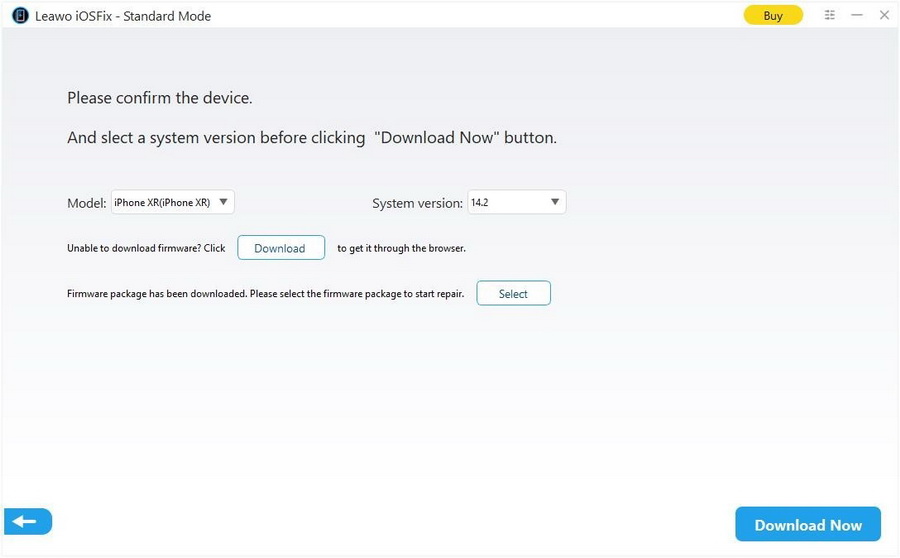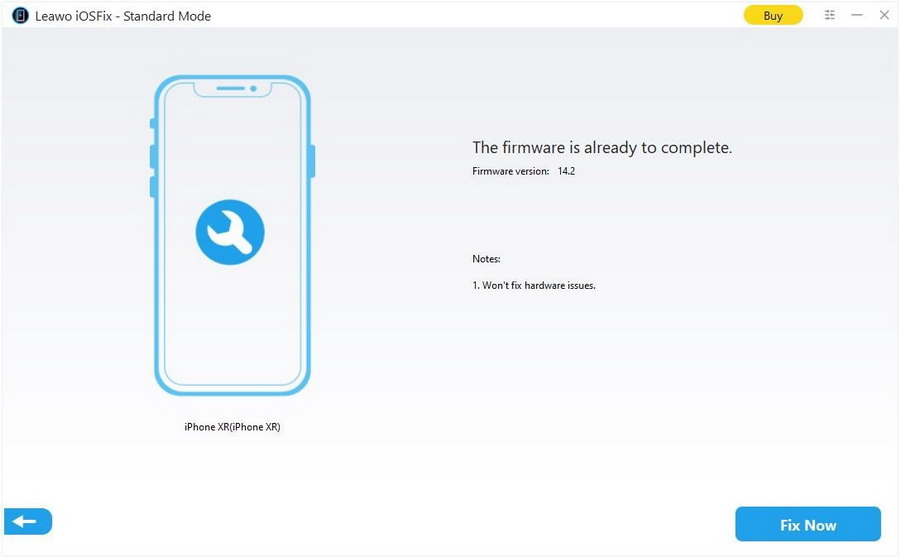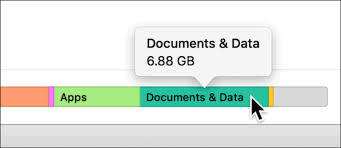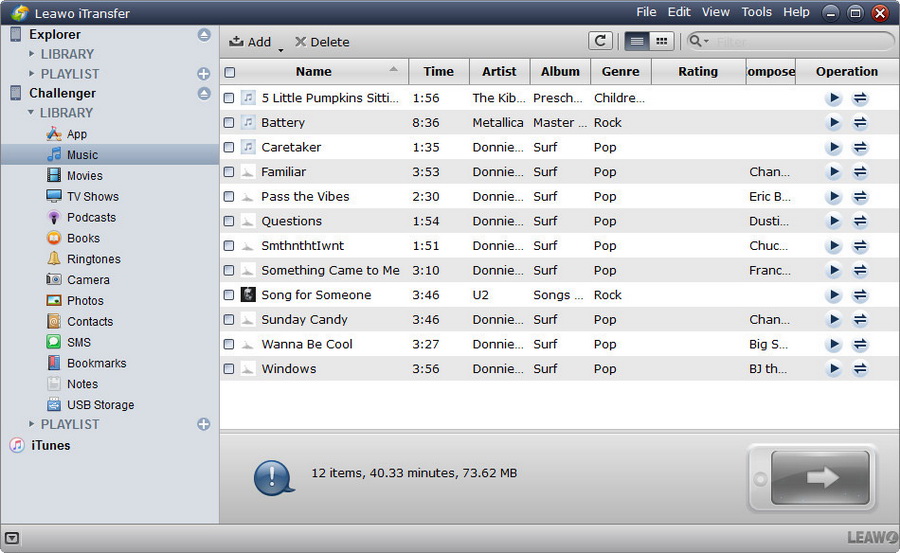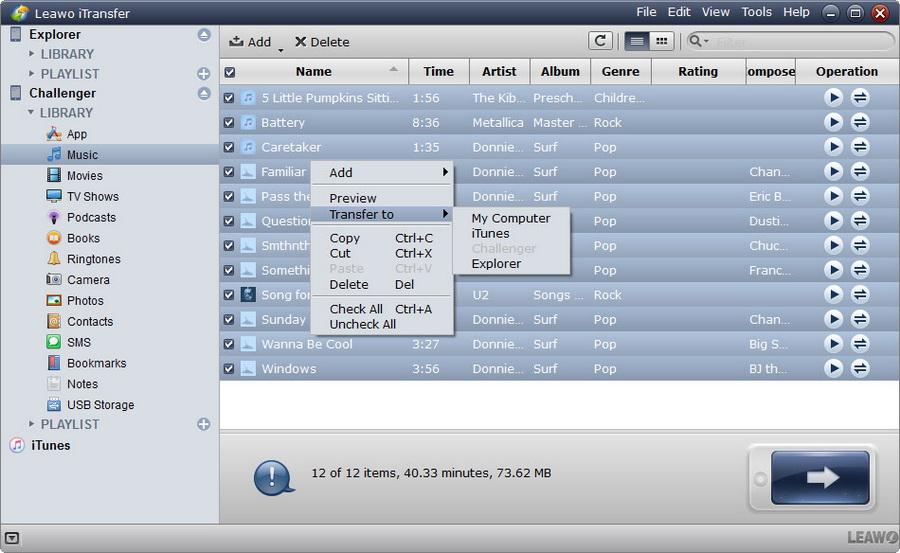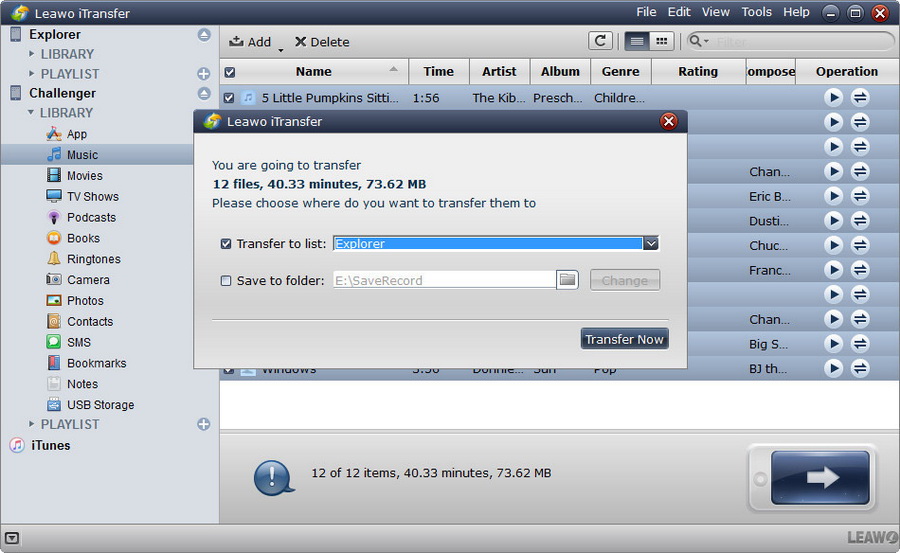It is reported that iPhone may get stuck on transferring data dozens of times when transferring data from the old iPhone to the new one. There is no exact cause that may lead to iPhone stuck on transferring data. For successfully migrating the data from the old iPhone to a new one, you should try to figure out why iPhone is stuck on transferring data and how to fix it.
Related Readings:
How to Fix iPhone Stuck on Apple Logo?
How to Fix iPhone Stuck in Boot Loop?
Menu
Part 1: Why is My iPhone Stuck on Transferring Data?
Generally speaking, iPhone data-transferring stuck issue is relatively new and there are no exact causes found. According to the experience of iPhone technicians and users, the below causes might lead to iPhone stuck on transferring data:
- iPhone may be stuck on transferring data due to poor internet connection.
- iPhone may be stuck on transferring data because of minor bugs.
- iPhone may be stuck on transferring data due to some issues in system software.
- iPhone may be stuck on transferring data if the data is too big.
Part 2: 5 Methods to Fix iPhone Stuck on Transferring Data?
When you are transferring data from old iOS to the new iPhone, and encounter the iPhone stuck problem, you should concern how to successfully fix the issue. Regardless of the cause, the iPhone stuck on transferring data issue can be solved using the 4 methods below. You’d better implement these methods one by one and check if iPhone data transfer stuck error persists.
Method 1. Connect to Good Wi-Fi Network
It is necessarily possible that iPhone is stuck on transferring data due to poor internet connection. When you are transferring data from Android phone to iPhone or iPhone to Android phone, iPhone stuck on transferring data will show up when Wi-Fi disconnects even for several seconds. On this circumstance, you’d better turn off Wi-Fi assist. With iOS 9 and later, Wi-Fi Assist is on by default to switch to cellular when you have a poor Wi-Fi connection. It may lead to Wi-Fi disconnection when iPhone is sleeping, and cause iPhone stuck while transferring data from your old iPhone to a new one. You need to turn off Wi-Fi assist to fix iPhone stuck on transferring data issue:
Step 1: Go to “Settings” and “select Cellular/Mobile Data”.
Step 2: Scroll down and tap the slider to turn off “Wi-Fi Assist”.
For keeping Wi-Fi connected on your Android, you should also make sure that your Android phone connects to good Wi-Fi network and keep Wi-Fi connected during the process to avoid iPhone stuck on transferring data. Here comes the guide involved for Android:
Step 1: Go to “Settings > Wireless and Networks > Wi-Fi”.
Step 2: Tap the menu icon at the upper right corner.
Step 3: Tap “Advanced > set Keep Wi-Fi on during sleep >select Always” to turn this option on.
Method 2. Turn Off Low Power Mode
Low Power Mode is for reducing the amount of power that your iPhone uses when the battery gets low and some features might take longer to update or complete. However, your iPhone performance will be influenced by this mode. And your Wi-Fi connection may get interrupted or the Internet does not work when Low Power Mode is enabled. Your iPhone might be stuck on transferring data, which can be attributed to the default enabled Low Power mode. To fix iPhone stuck on transferring data, you should turn off Low Power mode. You can follow the steps below to make it.
Step 1: Tap on the gear icon at the notification panel to go to “Settings > Battery”.
Step 2: Disable “Low Power Mode” to turn off the power saving mode.
When you’re transferring Android phone data to your iPhone and your iPhone is stuck on transferring data, the problem may be caused by the enabled power saving mode. To fix the problem, take Samsung Galaxy S10 for example and follow the steps below to turn power saving off.
Step 1: Tap on “Settings > Battery and device care > Battery”.
Step 2: Tap “Power saving mode”, and then toggle it off.
Method 3. Restart Both Phones
In addition, you can simply restart both phones to solve the annoying iPhone stuck on transferring data problem. After that, you’d better give your phones a little minutes before you turn the phones on again.
Method 4. Update to Latest Firmware
iPhone stuck on transferring data may be caused by a minor bug. In this case, you can also get rid of iPhone stuck on transferring data by updating to latest firmware for your Android or iOS device. You can easily update your iPhone to the latest iOS and your Android phone to Android system..
Step 1: Go to “Settings > General > Software Update”.
Step 2: Click “Download and Install” to update your iPhone to the latest iOS version.
Method 5. Use iOSFix
When trying to transfer data from one phone to another, you might stumble upon some common issues, such as iPhone stuck on transferring data issue. To fix iPhone stuck on transferring data, there are several useful methods mentioned above. And the best way to fix it is to use the third-party program—Leawo iOSFix. You can use this powerful iOS system repair tool to easily fix iPhone stuck on transferring data without losing any data. It could fix more than 50 iOS/tvOS issues, such as stuck on Apple logo, black screen, stuck in DFU mode, stuck on transferring data, iPhone keeps restarting, iPhone no service, etc. This program intelligently offers the best firmware updates according to device versions. You can easily repair iPhone stuck on transferring data in simple clicks.
Step 1: Download and install Leawo iOSFix
Go to the official site and download Leawo iOSFix for free. Then install the program on your computer in minutes.
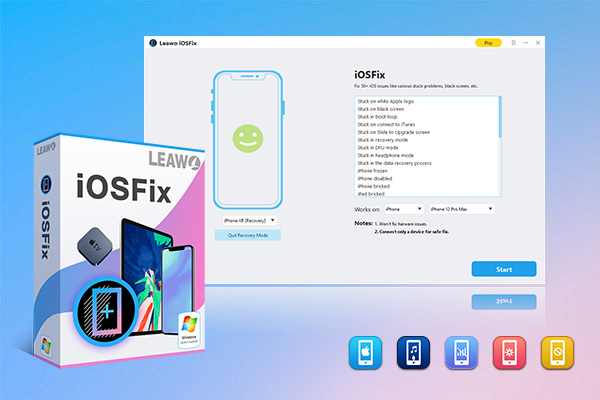
-
Leawo iOSFix
- Fix 50+ iOS/tvOS issues on iPhone, iPad, iPod or Apple TV
- 2 repair modes for data lossless fixing
- Fix all iOS and tvOS versions in clicks
- Multiple iOS/tvOS system fixing pathse
- One-click to upgrade to the latest iOS/tvOS version
- One-click to enter/exit Recovery Mode
- Troubleshoot iOS/tvOS not recognized issues in detail
Part 2: Connect your iPhone to computer
Connect your iPhone to computer with USB cable, and then launch Leawo iOSFix. It will automatically detect your iPhone.
Part 3: Choose a repair mode
There are two modes available to fix the issue: Standard Mode and Advanced Mode. Click to choose Standard Mode to fix iPhone stuck on transferring data without causing any data loss.
Note
“Advanced Mode” offers more thorough solution to fix iOS system issues, which will erase all data. Therefore, you should make sure that your have backed up your iPhone before using Advanced Mode.
Part 4: Download firmware for your iPhone
The program will intelligently detect your device model and system. You can confirm your device model and iOS version, and then click “Download Now” button to start downloading the proper firmware for your iPhone. It also allows you to download the firmware from website when automatic download fails. Or you can also click “Select” to choose a downloaded firmware on your computer.
Part 5: Start fixing iPhone stuck on transferring data
Click on “Fix now” to fix the iPhone stuck issue and your iPhone will go back to normal in minutes.
If you can't fix your iPhone stuck on transferring data issue through the methods above, you may consider to contact Apple for a hardware repair.
Part 3: How to Avoid iPhone Stuck on Transferring Data?
Literally, the best way to make sure your data is successfully transferred is to avoid iPhone stuck on transferring data issue in advance. You’d better figure out how to effectively avoid iPhone stuck on transferring data problem. There are two methods below that would give a great help.
△ Method 1. Avoid Transferring Large Apps and Files
When you are transferring large apps and files from your old phone to the new iPhone, your iPhone might be stuck. In this case, you’d better avoid transferring large files to your iPhone at a time. Or clean up cookies and cache before transferring data.
△ Method 2. Turn to Wired Transfer
Occasionally, wireless transfer may lead to iPhone stuck on transferring data issue. To avoid this problem, you can change to wired transfer. Under such conditions, a powerful iPhone transfer program will give you a great help. Leawo iTransfer provides perfect solutions for iPhone transfer, iPad transfer and iPod transfer issues. It transfers many kinds of files among iOS devices, iTunes and PCs, and backs up iPhone, iPad and iPod (touch) files to computer. It is an effective way to transfer iPhone data, just within a few clicks.
Part 1: Download and install Leawo iTansfer
Download and install Leawo iTansfer on your computer for free.

-
Leawo iTransfer
- Transfer files among iOS devices, iTunes and PCs with ease.
- 6x faster than iTunes
- Transfer up to 14 kinds of data and files without iTunes.
- Support the latest iOS devices like iPhone 14, iPhone 14 Pro, etc.
- Play back, view, and delete data and files on iOS devices.
- Support Windows & Mac OS
Part 2: Connect your iPhone to computer
Connect your iPhone to the computer and then launch Leawo iTransfer. The program will automatically detect both of your phones and show the Libraries. Click the name of iPhone and choose a library in left sidebar.
Part 3: Select Files to Transfer
You can select all files by checking the square checkbox beside Name and click the transfer button. Or you are able to hold Ctrl/Shift key to select certain files, and right-click the selected files and choose “Transfer to” > “iPhone”.
Part 4: Start transferring your files between iOS devices
When the dialog of transfer settings pops up, check “Transfer to List” and choose your new iPhone as a target. Then click “Transfer Now” to start transferring files to your new iPhone.