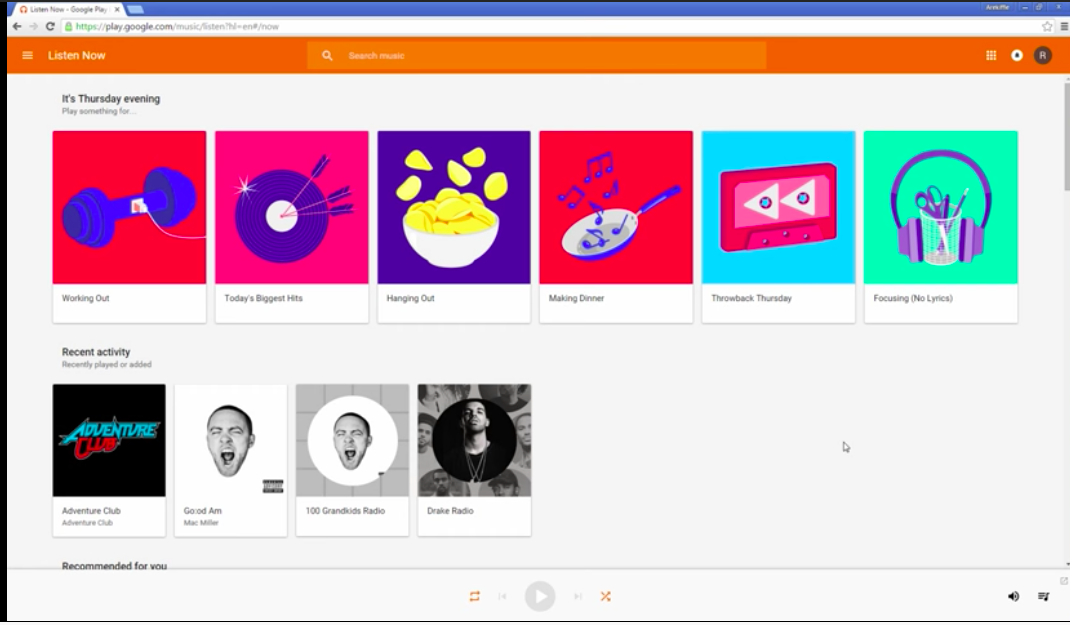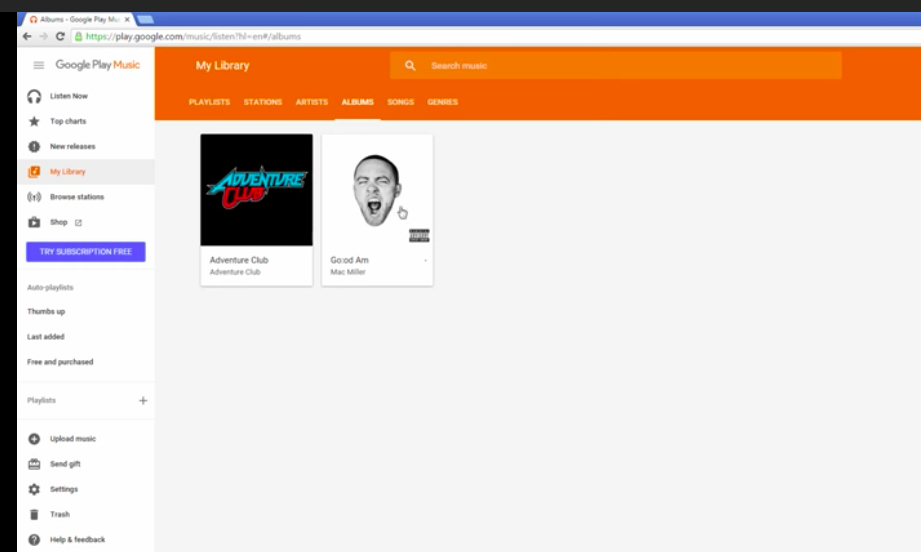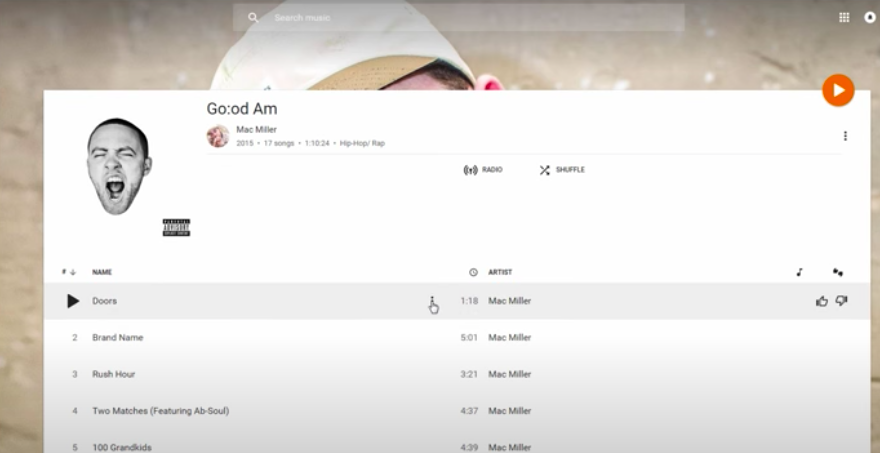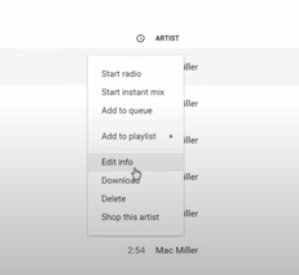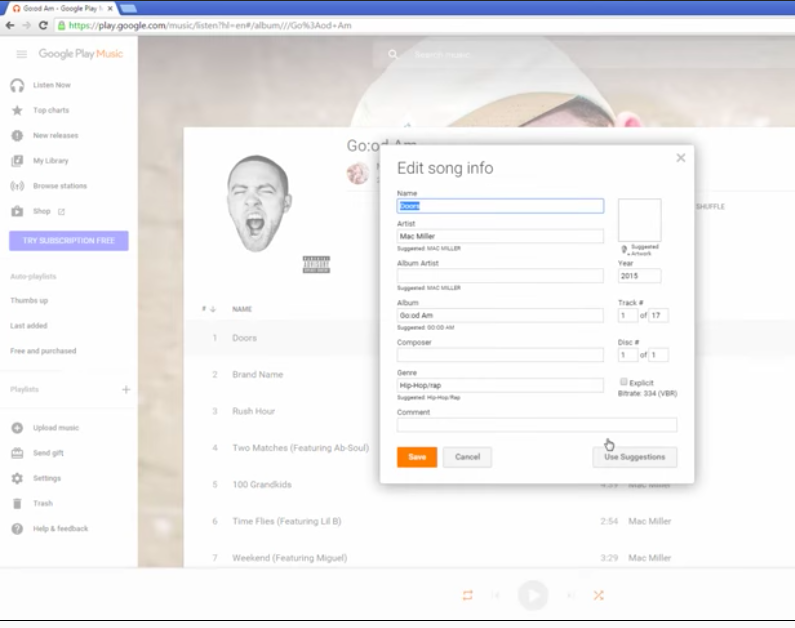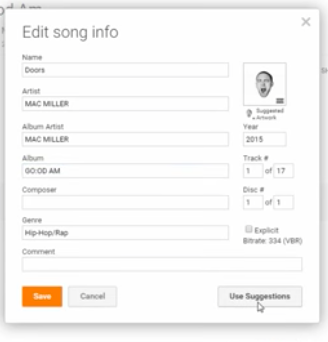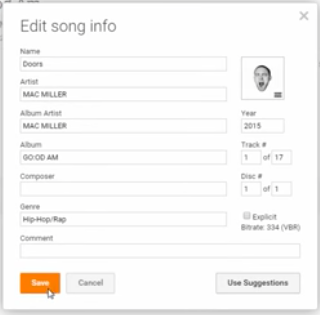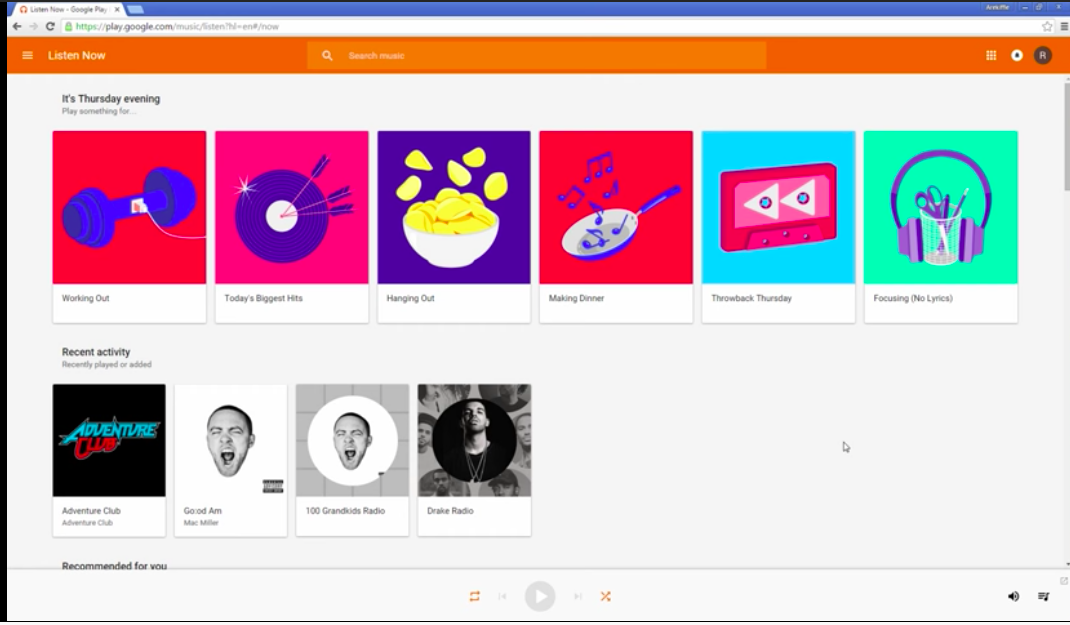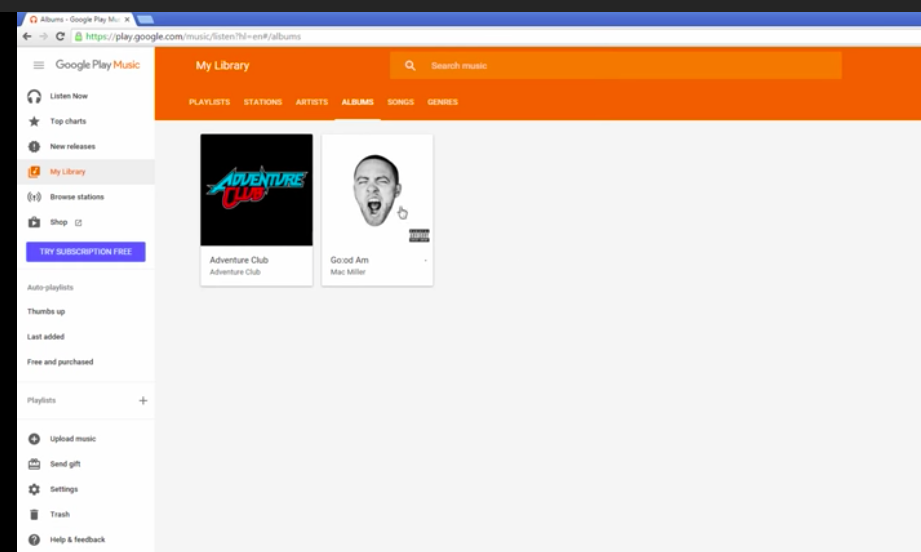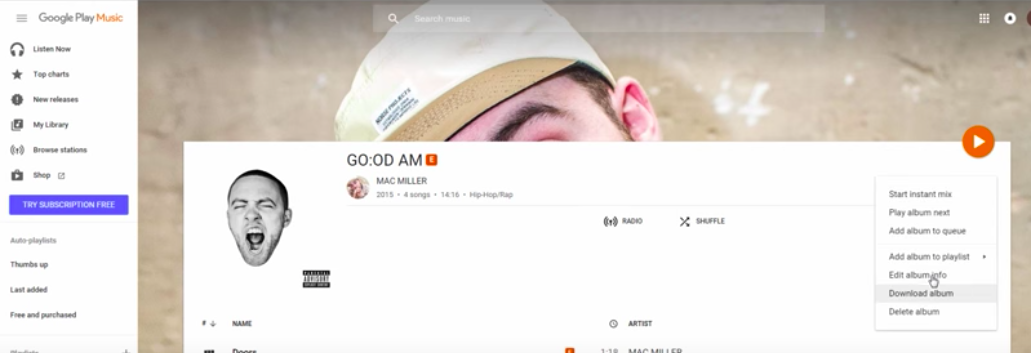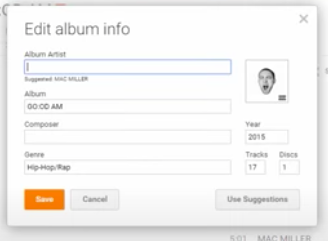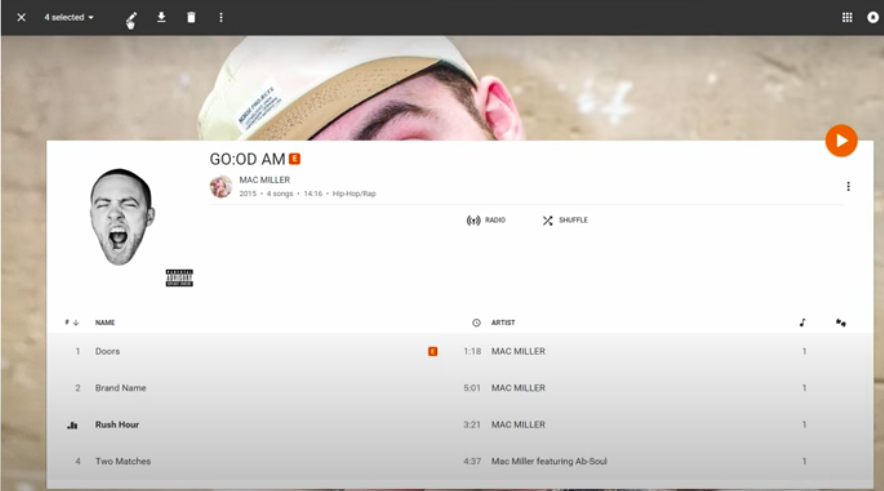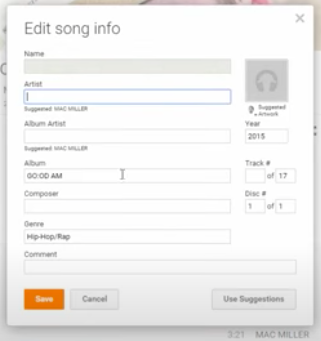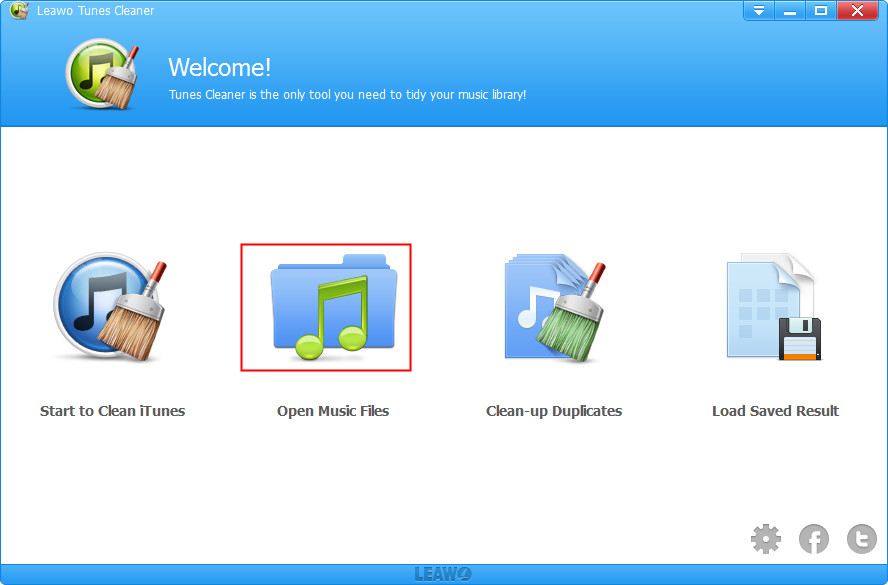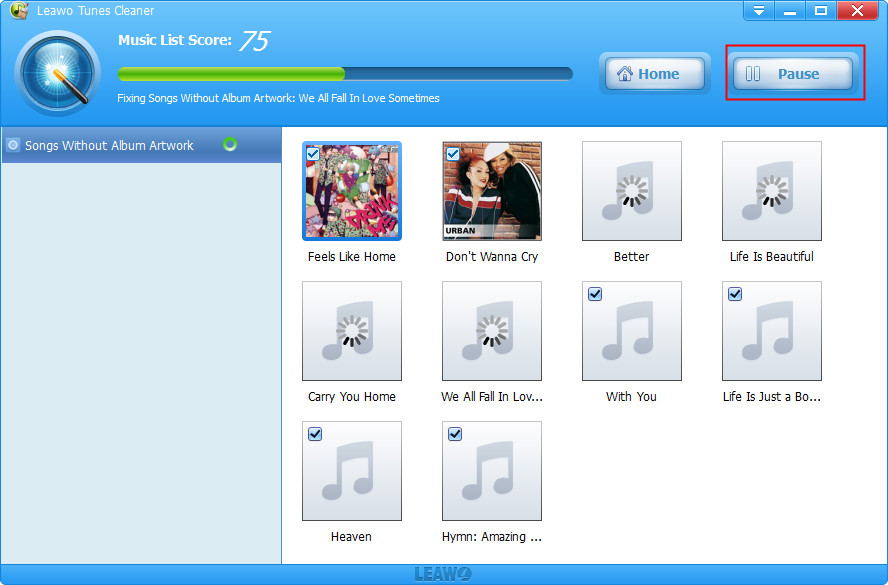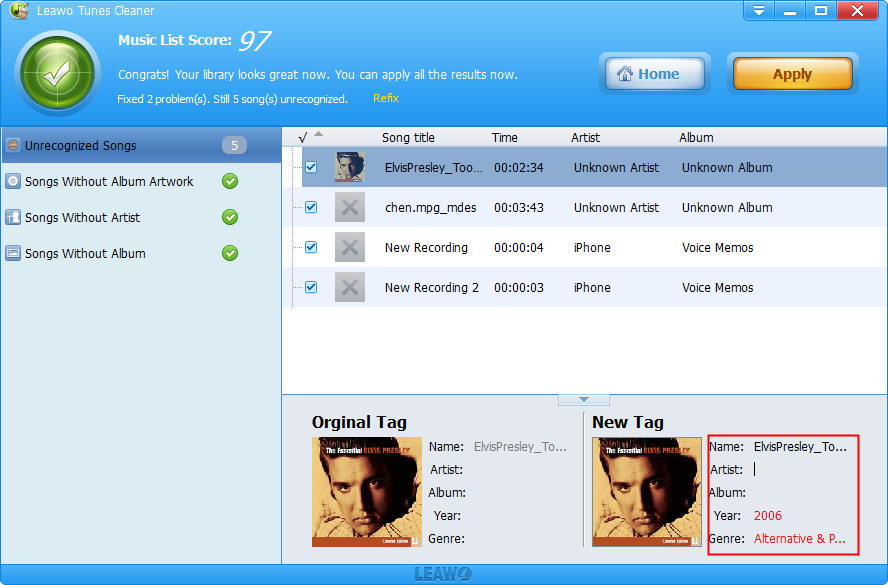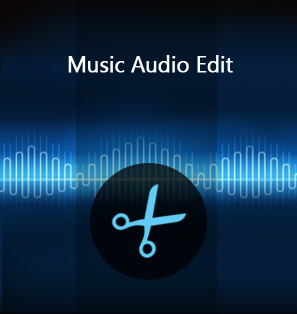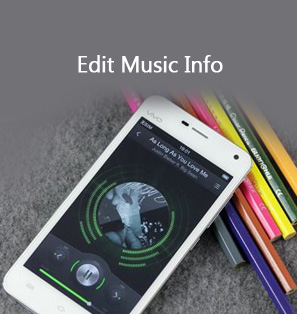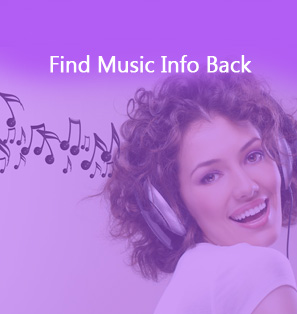There seem to be some moments when you found out the song from your music player is incorrect and you want to edit them manually. Indeed, some songs from your collections may be lack of proper update or the sources just do not have the right information for the album, artist, cover, name, and even detail like genre, composer, etc. If you also have the same concern, this is the right place for you. In this post, we will show you some effective solutions on how to make Google Play Music edit song info for both single and batch editing.
How to edit the info of a single song on Google Play Music
As we all know, Google merges with several web extensions to make our life convenient without loading our computer with a bunch of heavy programs for seldom usage. While appreciating what Google has done to optimize social life like the powerful search engine, Google keeps offering more products onto the browser framework. One of them is Google Play Music, which is specifically designed for users to manage the audio files on a site-end. You can learn how to upload music to Google Play and play on it. It looks even simple and capable of streaming vast music. As the increasing Google users would adopt this handy tool, this Google Play Music web player has been a revolutionary outcome with its diverse functions. Embedded with the ability to let Google Play Music edit song info, we are allowed to modify and update particular information that is either missing or wrong from the server.
If you are about to change the information for only one or two single songs, Google Play Music is making the way easy for you. Here is the instruction for how to edit song info on Google Play Music and apply it to a single song.
Step 1. Open the browser from your PC and visit the Google Play Music web player. For the Google Play Music users, you don't have to use the Chrome browser as this web server is of great compatibility on piles of platforms. When you see the search box, type in "Google Play Music", and press the enter key to get the results. Click on the official site where you can log in to your Google account.
Step 2. Choose the Google Play Music title on the upper left corner to pull out a left side panel. In this sidebar, you will see a long list of different items. Look for the headline of "My Library" and tap the label to jump to the next screen. In the "My Library", choose the album where you want to Google Play Music edit song info.
Step 3. Click on the menu icon which is presented as a three dots button. When you enter the album, the list of songs is displayed with certain information. You may see the brief info under the album titles about the number of songs, released year, the total length, and the genre. Hover over the song list and find out which individual song you want to modify. Then put your mouse onto the song and a menu button will show up right before the time length.
Step 4. Click the menu dots to see the full menu choices. There will be a few options. Simply go to the "Edit info".
Step 5. Here a new small dialog box of "Edit song info" is opened in the middle of the interface. Now you can Google Play Music edit song info to any item or blank. From the song name, artist, to year, track number, disc number, even explicitly.
Step 6. If you are not sure the exact information, Google Play Music edit song info provides a button - "Use Suggestions" that can help fulfill the vacancy or match a possible result. It is also handy to try it out.
Step 7. Now save the changes you made on the Google Play Music edit song info window by clicking the orange "Save" button.
How to edit the info of multiple songs on Google Play Music
In some circumstances, a group of Google Play Music users feels as though operating individual songs by opening Google Play Music edit song info each by each could be time-consuming. To make sure you can keep the efficiency, Google Play Music opens up a gate to organize multiple songs. The process to do so is similar to how to edit song info on Google Play Music single song but with a couple of different entrances. Note that this multiple management only allows you to edit album info as a whole instead of sole items with plenty of choices.
When you are ready, follow the steps below for how to edit song info on Google Play Music with the batch requests.
Step 1. Open the browser from your PC and visit the Google Play Music web player. It is not necessary to use google chrome. Input the "Google Play Music" in the search bar and press the enter key to get the results. Click on the official site where you can log in to your Google account.
Step 2. Look to the upper left corner and click the Google Play Music menu button. In the left sidebar, locate the label of "My Library" and tap it to browse the albums. Choose the wanted album by clicking the cover.
Step 3. Getting into the main list of the album, you can scroll down the content and review all the songs that are contained in this album. If you just want to adjust the album info, there is a menu icon under the play button which is sitting on the right corner of the album block. Click on it to see the dropping menu and select the "Edit album info" for further adjustments.
Step 4. There are limited items compared to Google Play Music edit song info panel. Revise the improper messages and click the "Save" button.
Step 5. Alternatively, you can do the multiple-choice performance by pressing and holding the control(Ctrl) key to select dozens of songs in this album. For Mac users, press and hold the Command key while clicking on different songs to add them up as a cluster. Under the top of the browser, you will see a black strip with several menu buttons. Click on the pencil icon to the Google Play Music edit song info entry.
Step 6. Besides the song name, this Google Play Music edit song info pane has more available titles. Amend the text fields by preferences or choose the "Change" to switch to other images. At last, do not forget to select "Save".
Bonus: How to automatically edit and update your song info
You may think the solutions to how to edit song info on Google Play Music can be tedious. Especially, repeating the steps sounds annoying. It would be great to just make Google Play Music edit song info do all the job by itself without the manual procedure. As a matter of fact, there are tools to achieve the goal automatically.
Mp3tag is one of the practical audio tag editors in the market. It is seen as a universal song tag modifier that works for around 20 audio formats on your computer. Featuring batch tag-editing, this program is capable of searching online databases to collect the cover art. Basic functions also include rename files, words, and characters. It is allowed to export the tag lists and create playlists. However, this product is unlikely to detect the song duplicates and ensure the music in good order.
Meanwhile, Leawo Tunes Cleaner is an amazing application that combines all the advantages of Mp3tag with revolutionary functionalities for ultimate user experiences. Apart from being flawless at fixing every mislabeled audio info and song tags, the Tunes Cleaner music tag editor embodies the integrity of the music pursuit. Relying on the massive music database, it can capture and supplement any missing pieces of music song info such as artist, album, song name, etc. On top of that, its role in eliminating music duplications in WMP is relatively remarkable. Users are guaranteed with high flexibility to clean the local music library. Two modes can be applied smartly to scan and remove duplicates in batch. Furthermore, it is the top iTunes music fixer software to manage iTunes with security and accuracy. The neat interface is friendly to every novice.
If you want to fix all your Google Play Music edit song info without labor, download and install Leawo Tunes Cleaner to follow this guide.
Step 1. Run the Leawo Tunes Cleaner and click the "Open Music files".
Step 2. Select the "Fix All" after scanning music songs info. This app will scan your local drives automatically and generate a score on the top of the window. If there are improvements for updating or repairing the music info, the score will be given lower. Next to the "Home" button, click the "Fix All" to start mending your files.
Step 3. Of course, you can also manually edit the unrecognizable songs. When it is done, hit the “Apply" button to wrap it up.
Note: The auto music tag adding feature of Leawo Tunes Cleaner has been discontinued. You could use it to add or edit music tags manually.