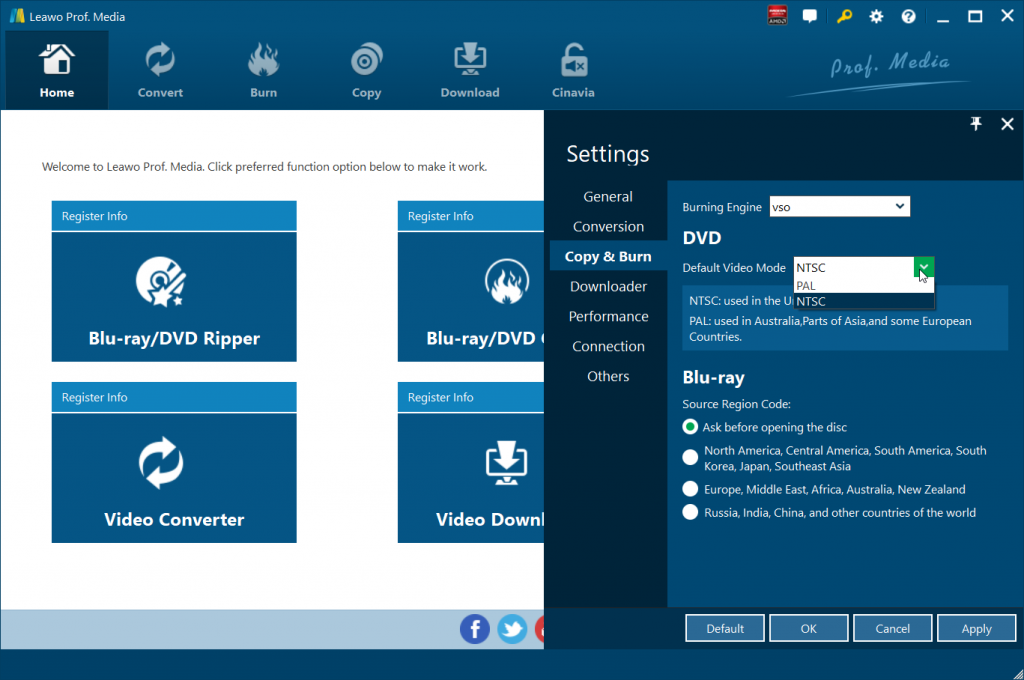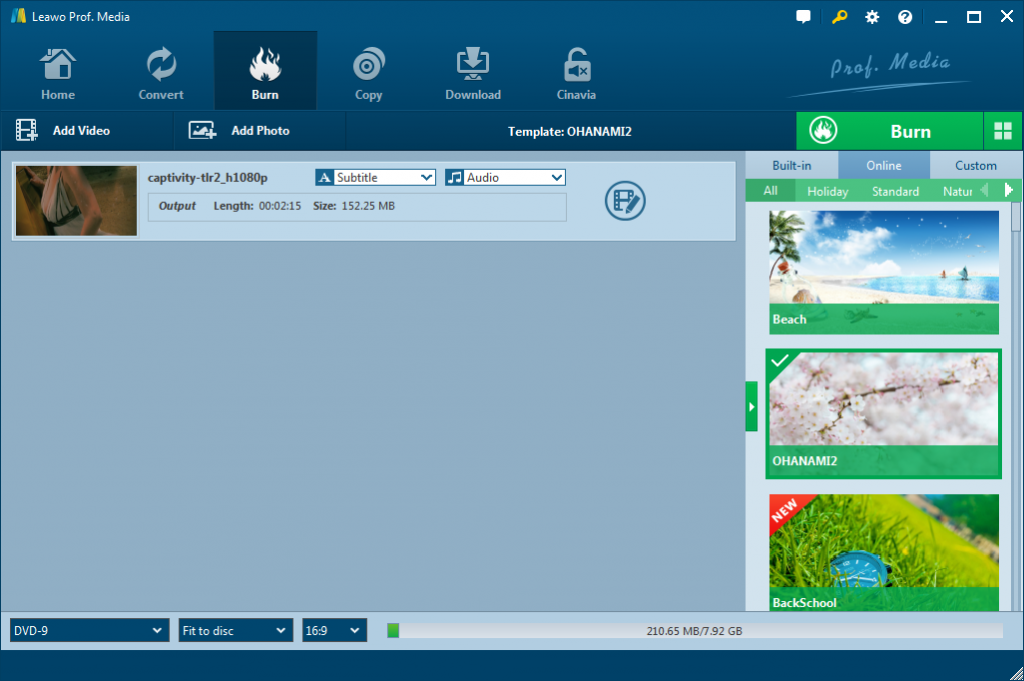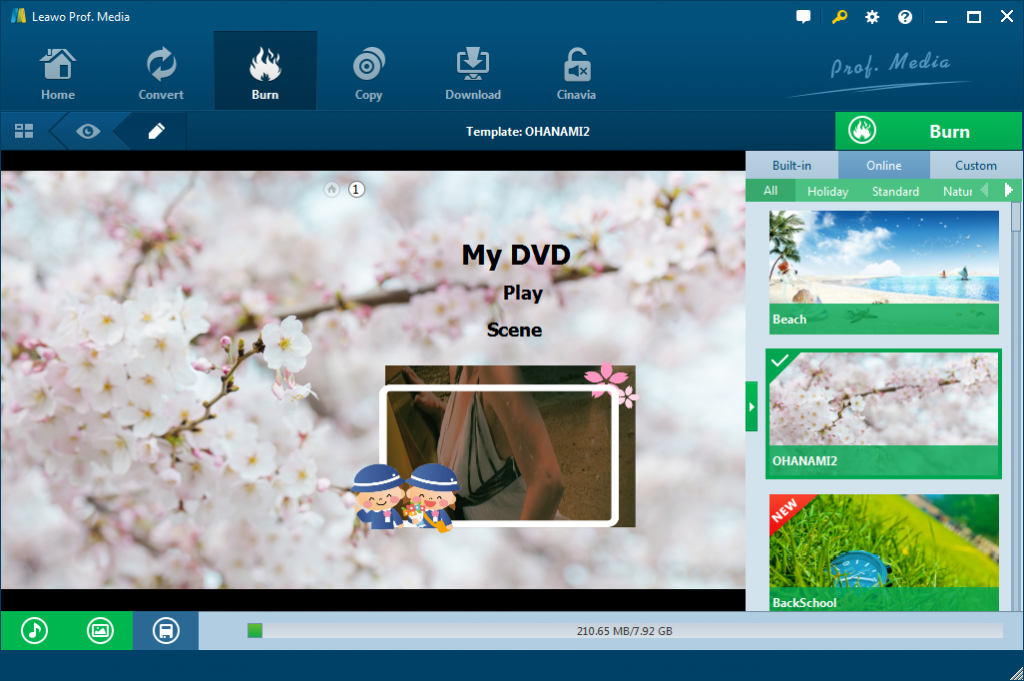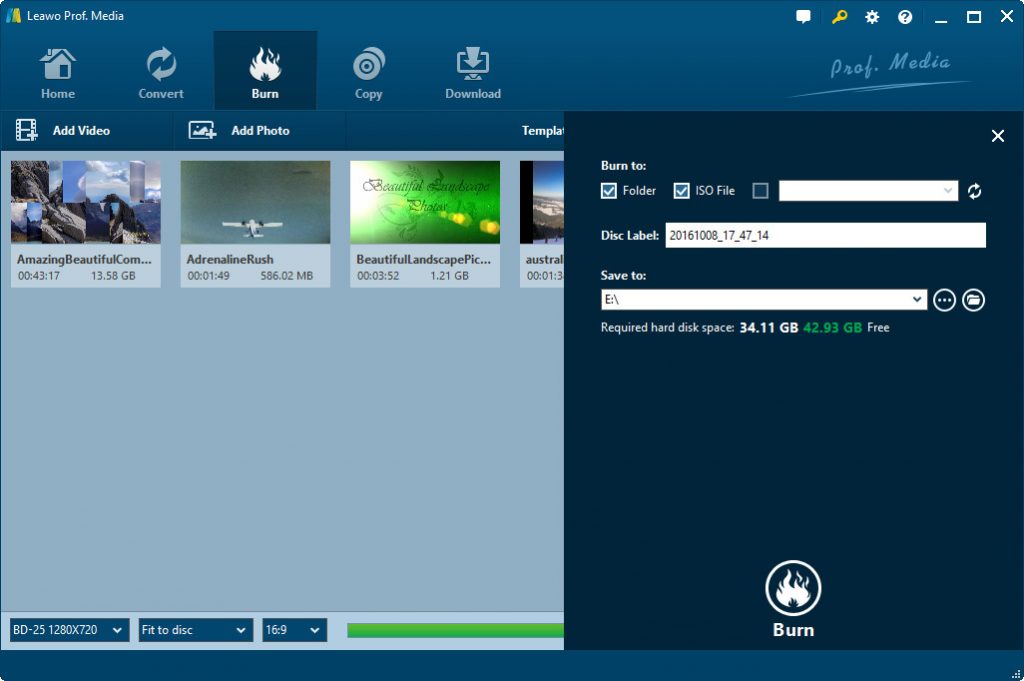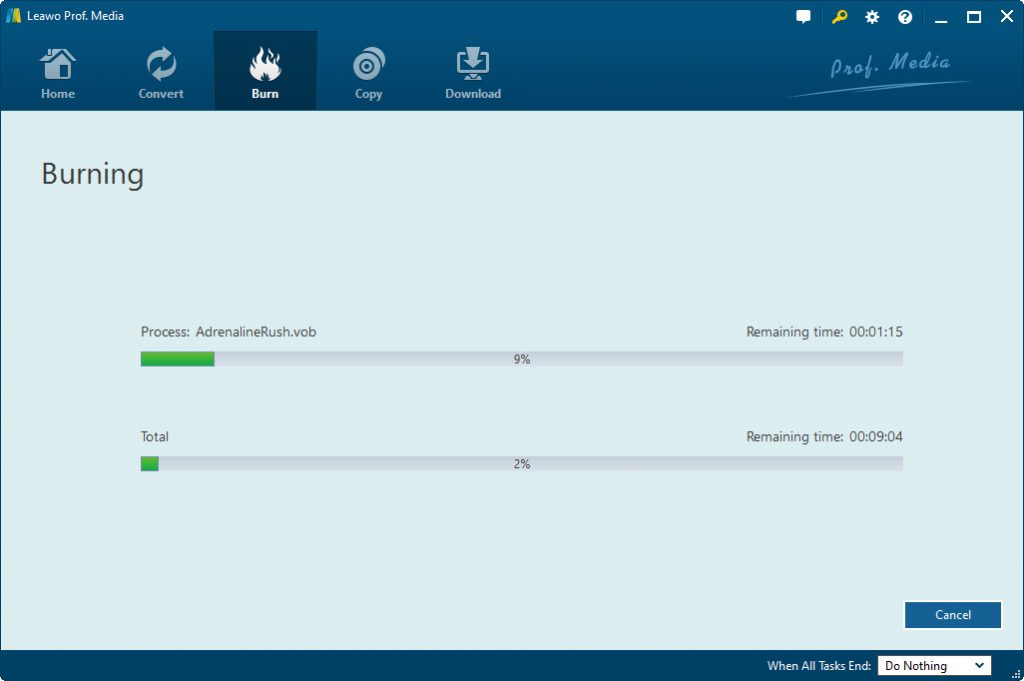“What causes burned DVD's to have momentary pixelation during playback? I have burned many DVDs on my system successfully, but recently when I do so, I am beginning to see that during the playback of newly burned DVDs, I see random moments where the audio has clicks and the video pixelates - sometimes pausing the video, then automatically resuming as normal. This occurs anywhere from a few times (annoying) to more - sometimes making watching a DVD unwatchable. I have both an older burner and a newer burner and I have utilized both. When I play back burned DVDs on a stand alone player, this pixel issue arises. What causes my DVD playback pixelation and how to fix DVD playback is pixelated? Please help me with this. Any advice is appreciated.”
With DVD burning software, we can burn movies or home-videos to DVDs on our own. However, sometimes when we put burned DVD into a stand-alone DVD player, a HD/4K TV, a computer, a PS4, or something else, we may find that the DVD playback looks slightly or terribly pixelated. Actually, pixelation problem could happen on both burned DVDs and shop-bought discs. The culprit of pixelated playback could be the disc, the optical drive, the player's setting, and the video cable. In this guide, we would like to show you the possible reasons for DVD playback is pixelated issue and how to fix this issue.
Part 1: Possible reasons that cause the pixelation of the DVD
It’s necessary for us to get to know what causes the pixelation of DVD playback. There are quite a few different reasons for this. The below are the most commonly seen causes for DVD playback pixelation:
- The DVD disc is dirty or damaged with dust, fingerprints, smudges or scratches on the surface of the DVD.
- The DVD isn't burned properly or completely.
- The burned DVD content is burned on a low-quality disc or damaged disc.
- The optical drive in the stand-alone DVD player or computer is dirty and needs cleaning.
- There's something wrong with the settings on the DVD player.
- The type and the quality of video cable being used can't maximize the capability of both the DVD player and the display device.
- The playback settings, especially the aspect ratio, are not properly adjusted for smooth and normal DVD playback.
- The DVD burner you are using might not be well qualified for smooth and wonderful DVD movie burning, which result in incomplete DVD movie content.
These causes should have covered your issues. Of course, you could also consult your DVD player or TV sellers to get their explanations upon the DVD playback pixelation. Some DVD players or TV sets hardware indeed are not 100% friendly with DVD disc playback.
Part 2: How to fix the pixelated DVD?
With possible reasons listed above, it would be much easier for us to fix DVD playback pixelation issue. We could then make solutions one by one according to the possible reasons.
Fix DVD playback pixelation - Adjust aspect ratio
Changing the aspect ratio on either the DVD player or the display device may cause the picture to become pixelated or provide a poor image. This occurs because selecting from the various aspect ratios, such as zoom, full screen, panoramic or wide, does not display the image in the native resolution. To prevent pixelation and for the best picture possible, set up the output resolution on both the DVD player and the display device to its native resolution.
Information regarding the native resolution can generally be found on the DVD case or in the supplied inserts. If you are unable to locate this information, try adjusting the aspect ratio until you find the one that provides the best image for the disc that is being played.
Fix DVD playback pixelation - Create better DVD content
The movie or video file on the disc you are attempting to play may not be of the highest quality. Discs such as CDs and video CDs or DVDs with AVI, MPEG or other types of compressed video file types that may be recorded in low resolution will appear pixelated on a large screen. The same movie or video may appear fine on a small display screen, but not so well when played on a TV using the DVD player. In this case, it may be best to try and locate a higher quality version of the video. Therefore, try to create a better DVD content at higher quality.
Fix DVD playback pixelation - Try another DVD burner to burn DVD
f the source video plays well but becomes pixelated after being burned to DVD, you may not burn the DVD properly. Then, you can try re-burning the video to a new blank DVD with the slowest burn speed with another practical DVD burner tool, of course, with higher quality DVD disc. You could get quite a lot of wonderful DVD burners online.
Fix DVD playback pixelation - Cable connection
Make sure that the type of cable and the quality of the video cable being used maximizes the capability of both the DVD player and the display device. Check the video cable you are using for damage such as fraying or cuts. These problems can cause issues with the output quality.
If the disc you are trying to watch is High-bandwidth Digital Copyright Protected (HDCP) and the external device does not support HDCP playback, the picture will appear pixelated. You may use a different type of cable, such as a component cable or standard audio/video cable as a workaround.
Fix DVD playback pixelation - Fix DVD media
A small scratch, a crack or break, finger prints, smudges, dirt or debris on the disc will prevent the DVD player from reading the disc correctly. This results to a pixelated display because the laser struggles to move from one image to the next. If the disc is dirty, remove the disc and clean it using a soft, nonabrasive cloth.
Part 3: Best DVD burner to burn high-quality DVD - Leawo DVD Creator
As mentioned above, DVD burner software might also be the issue that result in DVD playback pixelation since some DVD burners won’t provide qualified DVD burning. Hereby, we would like to recommend you the best DVD burner software to help you burn high-quality DVD content for smooth and fluent DVD playback experience on your standalone DVD player, TV, desktop, laptop, etc. That’s Leawo DVD Creator.
As a professional DVD burner software tool, Leawo DVD Creator enables you to burn video files in various formats to DVD disc, folder and/or ISO image files, like MP4 to DVD, MKV to DVD, FLV to DVD, MOV to DVD, AVI to DVD, etc. You could even convert and burn downloaded YouTube videos to DVD, as well as other videos to DVD content easily with Leawo DVD Creator. Leawo DVD Creator offers you multiple disc menu templates for you to add to output DVD content, and allow you to customize DVD disc menu according to your own desire.

DVD Creator
☉ Convert videos like MP4, AVI, MKV to DVD format fast.
☉ Create DVD-5, DVD-9 disc, folder or ISO image without quality loss.
☉ 1-click operation to create photo slideshows and burn to DVD.
☉ Easily editable effects, 2D to 3D conversion support.
☉ Built-in menu templates and edit disc menu with personal preferences.
The below steps would show you how to convert and burn video files to high-quality DVD disc with Leawo DVD Creator in detail. Download and install Leawo DVD Creator on your computer. Get source video files ready for burning.
Note: Leawo DVD Creator is a module built in Leawo Prof. Media.
Step 1: Choose to burn NTSC or PAL DVD
After installing Leawo Prof. Media, kick it off and then click the wheel icon at the top-right corner. Navigate to the “Copy & Burn” tab to choose output DVD video mode from NTSC and PAL from “Default Video Mode” box.
Step 2: Add source video files
Then, open the “Burn” module on the menu bar. Click “Add Video” button, or directly drag and drop source video files into this DVD burner.
Note: Insert a blank and writable DVD disc into the disc recorder drive if you want to burn video files to DVD disc. At the bottom, after loading source video files, select disc type according to the disc you’ve inserted to the disc drive, and set disc aspect ratio and quality.
Step 3: Choose disc menu
If you need, select a disc menu template from the right sidebar and then click the middle of it to get instant preview. You could even edit disc menu by changing background music/photo, title, text font, etc. To edit disc menu, click the pencil icon on the disc menu preview interface.
Step 4: More DVD burning settings
Click the big green "Burn" button to call out the setting sidebar, where you need to set “Burn to”, “Disc Label” and “Save to” options. To burn video files to DVD disc, select disc drive as target under “Burn to”. The Burn to option allows multiple choices. You could see required disc space here.
Step 5: Start burning video to DVD
Click the bottom "Burn" button on the sidebar to start converting and burning video files to DVD within Leawo DVD Creator. You could then view the entire burning process on the “Burning” interface.
Once the burning completes, you will get high-quality DVD content. Actually, Leawo DVD Creator not only enables you to burn video files to DVD content, but also burn images to DVD slideshow easily.
Part 4: Conclusion
Apart from burned and pressed DVD, pixelation may also happen on the video ripped from a good-working DVD. In such case, the biggest possible reason is the DVD ripper you are using, which might not rip and convert your DVD movies to video files properly. You can try a different DVD ripper such as Leawo DVD Ripper to rip and convert your DVD movie files to digital video files and then see if video playback pixelation will stop.