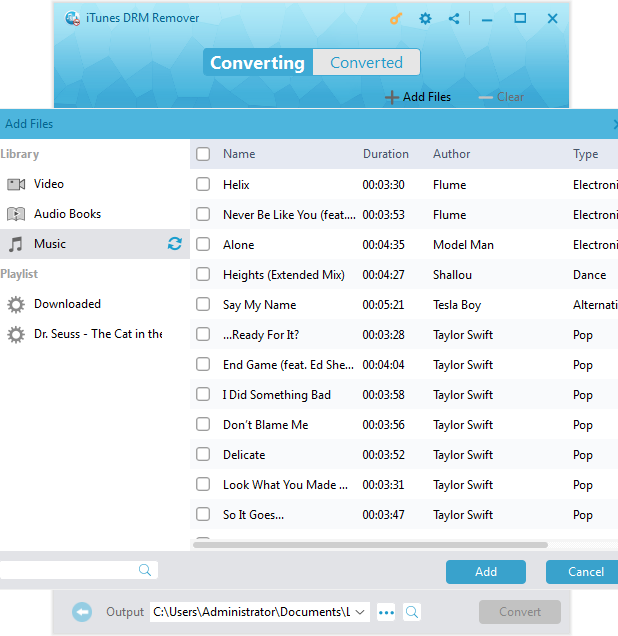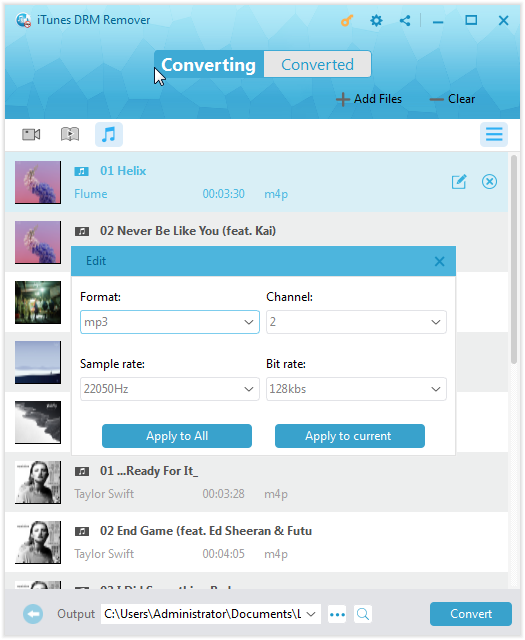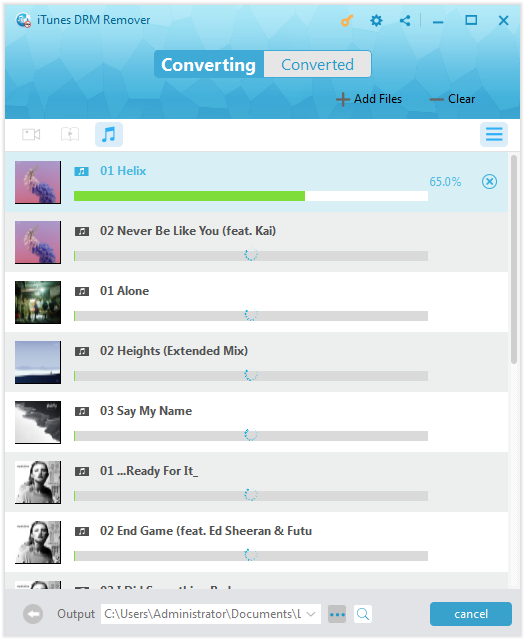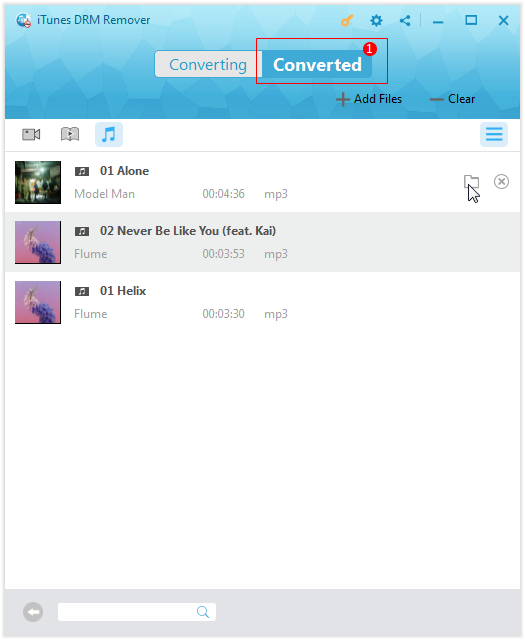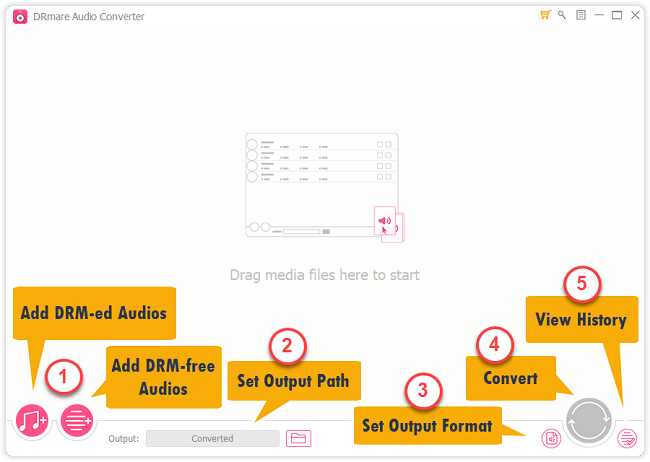“Can you play iTunes music on Sony Smart TV? I have purchased some song on iTunes Store and would like to enjoy these iTunes songs on my Sony Smart TV. However, I was unable to get some of the purchased iTunes music onto my Sony Smart TV. What’s wrong? How can I play iTunes music on Sony Smart TV? Do I need some so-called iTunes music converter tools to do some iTunes music conversion work? Which iTunes music converter is the best one? Please help me.”
If you also have the same questions as the above ones, this guide would be helpful for you. We would like to show you several effective solutions on how to play iTunes music on Sony Smart TV and other devices. Just check them below.
Part 1:Why Can't We Play iTunes Music on Sony Smart TV
Let’s firstly learn about iTunes music to get the answer on why you can’t play iTunes music on Sony Smart TV and other non-Apple devices. As known to all, Sony Smart TV is able to play back music files in several different audio file formats including WAV, MP3, WMA and AAC. And if you are going to play music files on Smart TV via USB drive, you could only play back audio files in WAV, MP3 and WMA file formats. AAC files on USB drive couldn’t be played back on Sony Smart TV.
On the other hand, iTunes music files are saved in M4P file format. What’s more, Apple has applied a DRM protection system – FairPlay to protect iTunes music files from being unauthorized use. DRM, short for Digital Right Management, could prevent copyright protected works from being used by unauthorized people and organizations. iTunes music could only be played back by Apple devices including iOS devices (iPhone, iPad, iPod), Apple TV, iTunes, etc.
Therefore, you couldn’t play back iTunes music on Sony Smart TV and other non-Apple devices unless you could remove the DRM protection upon iTunes music and convert iTunes DRM music to DRM-free audio files that are recognized by other devices. In the below content, we would like to show you how to convert iTunes DRM music to DRM-free MP3 files for Sony Smart TV.
Part 2: How to Play iTunes Music on Sony Smart TV with Prof. DRM
As mentioned above, you need to convert iTunes DRM M4P music to DRM-free MP3 audio files before you could play iTunes music on Sony Smart TV and other non-Apple devices. To do this, you need an iTunes DRM removal and converter tool.
Leawo Prof. DRM is the best iTunes DRM removal tool for you to do this. It can help you easily remove DRM protection from any iTunes music you have purchased or rent from iTunes Store, and convert iTunes DRM music to DRM-free MP3 audio files. It even allows you to adjust the output audio parameters like audio codec, bit rate, and sample rate to keep sound quality. You could then freely listen to iTunes music on any MP3 compatible devices and media players.
It downloads iTunes music onto your iTunes library on your computer. Then, download and install Leawo Prof. DRM on your computer. The below steps would show you how to convert iTunes DRM music to DRM-free MP3 files.
Step 1: Add iTunes M4P music
Launch Leawo Prof. DRM. It will automatically launch your iTunes. Then click the button of “Add Files” on the toolbar. On the popup “Add Files” window, consecutively open “Library > Music” to choose and add music from your iTunes library.
Step 2: Set parameters for the output music files
Leawo Prof. DRM will convert iTunes music to MP3 files by default. And it allows you to set the MP3 parameters like channel, bit rate, sample. To do these, click the pencil edit icon in each loaded iTunes music title.
Step 3: Set an output folder
At the bottom of the interface, open the “Output” box to set output directory.
Step 4: Remove DRM from iTunes music and convert M4P to MP3
Click the “Convert” button at the bottom right corner to begin to remove DRM from iTunes M4P music and convert iTunes M4P music song to MP3 at the same time.
Step 5: Check the converted MP3 music files
When the conversion completes, tap the “Converted” tab to check the converted music files. Click the option of “Open file” to open the output MP3 music file.
After converting with Leawo Prof. DRM, you could then freely transfer the converted iTunes music to Sony Smart TV and other non-Apple devices for unlimited listening.
With Leawo Prof. DRM, you could not only convert iTunes DRM music to DRM-free MP3 files, but also convert iTunes DRM M4V video to DRM-free MP4 video, convert iTunes/Audible audiobooks to DRM-free MP3 audio files, convert eBooks from Kindle, Kobo and Adobe Digital Edition, and download and convert Spotify songs freely.
Part 3: How to Play iTunes Music on Sony Smart TV with DRmare
Besides Leawo Prof. DRM, you could also make use of other iTunes DRM music converter to complete the iTunes DRM removal and music conversion. DRmare Audio Converter is one of these iTunes DRM audio converter tools you could turn to. As a professional iTunes audio converter tool, DRmare could help you remove iTunes DRM protection upon iTunes audio files (music and audiobook) and then convert iTunes audio files to DRM-free MP3 files.
You could follow the below steps to learn how to remove DRM protection upon iTunes music and then convert iTunes DRM music to DRM-free MP3 files with the help of DRmare Audio Converter:
1. Download and install DRmare Audio Converter on your computer.
2. Download music from iTunes Store into your iTunes library on your local drive.
3. Launch DRmare Audio Converter.
4. Click the add-music icon at the bottom left corner of DRmare Audio Converter to browse and load iTunes music from iTunes library. You could also add DRM-free audio files.
5. At the bottom, set output directory in the “Output” box.
6. Then, click the third icon from the bottom right corner to set output format. You could choose an audio format from MP3, WAV, FLAC, AAC, etc. as output format (MP3 is recommended since it’s the most popular audio format and compatible with Sony Smart TV) and then adjust the output profile parameters like codec, channel, sample rate and bit rate.
7. Finally, click the biggest button at the bottom right corner to start to convert iTunes DRM music to DRM-free MP3 files.
When the conversion completes, you get MP3 files without DRM protection. You could then freely import the converted iTunes music to your Sony Smart TV and other devices.
Part 4: A Comparison between Prof. DRM and DRmare
To help you learn which one is better between Leawo Prof. DRM and DRmare Audio Converter, we have made a comparison tablet below to show you their detailed features.
|
|
Leawo Prof. DRM |
DRmare Audio Converter |
|
Remove DRM protection upon iTunes music/audiobooks |
Yes |
Yes |
|
Remove DRM protection upon iTunes video |
Yes |
No |
|
Convert iTunes DRM music to DRM-free audios |
Yes |
Yes |
|
Convert iTunes DRM video to DRM-free MP4 |
Yes |
No |
|
Convert DRM Audible audiobooks |
Yes |
Yes |
|
Convert DRM Kindle eBooks |
Yes |
No |
|
Convert DRM Kobo eBooks |
Yes |
No |
|
Download and convert Spotify songs |
Yes |
No |
|
Convert DRM Adobe Digital Editions eBooks |
Yes |
No |
|
Edit output profile parameters |
Yes |
Yes |
|
Convert iTunes media files in batch |
Yes |
Yes |
Part 5: How to Import iTunes Music to Sony Smart TV
After removing DRM protection from iTunes music and converting iTunes DRM music to DRM-free MP3 files, you then could freely transfer the converted iTunes music to Sony Smart TV and other non-Apple devices for unlimited listening. Then, how to import iTunes music to Sony Smart TV after conversion completes? The below steps would show you detailed operation:
1. Connect your USB drive to computer and open it if necessary.
2. Open the folder you have saved your converted iTunes music files in, and then copy and paste converted iTunes DRM music files (now in DRM-free MP3 file format) to your USB drive.
3. After the copy-and-paste process completes, disconnect the USB drive from your computer safely.
4. Insert the USB drive to the USB port of your Sony Smart TV and other devices.
5. Click the “Home” button on the remote controller. Scroll to the Music option on the Home screen and then press the “+” button on the remote. A list of files and folders saved on the USB drive will appear on the screen.
6. Open the folders where you have saved your converted iTunes music files and then select the music files you want to play on Sony Smart TV.
Now, you have successfully opened and played converted iTunes music on Sony Smart TV. Enjoy it.