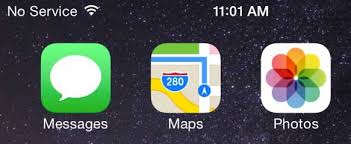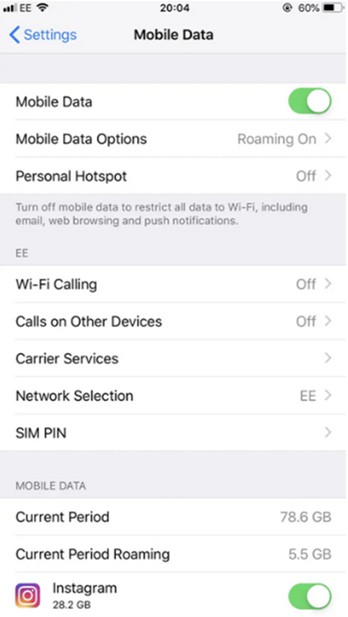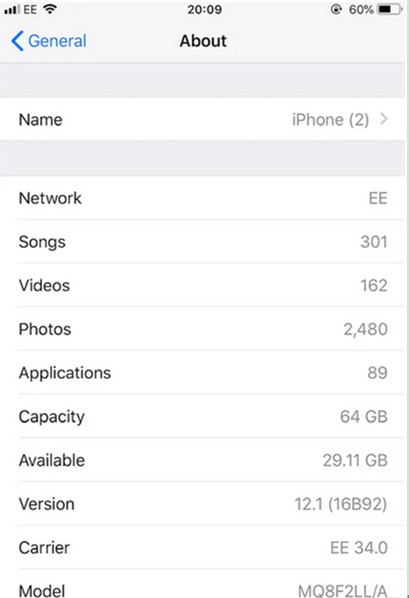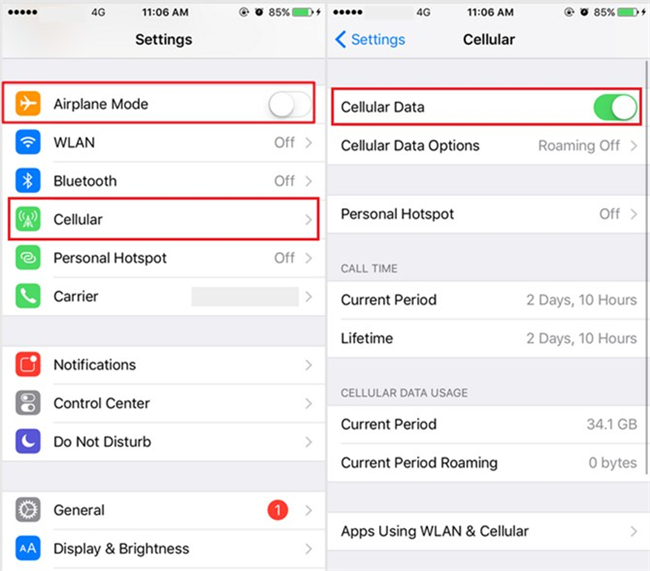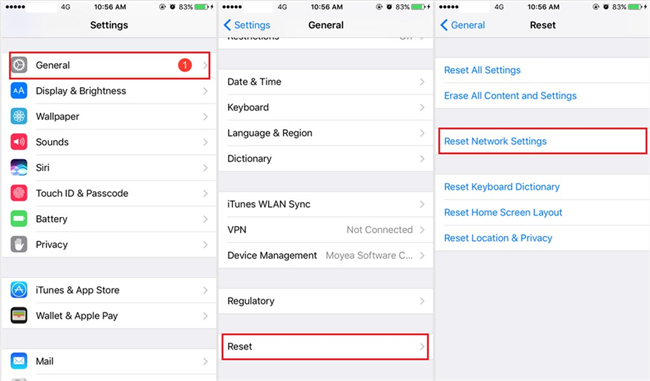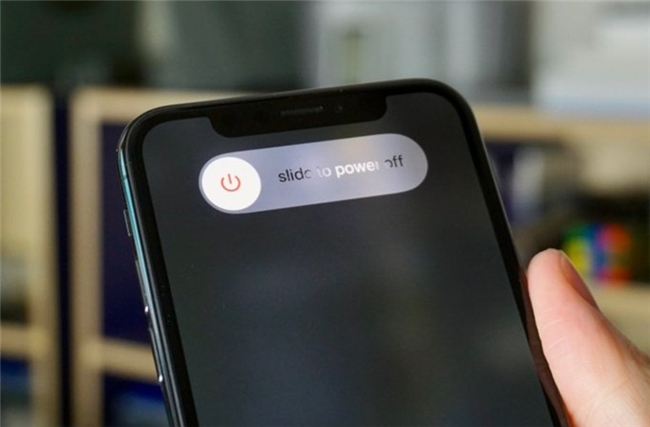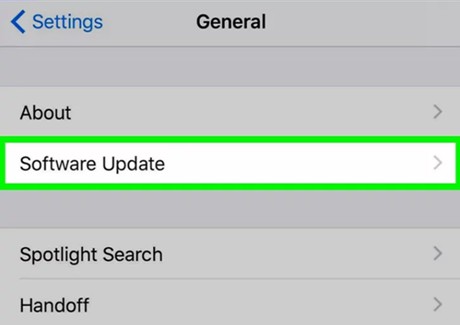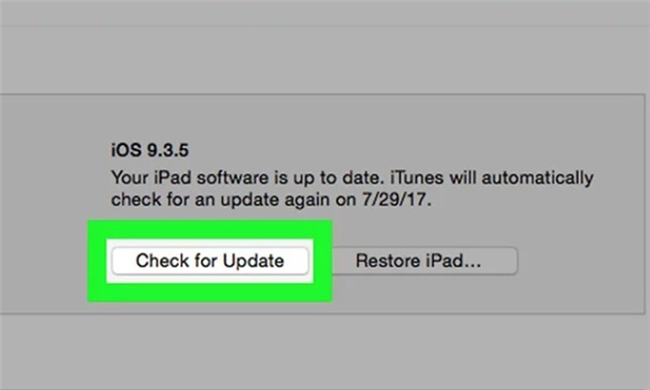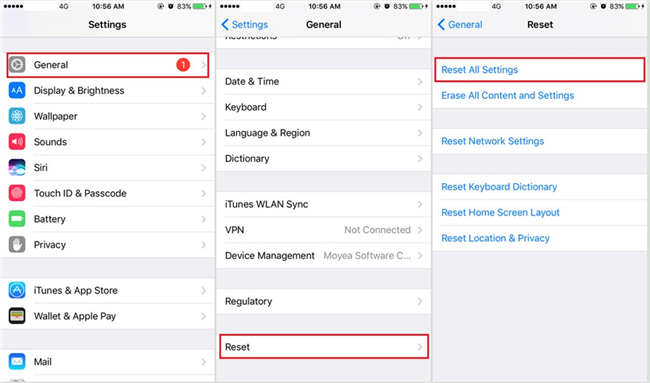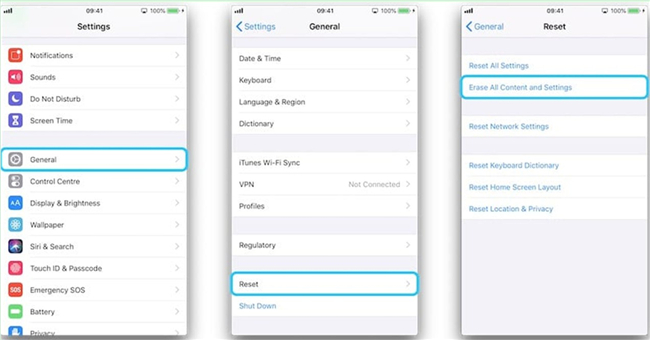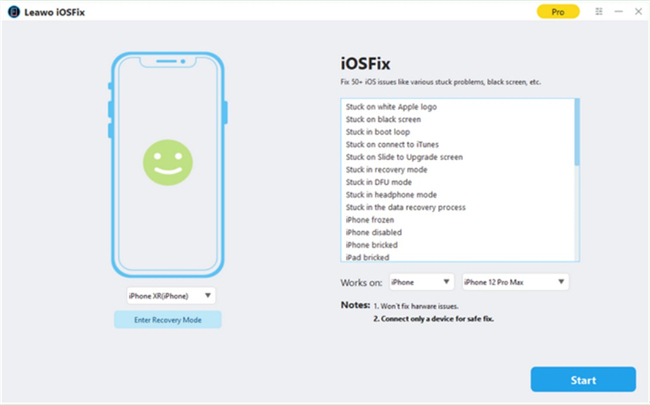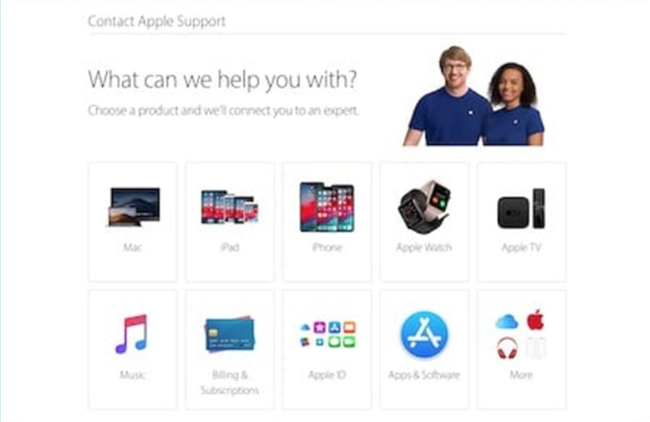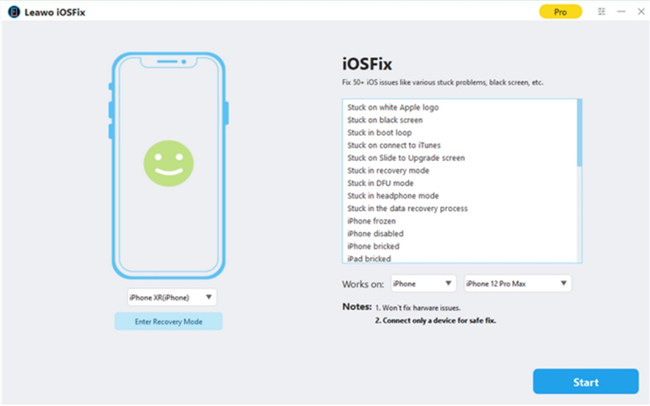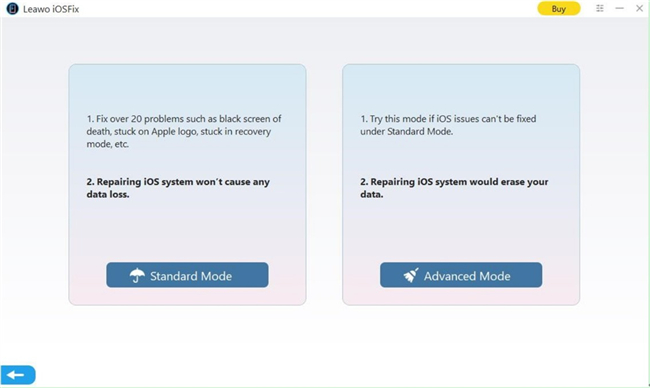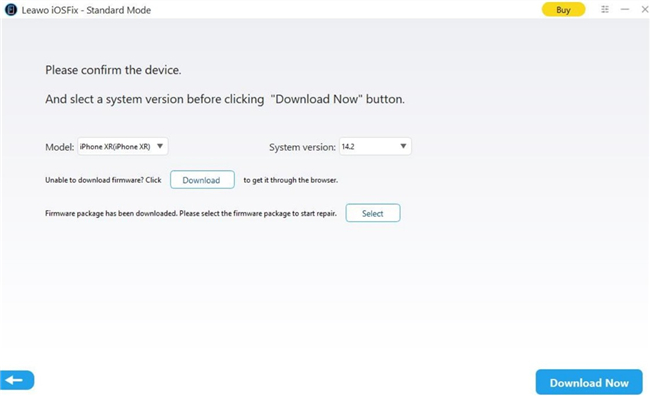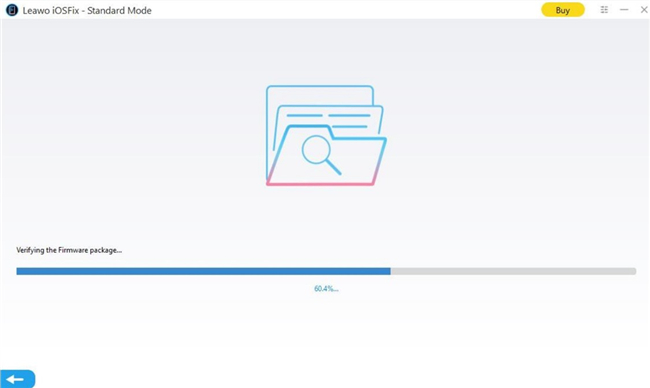Just like other smartphones, the latest flagship from Apple also suffers from signal issues. There have been reported that some iPhone have been showing no service during usage, while this isn't a common problem, which does bother some iPhone users. On iPhone no service or other issues often act up unexpectedly. To help you address this iPhone no service issue, we've listed several simple solutions. If your iPhone showing no service, try the solutions below before you seek professional help.
Part 1: How to Fix AT&T/Sprint/T-Mobile/Verizon iPhone No Service?
When you find your AT&T/Sprint/T-Mobile/Verizon iPhone no service or it continues searching for signal, what can you do? Don’t worry. You can check out the following common tips to help you out.
1. Check Coverage Area
It is sensible for you to check if your iPhone service covers the location you are in. Consider your physical location for a moment to figure out whether your carrier offers coverage in this area or not.
- If you have used your iPhone in this area before, you can try to go to your Settings app and then find the Mobile Data option to toggle it on and off by clicking on the green lever bar. Sometimes, you can find your iPhone service back to normal by turning on and off this option.
- If you have not used your iPhone in your current location, you can navigate to your cell provider’s website and check out a coverage map. If the map does not cover your location, your iPhone will absolutely have no service.
- If you are travelling to other countries, you need to click on the Mobile Data Options in the Mobile Data section to turn on international roaming. Make sure the option becomes “Roaming On”.
2. Check for a Carrier Settings Update
To make sure your carrier setting is up to date, which is also a good idea when your iPhone can not find any service. To check for a carrier settings update, you need to connect your iPhone to a cell phone or Wi-Fi network and then go to “Settings> General> About”. If there is an update available, you can update your carrier settings to fix iPhone no service at ease.
3. Turn Cellular Data/Airplane Mode On and Off
It's been shown by several cases of iPhone networking issues that there’s an unusual connection between iPhone’s networking problems and cellular data. When AT&T/T-Mobile/Verizon/ Sprint iPhone no service, try turning cellular data or Airplane Mode on and off to see if the iPhone no service problem is resolved.
- To fix the issue via Cellular data, you need to go to Settings> Cellular and tap on Cellular Data on the top to turn it on/off. Or you can do it in the Control Center as well.
- To handle iPhone no service TMobile/ AT&T /Verizon via the Airplane Mode, you need to navigate to Settings and then find the option of Airplane Mode right beneath your name to move the slider to on/off.
4. Reset Network Settings
Another simple and effective solution to this iPhone no service AT&T/Sprint/T-Mobile/Verizon issue is to reset your network settings. It works for a lot of other smartphones when they are showing signs of signal problems. You need to go to Settings> General> Reset and tap on Reset Network Settings.
5. Restart Your iPhone
While using iPhone no service and other minor issues could be fixed by simply restarting your device. It’s a simple, effective and easily overlooked solution to a lot of small issues on all smartphones and other electronic products. It's also applicable to iPhone. When your iPhone says no services, try restarting it first before you do anything else.
For instance, to restart iPhone, press and hold the On/Off button and one of the volume buttons at the same time. When the slider appears on the screen, drag it to the right to turn your iPhone off. Wait until your iPhone is completely turned off, press and hold the On/Off button again until you see the Apple logo emerge from the screen.
6. Update Your iPhone
To handle iPhone no service issue, you can try to update your iPhone system version. Maybe it is just due to your iOS system is outdated.
- You can choose to connect your iPhone to a sound Wi-Fi network and then go to “Settings > General > Software Update”.
- You can also plug your iPhone into a computer running iTunes. After iTunes detect your device, click on your iPhone device and then hit on “Summary> Check for Update> Update” to update your iOS system via iTunes.
7. Take out the SIM Card and Put it Back in
This is also a solution to certain iPhone networking issues that can be easily overlooked when troubleshooting the issues. By taking the SIM card out of your iPhone, you will also reset the network configuration, which might help fixing the problem.
8. Reset All Settings on Your iPhone
If simply resetting network settings doesn't work, try resetting all settings of your iPhone. You might have to set up certain things after the fact but it won't delete your data like your apps, photos, videos, etc.
You just need to go to Settings> General> Reset and select Reset All Settings to make it.
9. Restore Your Device
When your iPhone fails to find any signal, you can try to restore your iPhone to get out of this trouble. Make sure you have an iCloud or iTunes backup before you restore your iPhone to avoid data losing. To make it, you need to move to “Settings > General > Reset> Erase all Content and Settings” and then type in your Apple ID or passcode to continue. After that, you can check if your iPhone service comes back to normal or not. If the issue is solved, you can then begin to recover data from a backup.
10. Use iOS System Repair Software
You can also resort to a good iOS system repair program to assist you to fix the issue. There are various iOS system repairing tools in the market and you can choose the one fits you the most. Here I would like to recommend you Leawo iOSFix to get the work done perfectly. As for the detailed introduction and operating steps on how to use this software, you can continue to read Part 3 to know clearly.
11. Contact Your Carrier Network or Apple Support
If all the 10 methods shown above fail to help you out of the trouble, you can contact your carrier network or Apple Support to get a physical repair.
Part 2: How to Back up iPhone before Factory Reset?
Before your reset your iPhone, you’d better back up your iPhone to prevent from losing data. iTunes is a good tool for you to make use of. In case you are not familiar with iTunes, here's how to back up your iPhone using iTunes.
Steps:
- Connect your iPhone to your computer with the lightning cable that comes with the device and iTunes should launch itself automatically, if it doesn't, manually launch it on your computer.
- You should find the icon of your iPhone in the upper left corner of the iTunes interface. Click on it to open Summary.
- In the Backups area, select Back Up Now to back up your iPhone with iTunes. And if you prefer, you can encrypt your iPhone with password by enabling the encryption options on the left.
Although to back up your iPhone with iTunes is not hard to handle, you can not choose the data you desire to back up to computer accurately. In order to back up iPhone data more safely and accurately, you can turn to Leawo iTransfer to help you. For the detailed steps to use Leawo iTransfer for iPhone backup, you can click here to know it clearly.
Part 3: How to Fix AT&T/Sprint/T-Mobile/Verizon iPhone No Service at Home?
For the aim of fixing AT&T/Sprint/T-Mobile/Verizon iPhone no service at home, Leawo iOSFix is just your best choice. This tool can help you tackle more than iOS system issues, such as Apple logo, black screen, Apple Pay not working, iPhone keeps restarting, iPhone stuck in boot loop, iPhone no service, etc. As for how to make use of this excellent and powerful system recovery software, you can follow the step-by-step instruction below for reference.
Step 1: Install Leawo iOSFix on computer
Go to the official website of this software and then download & install Leawo iOSFix on your computer for preparation.
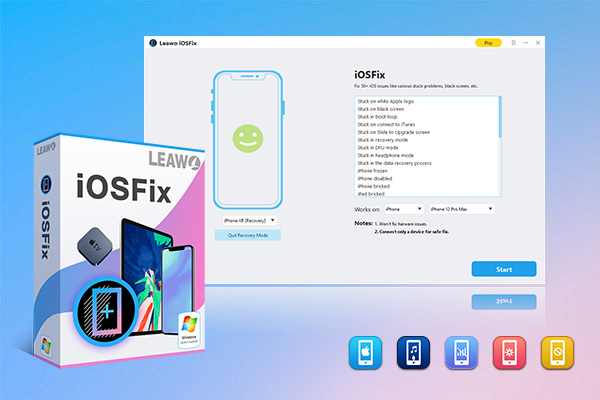
-
Leawo iOSFix
- Fix 50+ iOS/tvOS issues on iPhone, iPad, iPod or Apple TV
- 2 repair modes for data lossless fixing
- Fix all iOS and tvOS versions in clicks
- Multiple iOS/tvOS system fixing pathse
- One-click to upgrade to the latest iOS/tvOS version
- One-click to enter/exit Recovery Mode
- Troubleshoot iOS/tvOS not recognized issues in detail
Step 2: Insert iPhone into computer
Find a matched USB cable to connect your iPhone with computer. Launch Leawo iOSFix and the tool will recognize your iPhone intelligently. You can see the devices & models supported by the software from the "Works on" drop-and-down menu. If the tool can not detect your device, you can follow the detailed guidance in the software to boot your iPhone into Recovery Mode or DFU Mode to handle this issue perfectly.
Step 3: Select a repair mode
You can first choose Standard Mode to assist you to fix system error. If this repair mode fails to handle your issue successfully, you can continue to use the Advanced Mode to help you to make it. Be sure to back up your iPhone data to computer before you use the Advanced Mode to avoid losing data.
Step 4: Download firmware for fixing
After your device model and system version appears on the screen, hit on "Download Now" to download the suitable firmware for your iPhone for fixing iPhone no service issue.
If the direct downloading can not work properly, you can then try to hit the "Download" button to download the firmware from the website. Alternatively, click on "Select" button to load the downloaded firmware on your computer is also feasible.
After the downloading is over, the software will begin to verify the firmware package to check whether it can match your iPhone properly.
Step 5: Start fixing iPhone no service
Hit on "Fix Now" button to allow the tool to start fixing your iPhone no service issue at once. After the fixing is over, you will be able to use your iPhone normally.