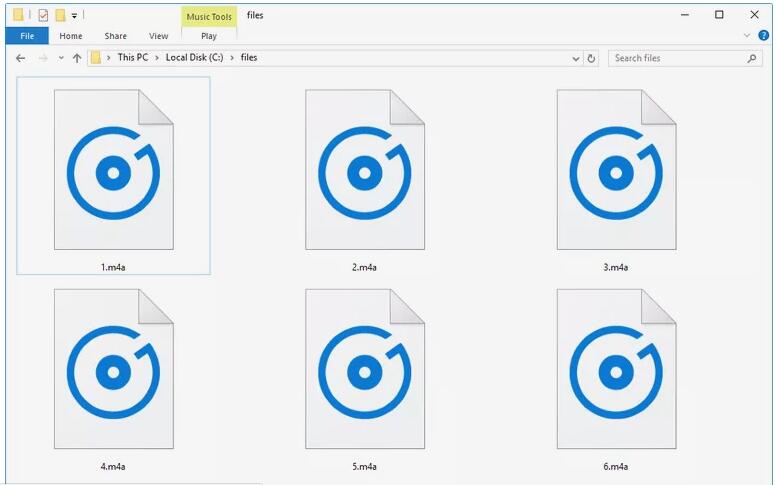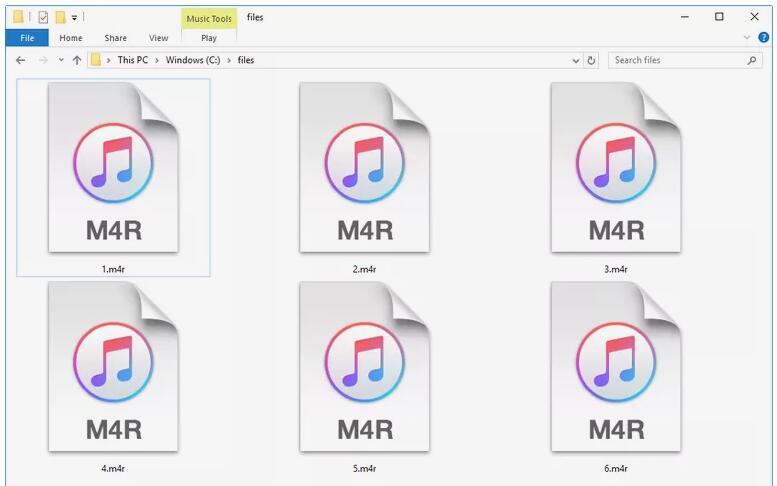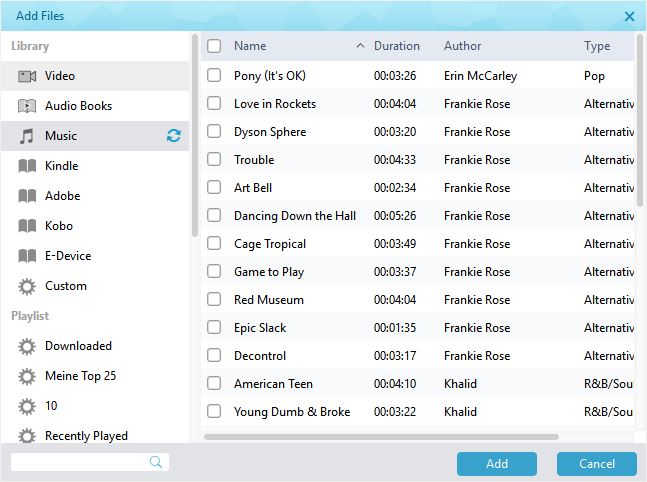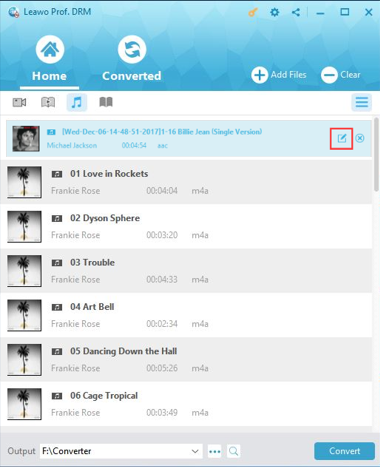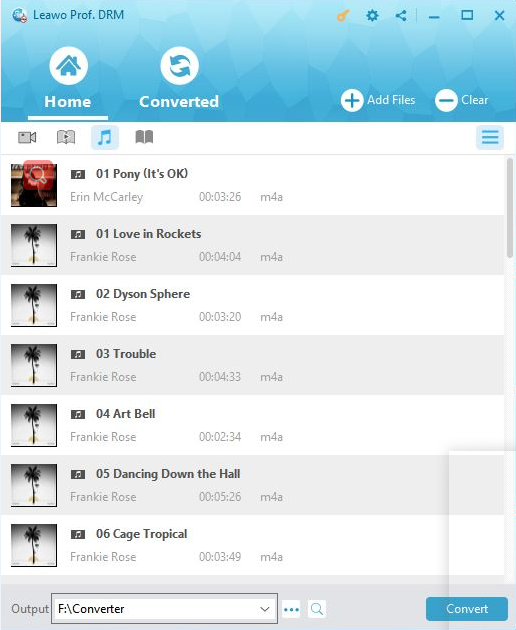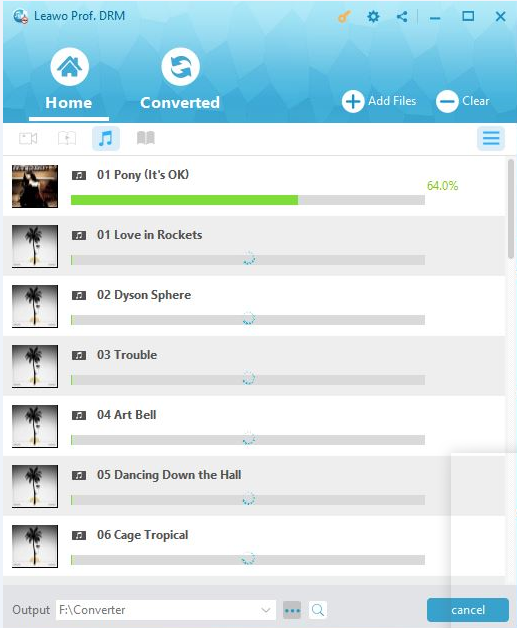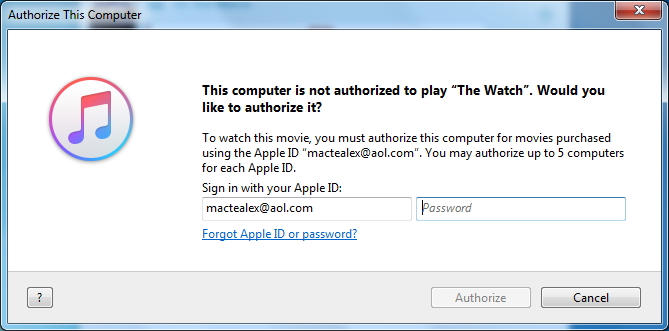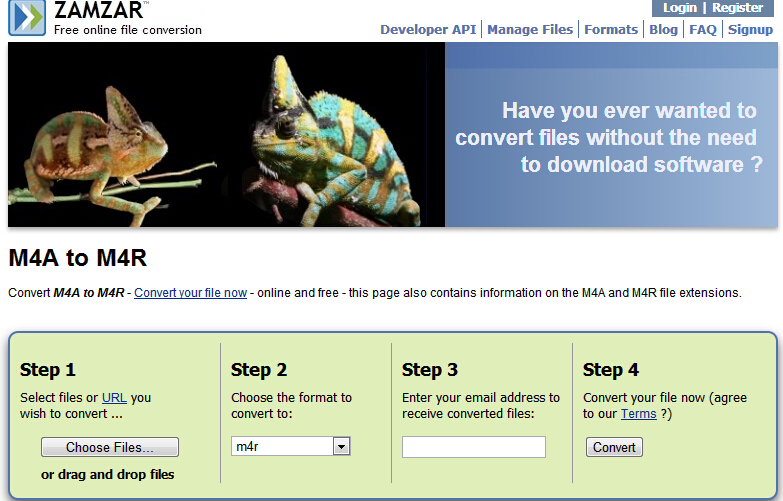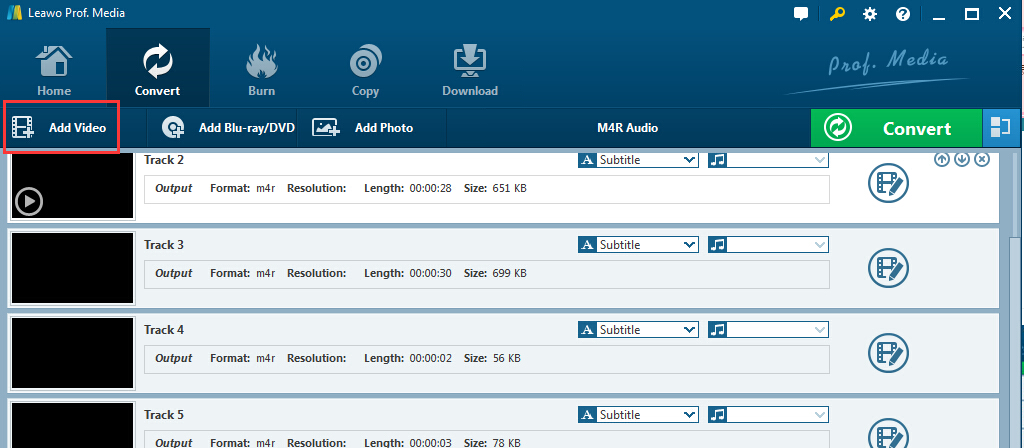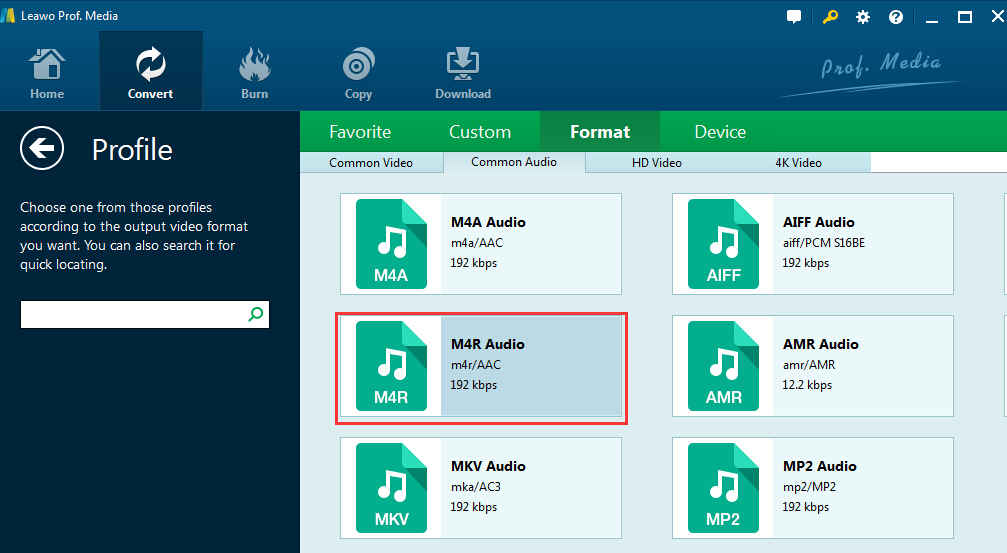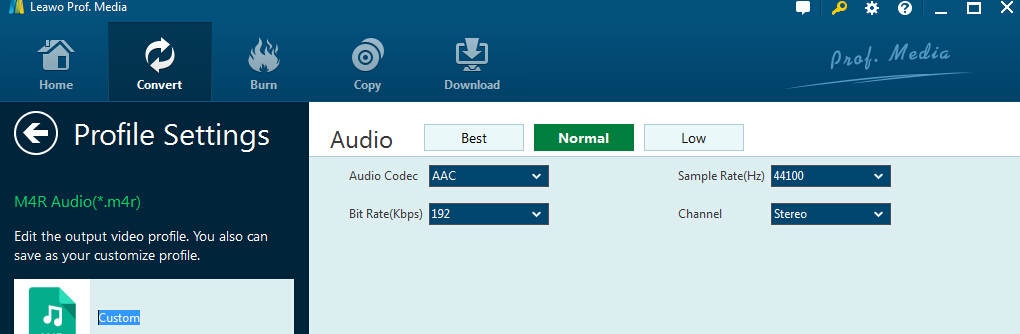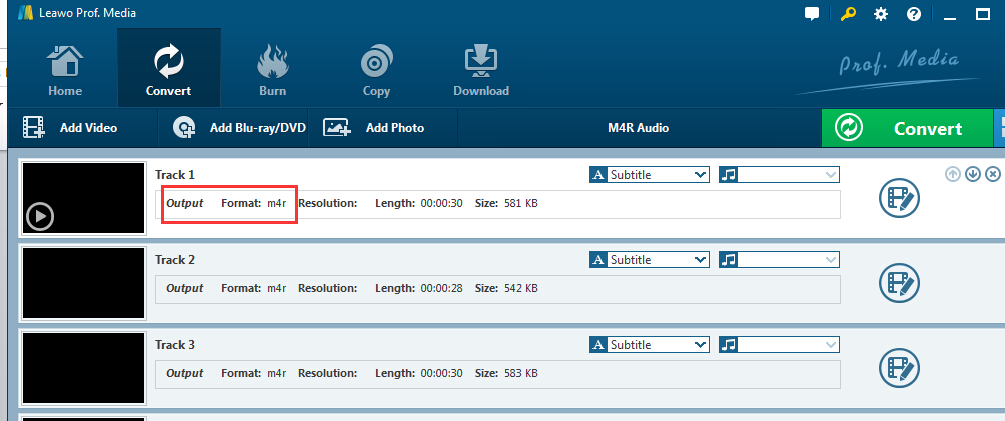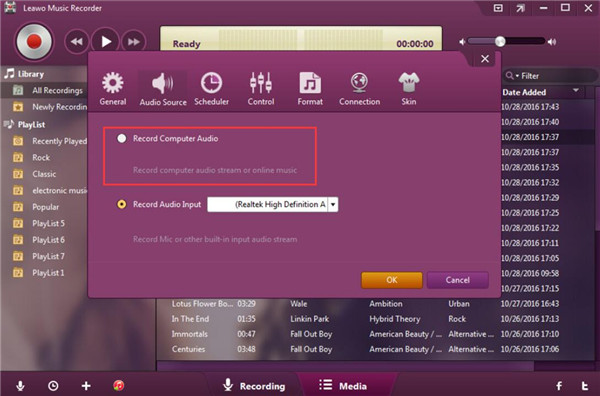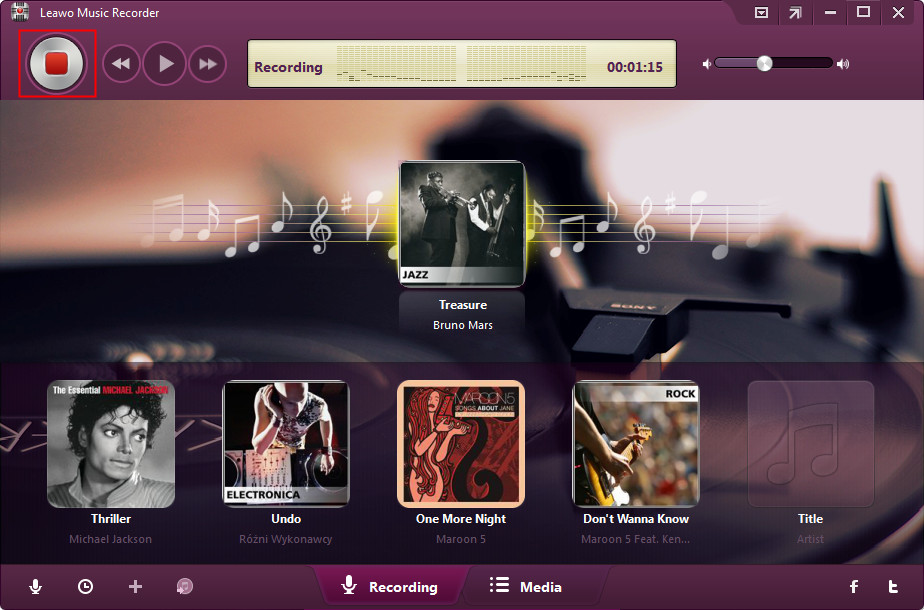"As an iPhone user, I am willing to make my iPhone ringtone special, interesting, and amazing. I know that it is M4R format supported for iPhone ringtone. I currently have some .m4a music on my iTunes music on my desktop. I need to change the file to a M4R ringtone for my iPhone. How do I make it? Any suggestion is appreciated."
Actually, many useful tips on how to change a M4A file to M4R are offered by some warm-hearted pals for reference. I've gathered the solutions and cleared up some useful solutions to help those who are going to change M4A to M4R in some occasions. To solve the problem, please read the article here carefully and find the solution that is most appropriate for your occasion.
- Part 1: Introduce M4A and M4R format
- Part 2: How to remove DRM from Protected M4A by Prof. DRM
- Part 3: Guide to change M4A to M4R with M4A to M4R online converter
- Part 4: Convert M4A to M4R with best M4A to M4R converter — Leawo Video Converter
- Part 5: Comparison of the solutions M4A to M4R conversion
Part 1: Introduce M4A and M4R format
M4A files are a type of audio-only file created in the MPEG-4 format and popularized by Apple, while MPEG-4 is usually used to contain both video and audio data. Since 2007, music purchased through the iTunes store has been in m4a format, therefore accounting for over 15 billion files worldwide. The iTunes Store provides songs in the M4A format encoded in AAC so as to significantly reduce the size of each file and improve the audio quality. For copyright and some other reasons, iTunes music you purchased and rented is protected by Digital Rights Management (DRM) which prevents you from sharing the music or playing it on non-Apple devices.
While the M4R is an audio file for iPhone ringtone, which is essentially a renamed AAC (m4a) file. Except for the system-provided ringtone, you can also customize your favorite M4A songs to be the ringtone on iPhone. However, your favorite M4A music is not compatible for your iPhone ringtone. So you to need be knowledgeable and skillful on how to change M4A to M4R with the coming solutions below. Besides, for the M4A music you've downloaded or purchased from iTunes music, you should remove the DRM at first, otherwise you cannot change DRM protected file to M4R directly.
Part 2: How to Remove DRM from Protected M4A by Prof. DRM
When the M4A files are protected by DRM and you really want to make it your iPhone ringtone, you should remove DRM unavoidably. Fortunately, there is little free DRM removal software and powerful Leawo Prof. DRM, a professional DRM removal program, offered for you to remove DRM simply and quickly with 100% original quality, audio tracks, subtitles and music ID tags reserved. Now download and install Prof. DRM on your PC and launch it to follow the guide below to remove iTunes DRM losslessly.
Step 1. Import iTunes M4A Music files to the program
After you go to the main interface, click "Add files" on the sub-menu bar to pop up a panel to import one or more iTunes M4A music files. Or you can directly drag and drop the target iTunes music files to the program for importing.
Step 2. Output music settings
The M4A music files imported will be showed up under the category "music". Now you can choose an M4A file and click the edit icon to freely select proper Channels, Sampling Rates and Bit Rates for the output audio file.
Step 3. Save the Output Files
Go back to the "Home" interface, and then you can click "…" button to set an output directory to contain the DRM-free output files.
Step 4: Remove DRM from iTunes Music File
Once you finished all the settings, just click the blue "Convert" button at the bottom of the interface to start removing DRM from the iTunes music file. And finally the iTunes DRM will be removed in seconds.
Note: You should authorize the computer so that you can play the iTunes music before removing the DRM if you have not done it yet.
Step 5. Check the DRM free iTunes music
After the removal process is completed, you can check the DRM free iTunes music files under the "Converted" panel.
Knowing how to remove DRM from iTunes rentals and purchased, you will be free to manage the M4A music and change it to iPhone ringtone with online and software solutions.
Part 3: Guide to change M4A to M4R with M4A to M4R online converter
For DRM free M4A music, you can now easily change M4A to M4R with free online converter. As a matter of fact, there are many M4A to M4R online converters that offer appropriate solutions to convert M4A to M4R in some simple steps almost for free. And here I'd like to mention Zamzar – the M4A to M4R converter free online others recommended that might offer help when you probably need to convert M4A to M4R. Zamzar is a free and online converter for document, video and audio files. Actually, it supports over 1000 formats so that it can convert M4A to MP3 free, MP4 to AVI as well as all work for other common formats conversion. As M4A to M4R converter here, it can change the M4A files to M4R in simple steps.
- Step 1. You firstly need to add the desired M4A audio file
- Step 2. After loading up the file, you can select M4R as the output format in the audios category
- Step 3. Enter the email address later
- Step 4. Click the convert button to convert M4A to M4R at the end.
Once the file is converted, the output M4R audio files will be finally accessible with the download link sent to the mentioned email id. And you would convert M4A to M4R online free with this converter online as far as you can connect the internet.
Part 4: Convert M4A to M4R with best M4A to M4R converter—Leawo Video Converter
Except for the M4A to M4R online converter, there is also some professional converter program that is particularly designed for converting the different formats. And Leawo Video Converter, as one of the most reputed and useful M4A to M4R converters, is kind of audio and video converter for you to convert audios between all popular formats like AVI, MP4, MOV, MP3, M4A,AAC, FLAC,M4R etc. Since there is trial version that can work for most of the formats, it is also a kind of M4A to M4R converter free for users. When Leawo Video Converter is simply downloaded, you can set it up to convert M4V to M4R by following the steps below. The download buttons are listed below for downloading conveniently.
Step 1. Load M4A Audio Files
Click on the "Add Video" icon on the top bar of the software, or directly drag and drop M4A audios to the program.
Note: You can merge audio files here into one big file with this program. Simply click the blue "Merge all files into one" button, next to the big green "Convert" button, to merge all files into one. Moreover, you could play back loaded media files, add external subtitles to loaded video file, edit loaded video files via the internal video editor, etc.
Step 2. Choose Output Format
Open the drop-down box right next to the big green "Convert" button and then click the "Change" to enter the "Profile" panel, where you could select M4R Audio as output format from "Format" groups, or refer to the profile search bar to search M4R Audio quickly.