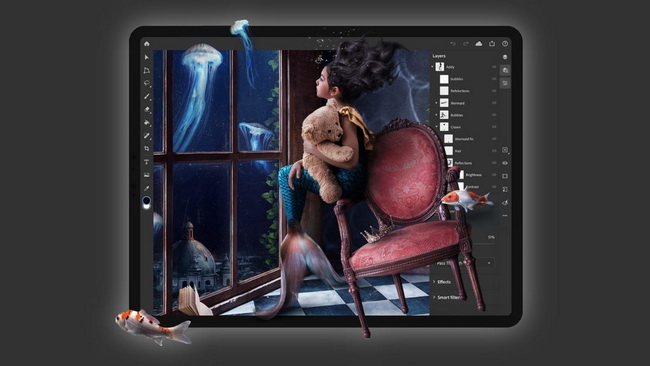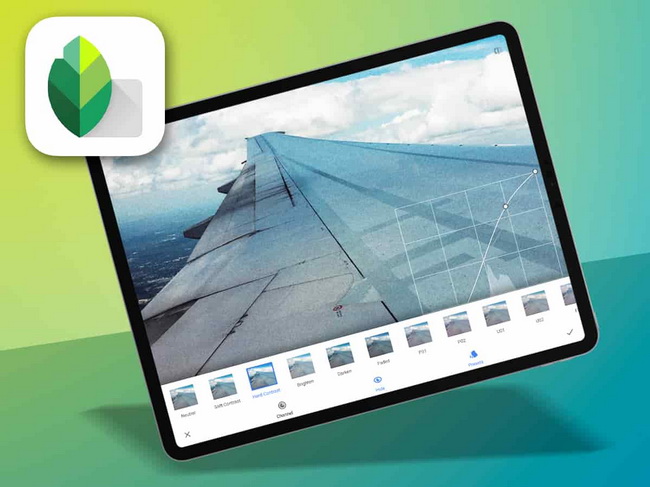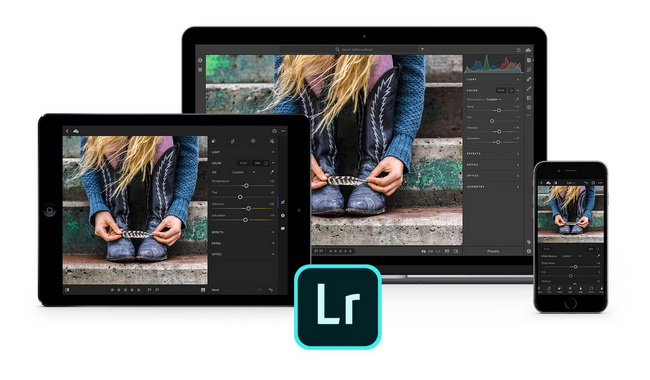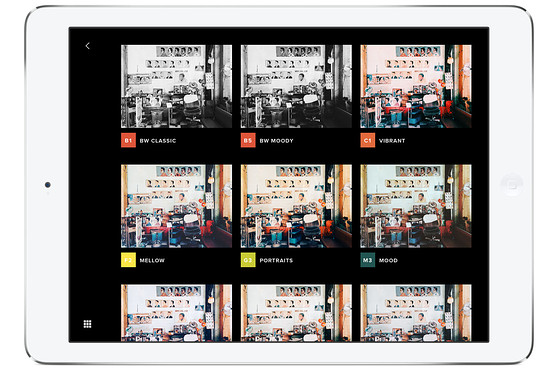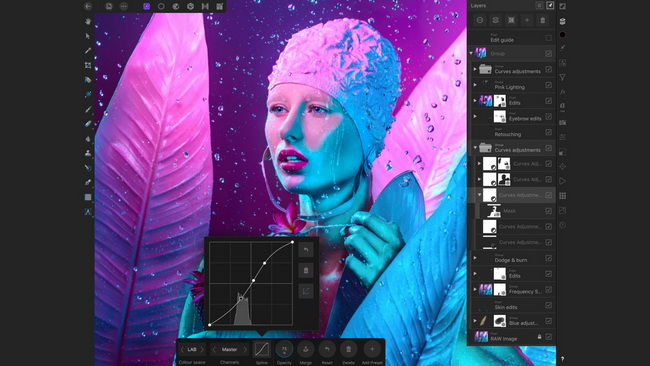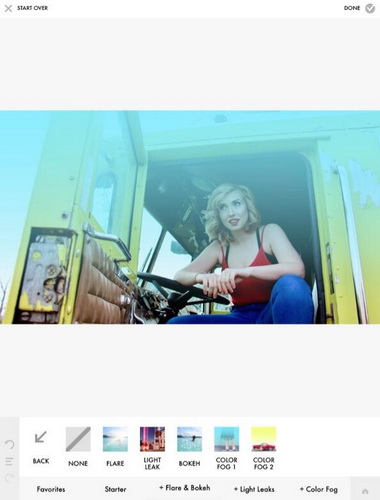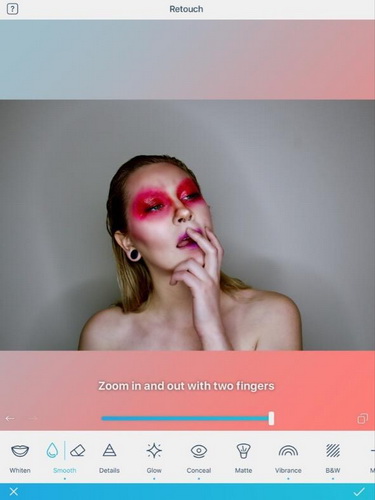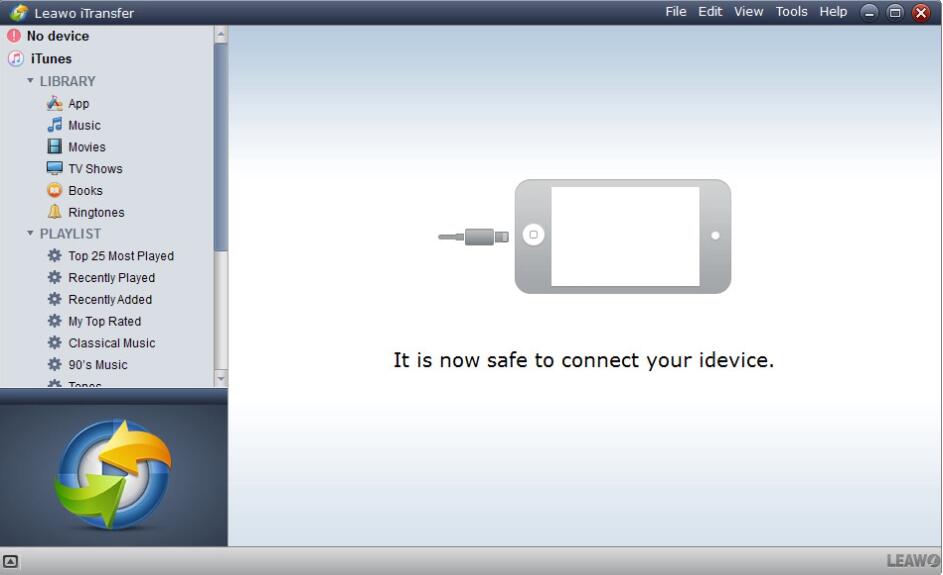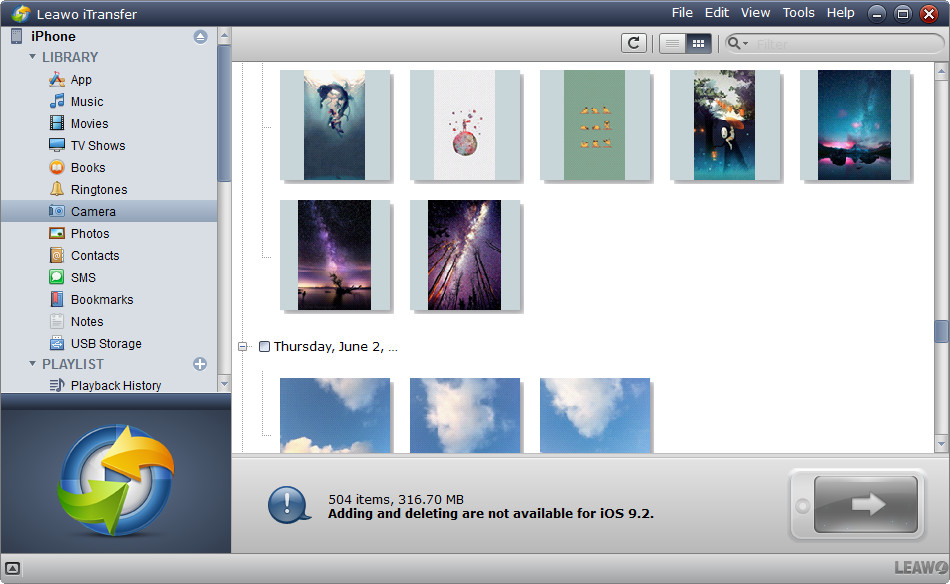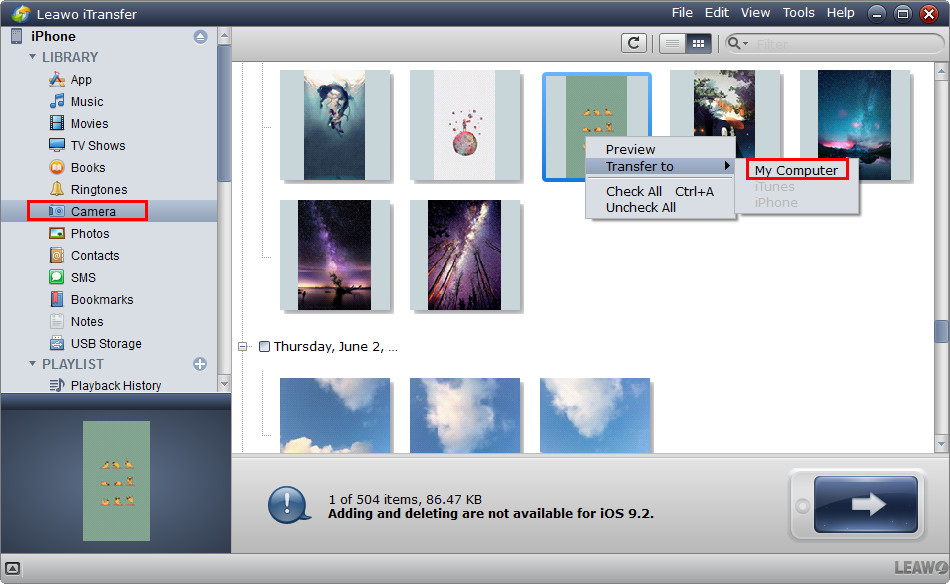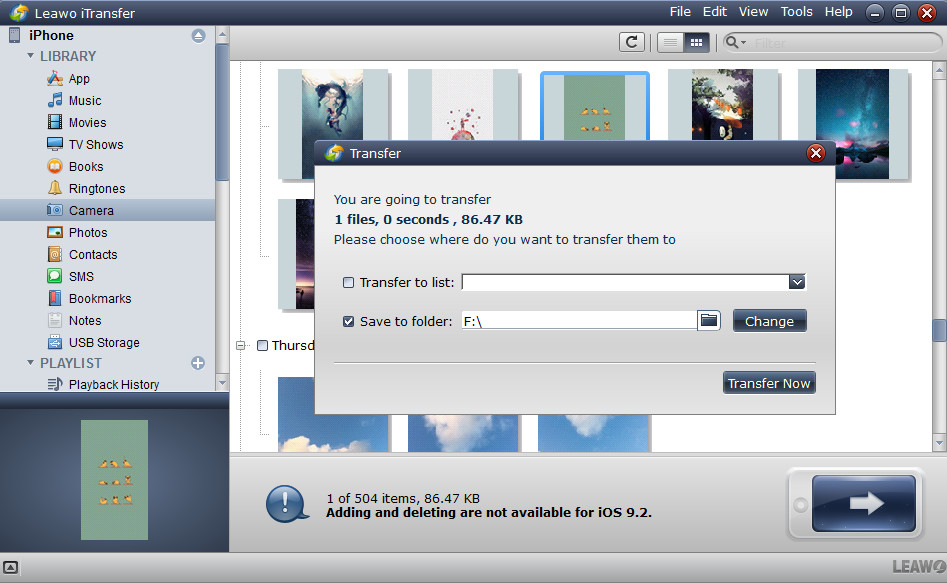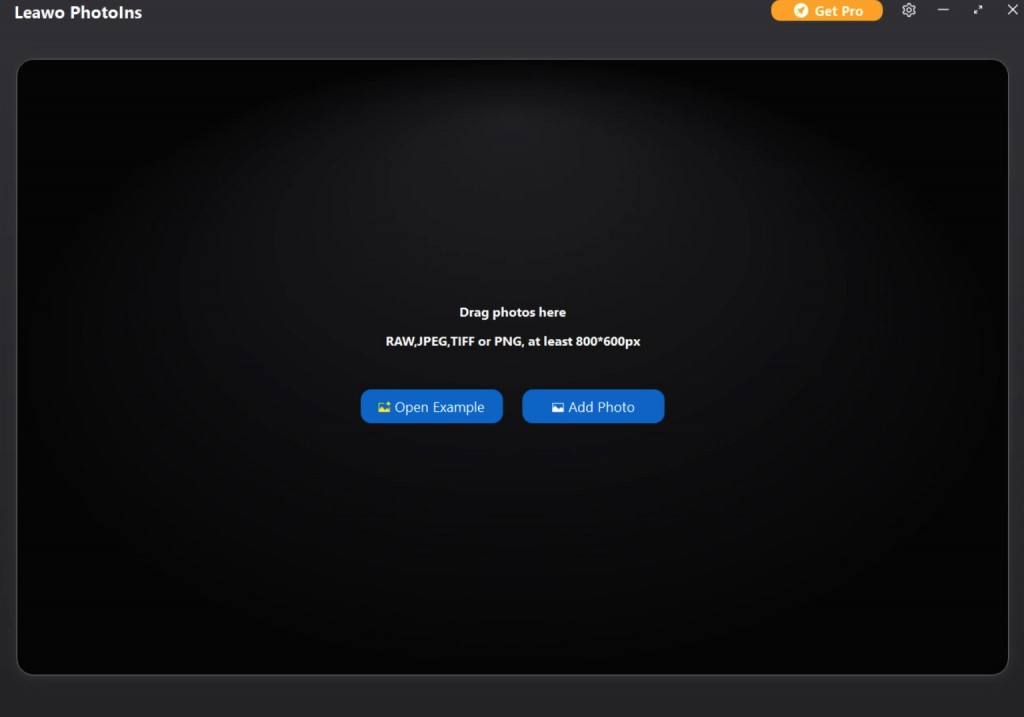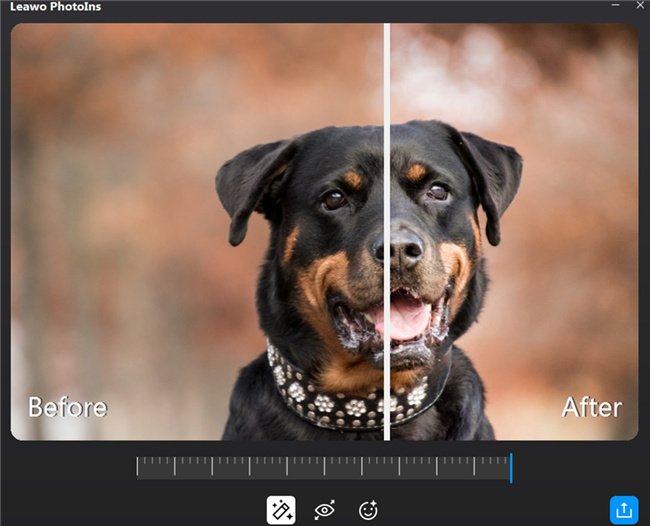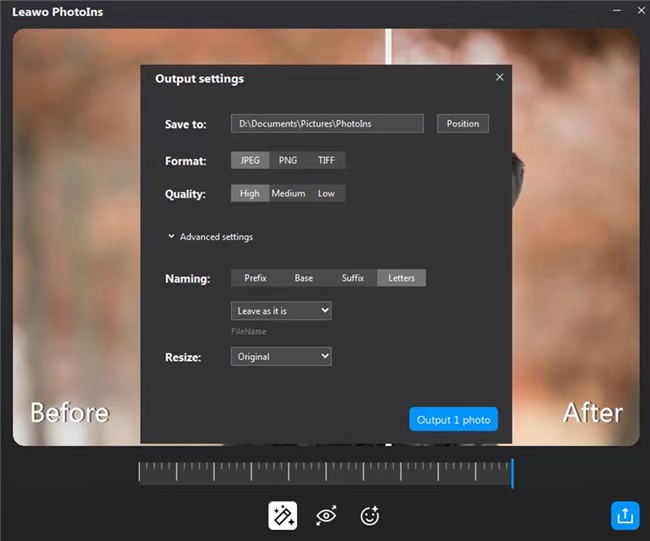iPad is basically the most popular tablet in the world. People use it for not only entertainment but also work. With the giant screen and powerful chipset, iPad is able to handle tasks like photo and even video editing. A lot of people, even professionals, would choose to edit photo directly on their iPad instead of using a computer. If you are looking for the best photo editing app for iPad, check out this post and you’d be able to find the one you need. In this post I will recommend to you 7 of the best photo editing apps for iPad that have been receiving positive reviews from users. You should be able to find the best photo editing app for iPad from the recommendations below.
Part 1: What to Look for a Photo Editing App for iPad?
Then, how to choose the most proper photo editing app for iPad? What are the selecting criteria for an excellent photo editing app for iPad? Before deciding which photo editing app you should buy, you can refer to the following categories for more information.
Leawo Prof. Media could do the following things for you:
- Easy-to-use interface
- Main features and functions
- Focus
- Free or Payable
For most people, the intuitive design would be an important factor for a photo editing app. By the way, if this app is quite easy to be handled with, then it would be quite attractive. If users can spend less time on the enhancement of the photos on iPad, they would be more satisfied with this app.
The key element to differentiate the photo editing app from others is its main features and functions. Even though majority of the photo editing apps’ functions focus on the basic adjustments, some apps would be quite outstanding on its various filters or could be able to sharpen image in GIMP which would make it easier for users to enhance the photos by one-click.
Different photo editors have different focus concerning the functions and features. You should not expect one photo editor would have contained all the functions you prefer. In such a case, you should know your own needs. If you prefer to apply filters in photos, then you had better choose an editing app which has more filters options. On the other hand, if you prefer to add special effects to your photos, then the editing app should focus on this aspect.
Last of all, you should take this factor into consideration. If you don’t want to spend a penny on the editing apps, then you should avoid some payable photo editing apps. Instead, if your focus is on the fabulous functions and filters which may require you to pay so as to gain the access, then you can still put it in your shopping list. For those payable photo editing apps for iPad, you should tell the monthly or yearly subscription.
Part 2: 7 Best Photo Editing Apps for iPad
Before you read the following content, you may have a look at the recommendations of best photo editing app for iPad.
△ 1. Pixelmator
Pixelmator is the perfect choice for professional to edit photos on iPad as it offers countless editing options. There are advanced photo settings that used to be found in professional photo editing programs. It offers single-tap color correction presets and facial editors that erases imperfections easily from the photo. You get to choose from 100 different brushes and eyedropper tools to prefect your work. And there’s so much more to be discovered. It’s not a free app, but it’s totally worth $7.
△ 2. Snapseed
Snapseed is one of the best photo editing apps for iPad. It is popular and widespread, with the characteristic of easy manipulation and simple operation. It offers a powerful collection of tools and photo processing techniques, including exposure, coloring, sharpening, cropping and straightening, which enable you edit the photo with greater ease and more choices. In addition, a great selection of creative filters are also provided so that you could enhance the mood of your images conveniently through the way of converting the photos to black and white, applying textures or adding blur effects. It is the best photo editing app for iPhone that worth your consideration.
△ 3. Adobe Lightroom
If you’ve been using Adobe Photoshop on your computer to edit photos and admire those powerful photo editing tools the program offers, you’d be pretty satisfied with the Adobe Lightroom, which is capable of doing most things Adobe Photoshop can do. It offers you tons of tools to edit your photo. Adjustments you can make include: white balance, tint, black and white, temperature, auto tone, exposure, vibrance, clarity, contrast, hightlights, shadows, blacks, whites and saturation. You can free download it from the App Store, but it also offers paid editing features in the app. It’s the best photo editing app for iPad Pro with the Apple Pencil for delicate work on a photo.
△ 4. VSCO
VSCO is a very popular photography app nowadays. With the continuous upgrade of the version, VSCO has gradually become a powerful photography app, including three functions of camera taking, photo editing and photo sharing. Nevertheless, VSCO still maintains a simple way to use it. You can use the built-in camera of VSCO that includes powerful manual control functions to shoot, or you can use the numerous film filters and photo basic adjustment tools in VSCO to process photos and create fascinating, film-like mobile photography works.
△ 5. Affinity Photo
Affinity Photo is also a photo editing app that would be most powerful in a pro’s hand. You get tons of professional photo editing options like editing Photoshop PSD files, endless painting and drawing brushes, 360-degree image support and panorama stitching with corrections and lighting adjustments, countless layers and more. The program will set you back $19.99, but it’s totally worth it.
△ 6. A Color Story
Want the best photo editing app for iPad to help make your photos look sharp? A Color Story would be a great option. A lot of users have been using it to edit their photos and it’s considered by a lot of users as the best photo editing app for iPad. If you like applying different filters on your photos, then you’d be surprised by what A Color Story offers. It provides you with more than 100 different filters for you to choose from. You will be able to apply those filters freely on your photos to get the ideal look on your photo. You can also adjust parameters like saturation, brightness, contrast, hue shift, exposure, sharpness, blur, curves, etc. It also comes with a lot of different photo effects like lens flares, colored mists. And you get to enjoy all those powerful photo editing features without having to pay a single penny for it. The app’s completely free. If you are looking for a free photo editing app, this is definitely the best photo editing app for iPad you can find.
△ 7. Facetune
Nowadays, people are uploading selfies to social media platforms on a daily basis. So a photo editing app for this kind of photo seems necessary. And for people who like to show the best of themselves on social media platforms, Facetune is undoubtedly the best choice. It offers you with tons of video editing tools and effects that you can find in Photoshop, but you get to use them in a more simple way. You’d be able to make delicate changes to your portrait. You can remove imperfections on the portrait like flaws on your face, nose, eyes, hair and makeup. If you need a powerful but easy to use photo editing app on your iPad, Facetune is definitely the best photo editing app for iPad you can find.
Part 3: How to Transfer Edited Photos from iPad to Computer?
If the enhanced photos on your iPad would be the great source for future use, then you may have the need to transfer edited photos from iPad to computer for further backup. Then, how to transfer these photos from iPad to computer. Here Leawo iTransfer could be the tool you can depend to complete the photo transfer between iPad and computer. Here are the detailed steps.
Step 1. Download and install Leawo iTransfer on your computer
Go to the official site and download iTransfer free in seconds. Then, install the program on your computer.

-
Leawo iTransfer
- Transfer files among iOS devices, iTunes and PCs with ease.
- 6x faster than iTunes
- Transfer up to 14 kinds of data and files without iTunes.
- Support the latest iOS devices like iPhone 12, iPhone 12 Pro, etc.
- Play back, view, and delete data and files on iOS devices.
- Support Windows & Mac OS
Step 2. Connect your iPad to computer
Run Leawo iTransfer and connect iPad to computer with USB cable. The software will recognize your iPad.
Step 3. Show the photos on your iPad
Click "Camera" in the left sidebar, and the contents will be shown in the right part of the window.
Step 4. Transfer photos from iPad to computer
Choose the photos you would like to transfer and right click on these photos to choose Transfer to >> My Computer.
Step 5. Confirm the saving route
After choosing files, confirm the saving route, and then the software will start transferring photos from iPad to computer. The progress bar in the dialog will show you the percentage of the transfer process, and when the transfer is done, you will get the photos in the target folder on your computer.
Part 4: How to Enhance Photos in Photo Editing App for Desktop?
Furthermore, you are not satisfied with the photos you have transferred to computer, and you would like to enhance these photos for desktop. Now you can make full use of Leawo PhotoIns, an excellent photo enhancing tool, to edit and automatically enhance your photos with the help of powerful AI enhancer. Please refer to the following steps.
Step 1. Download Leawo PhotoIns
Download and install Leawo PhotoIns on your computer.
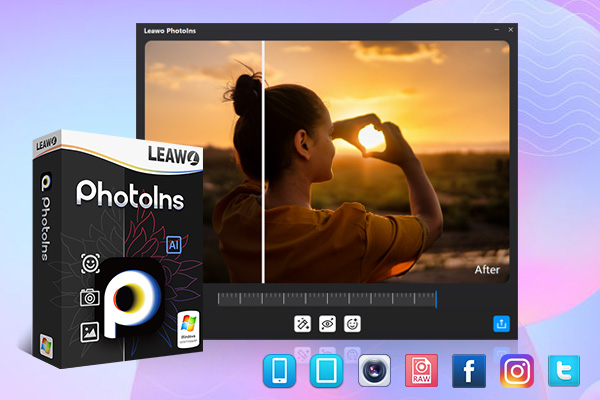
-
Leawo PhotoIns
- Enhance portrait photos easily with advanced AI technology
- Fix photo exposure and white balance issues automatically
- Optimize photo colors and perfect photo tints
- Make photos perfectly clear with smart dehaze
- Boost photo lighting and color quality
- Process RAW and JPG files
Step 2. Import Source Photos to Leawo PhotoIns
Once you have installed Leawo PhotoIns on your computer, then open it and import source photos you would like to enhance to this program
Step 3. Enhance photos
After loading your preferred photos to the tool, then you can start to enhance the photos. You can click the AI Enhance tab to choose the features, including "Automatic Lens Correction", "Face Enhance" and "Enlarge Eyes".
Step 4. Set output parameters
Once you have chosen your preferred effects and you have applied the AI Enhancer to your chosen pictures, now you need to click the bottom right output icon to proceed for output settings. On the Output Setting panel, you can complete the following things: “Save to” route, “Format”, “Quality”, “Naming”, “Resizing” and so on. Finally click “Output” to export the enhanced photo to your computer.
After enhancement, you can then use iTransfer to transfer edited photos back to your iPhone to preview on the go.