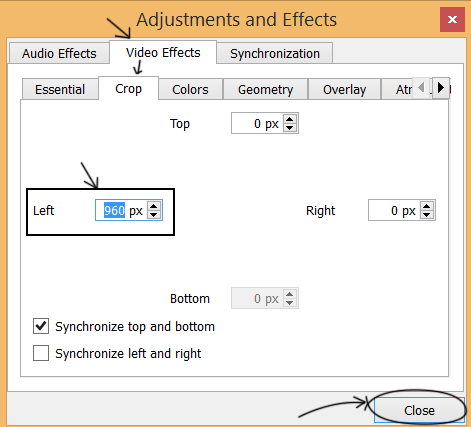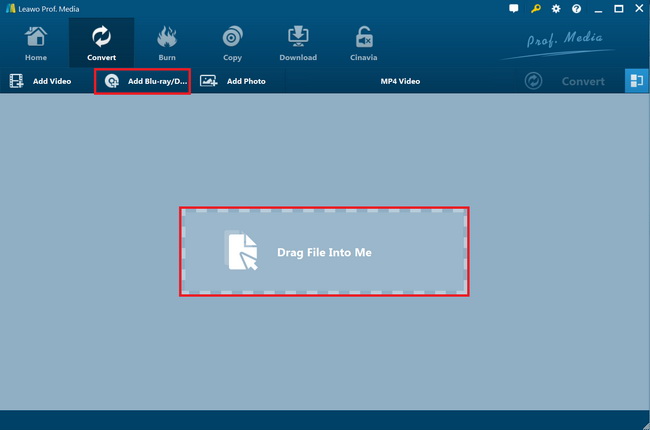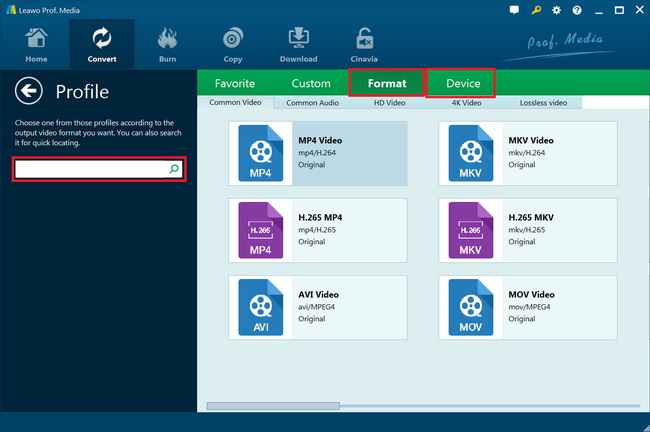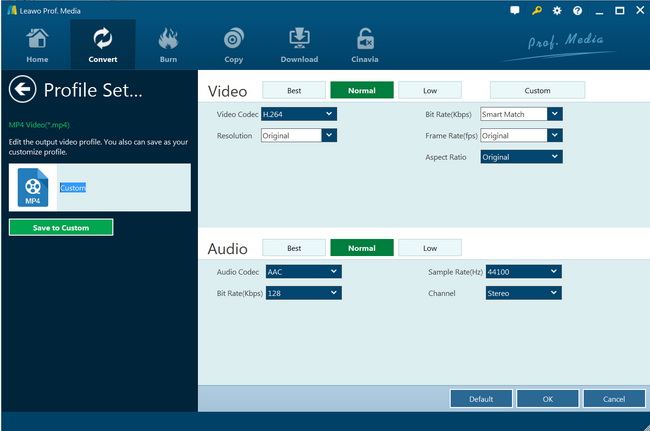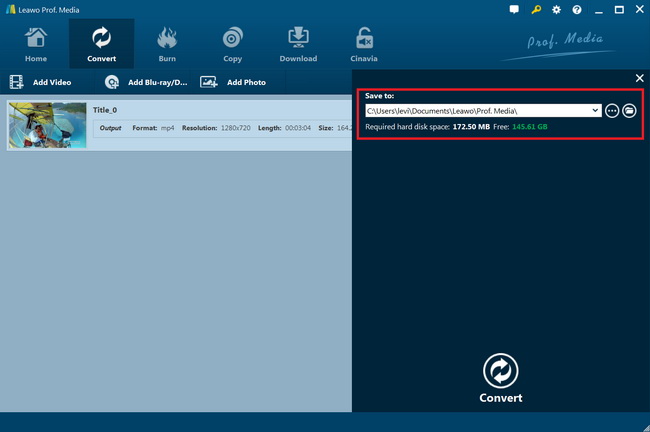“How can I watch 3D SBS movies in 2D with VLC media player? I used to watch 3D SBS movie files with my 3D TV. But I was told that VLC is able to play 3D SBS movie in 2D effect on computer, so I tried to do so. But unfortunately, I failed. There prompted out an error message. What’s wrong with this? Can’t I watch 3D SBS movie in 2D with VLC media player on computer? Please help me with this. Any advice will be highly appreciated.”
With the fast development, 3D movie has been more and more popular in digital entertainment. More and more people have watched 3D movies with their 3D TV. However, there are quite a few 3D movie fans who have no 3D TV yet. How can then watch 3D movies at home with their computer? VLC media player would help.
As one of the most popular media player software tools, VLC media player has gained quite a big foundation. VLC media player could not only perform as a media player to play back media files like Blu-ray, DVD and up to 4K videos in both 3D and 2D movie effect, but also convert media files and edit media files to improve your digital entertainment. VLC media player could enable you to watch 3D SBS movie in 2D movie effect on your computer. How does it do that? This guide would show you detailed guide. If your VLC media player can’t play 3D SBS movie in 2D, we also recommend you a 3D to 2D converter to help you convert 3D movie files to general 2D videos for unlimited playback. Just check the below content.
Part 1: How can I watch 3D SBS Movie in 2D on VLC Media Player?
Using VLC Media Player, you are able to instantly convert 3D Half Side-by-Side (HSBS) movies to 2D; to watch in your 2D screen like your laptop or PC monitor. The method is quick and simple. All you do is crop the movie in half, so that you only get one side of the video. If you were watching it in a 3D screen, then you’d be overlapping these two sides.
After cropping, you get a square like resolution which you must stretch in order to fill up your screen. This way you’ll be watching a video in its original 16:9 ratio in 1080p or 720p format. The tools and effects that VLC provide like cropping and stretching are used. Applying these effects do not take time. It happens in real time as you play your 3D video on a 2D screen.
The below steps would show you how to watch 3D SBS movie in 2D with VLC media player:
- 1. Start VLC (you don't have to play a video at this time)
- 2. Go to "Tools" > "Preferences" (CTRL+P on Windows)
- 3. On the lower left corner choose "Show settings" > "All"
- 4. On the left part of the settings window, scroll down and select "Video"
- 5. On the right part of the settings window, scroll down to "Source aspect ratio"
- 6. Type in the aspect ratio with the width doubled - for example 32:9 for a 16:9 video, or 8:3 for a 4:3 video...
- 7. Click "Save" and exit VLC -Keep in mind that the changed aspect ratio will be saved for all your videos - remove it after watching 3D or your normal videos might seem to be a bit stretched.
- 8. Start VLC and play your 3D video, pause somewhere at the start
- 9. If you don't already know, check your video resolution under "Tools" > "Media Information" (CTRL+I on Windows) > "Codec"
- 10. Go to "Tools" > "Effects and Filters" (CTRL+E on Windows)
- 11. Go to "Video Effects" > "Crop"
- 12. On "Right" type in the half of your horizontal pixels for example: 1920x1080 > 1920/2 = 960 px or: 1280x720 > 1280/2 = 640 px
- 13. Click on "Close", hit "Play" and enjoy your movie in 2D.
You could easily see that actually VLC media player enables you to convert 3D SBS movie files to 2D movie by cropping. The internal crop feature in VLC media player would help you remove unwanted side of source 3D SBS movie file and output movie files in general 2D effect.
If you find VLC media player can’t do this even you have strictly followed the steps above, refer to the below solution to convert 3D SBS movie files to 2D movie files for unlimited playback on your regular media players and devices.
Part 2: Convert 3D Movie to 2D with Leawo Prof. Media
As mentioned above, VLC media player will crop 3D movie files into 2D movie files so as to let you play 3D movie files in 2D effect on your computer or mobile devices. If you can’t directly convert 3D movie files with VLC media player, Leawo Prof. Media will be your best choice. As a professional and all-inclusive media converter tool, Leawo Prof. Media offers you all-inclusive media conversion solutions to help you handle media conversions between Blu-ray, DVD, up to 4K video, 3D Blu-ray, and audio files easily. You could use it to freely convert 3D movies to 2D movie files in clicks.
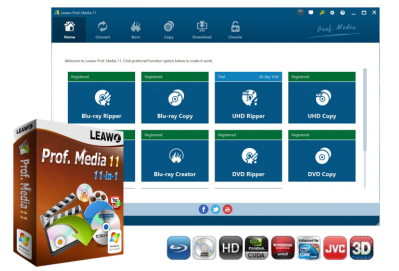
-
Leawo Prof. Media 11
An 11-in-1 All-inclusive Total Media Converter Ultimate Solution
Convert All Media files of Video, Audio, 4K UHD Blu-ray and DVD
Download Videos and Audios from 1000+ Sites
Professional Photo Slideshow Maker and Burner
Greatly Enhance Blu-ray/DVD/Video Output Effects
Step 1. Add source 3D movie files
Go to the “Convert” module to click either “Add Video” button at the top left of program interface, or just drag the file directly to the main interface to browse and load source 3D movie files.
Attention: If you are going to load 3D Blu-ray movie files, Leawo Prof. Media offers 3 different content loading modes: Full Movie, Main Movie and Custom Mode. Full Movie allows you to import all titles, and Main Movie only imports the longest title by default but allows you to switch, while under Custom Mode you could freely choose any title(s) for loading. Choose the one according to your needs and load source 3D Blu-ray movies.
Step 2. Choose output format
Click the box next to “Add Photo” button to pop up a small panel, and then click the “Change” option to enter the Profile panel, where you need to select a format as output format. Here you need to choose a VLC media player compatible format like MP4 Video from “Format > Common Video” group as output format. Or you could choose output format according to your needs.
If you need, you could adjust the parameters of selected profile to meet your devices more. To do this, click the “Edit” button to enter the Profile Settings panel, where you could adjust video codec, bit rate, aspect ratio, frame rate, audio codec, etc. You could just adjust these video and audio parameters according to the requirements of VLC media player or other media players/devices.
Note: You could also edit loaded Blu-ray/DVD/video files like trimming, cropping, adjusting effect, adding watermark, applying 3D effect, removing noise, etc. Check how to edit Blu-ray/DVD/video for detail.
Step 3. Set output directory
Click the green icon “Convert” at the top right corner of the main menu. And then on the sidebar, set an output directory in the “Save to” box.
Finally, click the bottom “Convert” button on the sidebar to start converting 3D SBS movie files to 2D movie files within Leawo Prof. Media. You could then view all converting tasks on the converting interface. After converting, you will get 2D movie files out of 3D SBS movie files. You don’t need to do anything since Leawo Prof. Media will remove the 3D SBS movie effect in the background.
Actually, as an all-inclusive multimedia converter suite, Leawo Prof. Media offers more solutions other than simple 3D/2D Blu-ray/DVD/video conversion. You could also:
- Play back various media files including Blu-ray, DVD, video, audio, and even ISO image files, just like a region-free media player.
- Decrypt, rip and convert Blu-ray/DVD to video/audio files in 200+ file formats for various media players and devices, regardless of disc protection and region restrictions.
- Convert video and audio files between 200+ file formats for various uses for various media players and devices.
- Convert and burn videos files to Blu-ray/DVD content, and even burn image files to Blu-ray/DVD photo slideshow easily.
- Decrypt, copy and backup Blu-ray/DVD content to blank disc or computer hard drive with high quality. Compress Blu-ray/DVD movies with high quality.
- Turn photos into photo slideshow video for saving in various formats.
- Edit Blu-ray/DVD/video files to trim, crop, add watermark, adjust effect, apply 3D effect, etc.
- Choose disc menu for DVD/Blu-ray burning, and even design disc menu with preferred items.
Obviously, Leawo Prof. Media is a media converter suite that meets nearly all of your needs.
Part 3: How to download movie from website
CleverGet Video Downloader, a comprehensive online movie downloader that could not only download online videos, but also free movies, paid movies and even live streams, could help you easily complete online free movie download tasks in simple clicks. With it, you could easily download free movies from various free movie or video websites like YouTube, Twitter, Tubi, Facebook live, Vimeo and various other free movie sites.

-
CleverGet Video Downloader
Download Movie Video With 320 Kbps audio.
Easily Download Live Streams Without Quality Loss.
Video Info Extractor.
Supports Playlist Downloading.
Support Multi-tasking & Video Info Extractor Inside.
Ease-of-use UI.
Here is a step-by-step guide on how to download video straightly from websites:
Step 1: Adjust the general settings for downloading videos/movies
From the list presented, select the ideal video with parameters that suite your needs (such as quality and format).
Step 2: Visit the target site
Search for the videos/movies you would like to download. Copy and paste the address from your address bar.
Step 3: Launch this video downloader
Paste the link into the address bar of CleverGet, which should automatically detects downloadable videos and present all of them. After that, click to download the video.