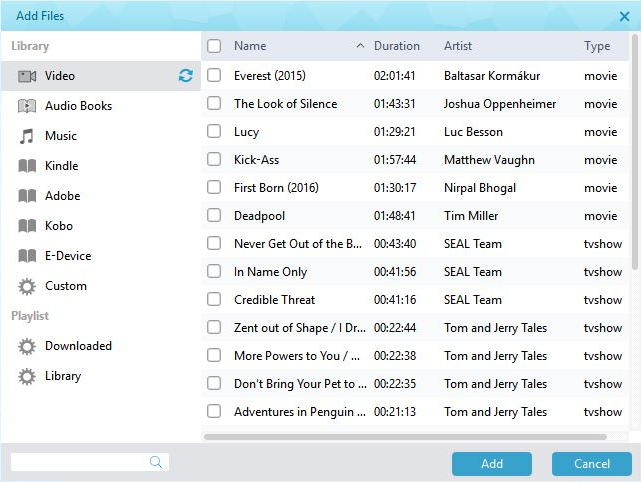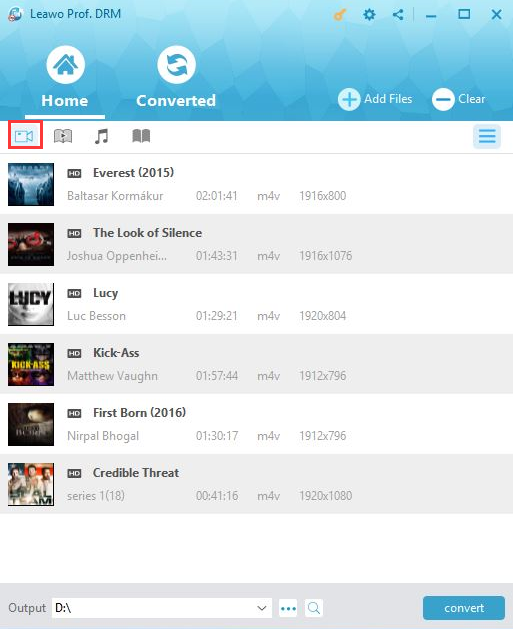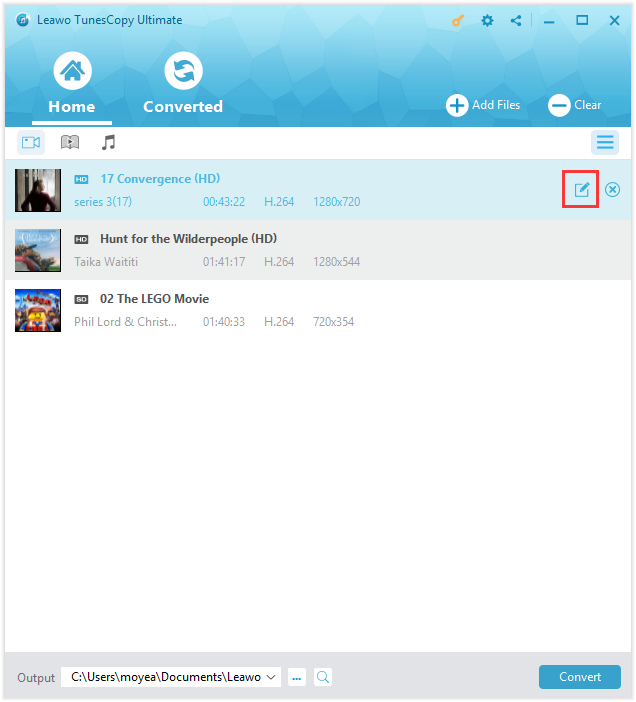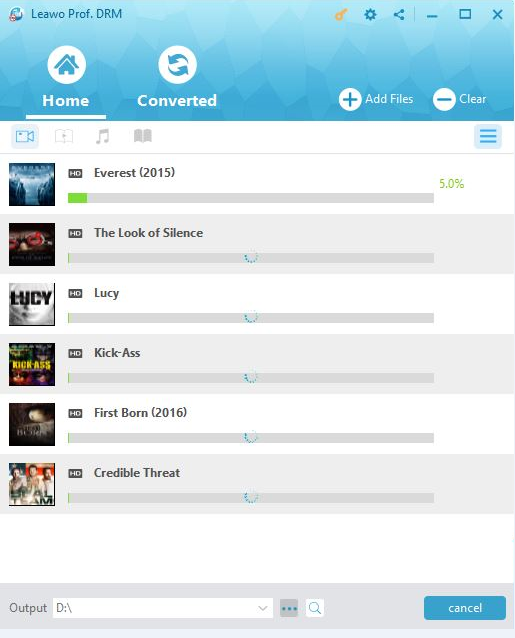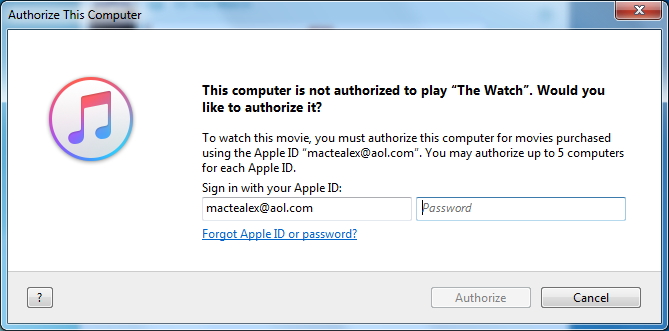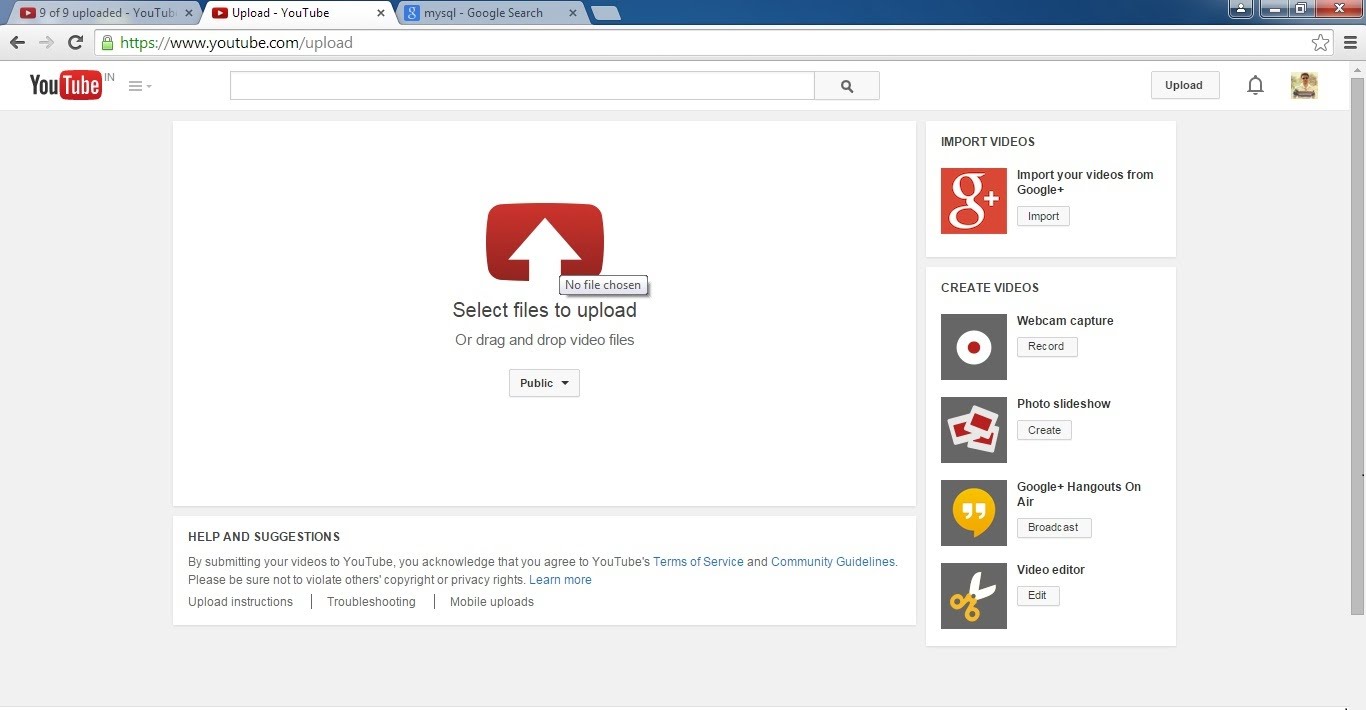"Hi, how to upload video to YouTube from iPhone? I have videos shot with my iPhone and uploaded to YouTube easily on my iPhone. But I can't upload those purchased videos to YouTube from iPhone. Is anything wrong? What can I do to upload a video to YouTube to iPhone? Please help."
It is quite easy to upload video to YouTube. However, if you want to upload video to YouTube from iPhone, things become complicated. Before you want to know how to upload a video to YouTube from iPhone, you need to make clear which kind of videos you want to upload. You can directly upload videos you shot to YouTube from your iPhone, but videos purchased from iTunes Store couldn't be directly upload to YouTube due to the DRM protection. This guide would show you how to upload a video to YouTube from your iPhone, including videos shot with your iPhone and purchased from iTunes Store.
Part 1: How to Upload Video to YouTube from iPhone with YouTube APP
It would be quite easy for you to upload video to YouTube from iPhone. With the help of YouTube App, you can do this in simple clicks. The below steps would show you how to upload a video onto YouTube from iPhone in detail.
With the YouTube iOS app, you could upload videos by recording a new video or selecting an existing one. Firstly, sign into YouTube on your iPhone. To set the quality and type of connection used to upload videos, you could go to your account icon, tap Settings button and then go to Uploads panel.
Check the below steps to learn how to upload a video onto YouTube from iPhone:
1. Sign into YouTube app on your iPhone.
2. Tap the camera at the top of the home page.
3. Then you could choose either to record a new video or select an existing one to upload. To record a new video for uploading, tap the video camera icon. To upload an existing video to YouTube from iPhone, tap the gallery icon.
4. Apply optional enhancements to your video and tap Next.
5. Adjust your video's title, description, and privacy settings. You can have a title up to 100 characters and a description up to 5,000 characters.
6. Tap Upload button to start to upload video onto YouTube from iPhone.
The selected video would start to be uploaded immediately to YouTube from iPhone. You're recommended to upload video to YouTube from iPhone over WiFi connection.
The above method works only when you try to upload video of non protection to YouTube from iPhone. What if you want to upload a protected video to YouTube from iPhone like iTunes video? The below content would show you how to do this.
Part 2: Convert iTunes M4V Video to MP4 with Pro. DRM
To upload protected iTunes videos to YouTube from iPhone, you firstly need to convert iTunes M4V video to MP4 file with a professional iTunes M4V video converter that could help you in both removing DRM protection and converting iTunes M4V video to MP4 files. Leawo Prof. DRM is such kind of iTunes M4V video converter.
As a professional iTunes media converter, Leawo Prof. DRM. performs great in iTunes DRM removal and converting. It could remove DRM protection and then convert iTuens music, video and audiobooks for other uses.
The below step-by-step guide would show you how to convert iTunes videos to MP4 video before you could upload them to YouTube.
Note: Videos you've purchased from iTunes on iPhone could also be downloaded on your computer's iTunes as long as you've logged in with the same Apple ID. You need firstly download the purchased videos on your computer and then move on.
Step 1: Add iTunes videos
Launch Leawo Prof. DRM and then directly drag and drop source iTunes DRM protected M4V videos into Leawo Prof. DRM. Play back loaded iTunes video to make sure you've loaded the right ones.
Step 2: Set Output Directory
At the bottom of this program, set an output directory in the “Output” box.
Step 3: Set subtitles and audio tracks
Click the “Edit” icon in the end of loaded iTunes video title and then select subtitles and audio tracks.
Step 4: Start to convert iTunes M4V to MP4
Finally, click the "Convert" button at the bottom right corner to start to remove iTunes DRM protection and then convert iTunes DRM M4V to MP4 video. The conversion would start immediately.
Note: The computer would ask you to authorize. Just log in with Apple ID and password. And then click the “Authorize” button to start removing DRM protection and converting iTunes M4V video to MP4.
With the conversion finished, you could then prepare to upload converted iTunes videos to YouTube on your computer. The next part would show you how to upload YouTube videos from iPhone videos purchased from iTunes Store.
Part 3: How to Upload the Converted iPhone video to YouTube
On your computer, how to upload a video onto YouTube from iPhone purchases? It would be even easier. In the above part, we have learned how to convert iTunes videos to MP4 video of non-protection. Then you could directly open YouTube.com and start to upload video to YouTube from iPhone purchases.
The below steps would show you how to upload video to YouTube from iPhone purchases.
1. Log into your YouTube account with your username and password.
2. On the top right corner, click the "Create a video or post" button.
3. Choose "Upload a video" option.
4. On the following up page, click "Select files to upload" button, then browse and upload converted iTunes M4V files. Finally click "Open" button.
5. Then YouTube would be uploading your video. You could then edit the title, description, thumbnail, tags, etc. of your uploaded videos.
6. With all editings and uploading finished, you could then click the "Publish" button to publish your video on YouTube.
Now, the whole procedure of uploading a video to YouTube from iPhone comes to an end. On your iPhone, you may not be able to fix how to upload long videos to YouTube from iPhone due to various limitations like Internet connection state and video size. These limitations would disappear on your computer. You could easily solve how to upload high quality videos to YouTube from iPhone with the abovementioned methods.