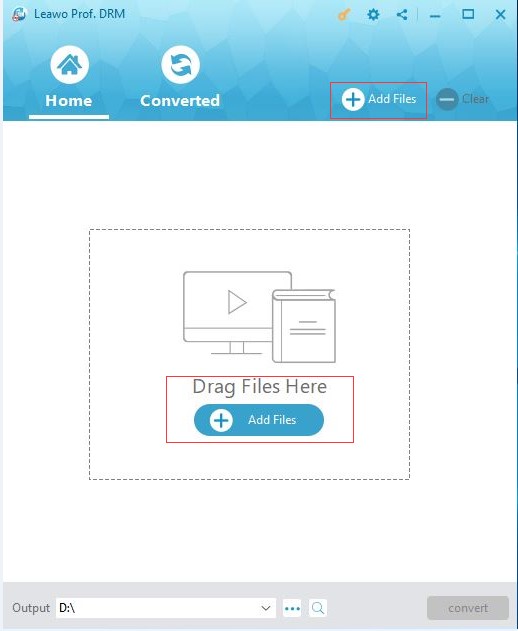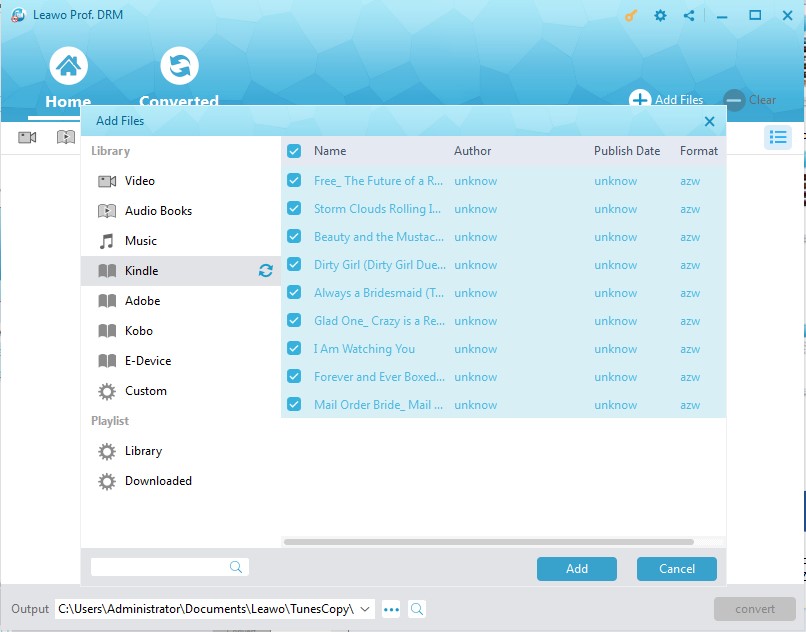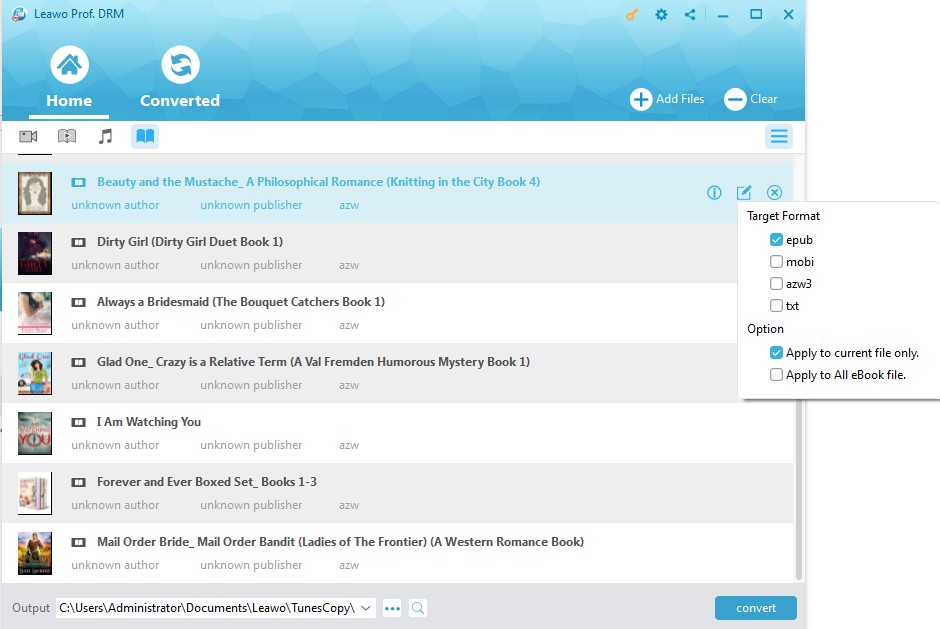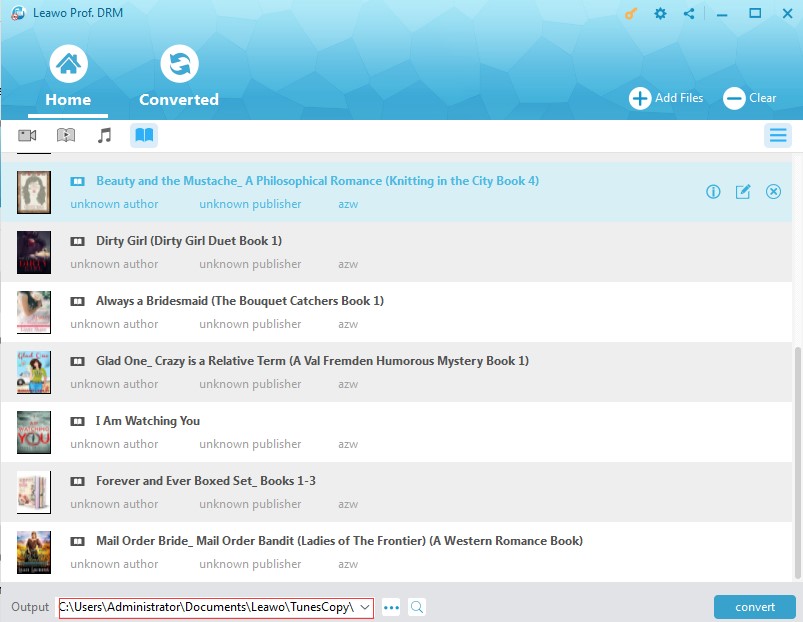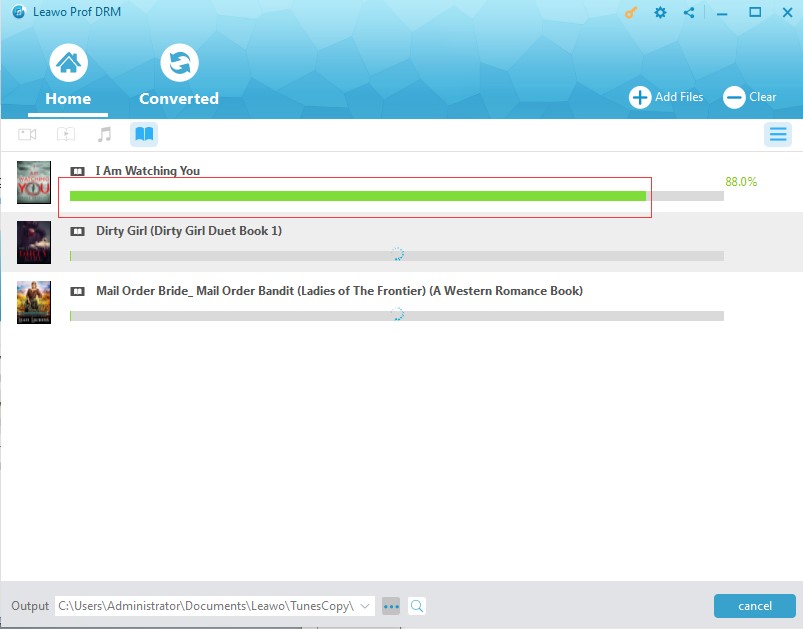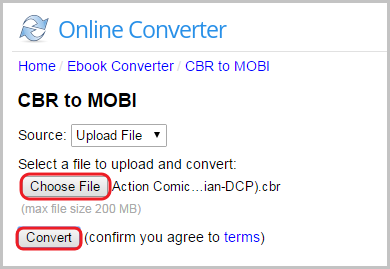Q:"Can I back up Kindle books to PC? I have purchased several eBooks from Amazon on my Kindle device and would like to back up these Kindle books to my computer as a backup. Is there any way to backup book from Kindle? How to back up book to PC? Please show me some wonderful Kindle book backup tools if possible. Any help would be appreciated."
Sometimes, you might erase the books on your Kindle device but have no Internet connection to redownload it. Or, you may want to download Kindle books to your computer for printing, sharing or other uses. At such occasions, a Kindle book backup would be excellent. By backing books from Kindle to computer, you could use the eBook backup in any way you like.
In this guide, we would like to introduce you different ways to back up Kindle books to computer.
Part 1: Introduction to Kindle Book
Developed by online retailer Amazon, a Kindle is a small hand-held electronic device for reading books. Similar to downloading music on iPod or iPad for listening, Kindle enables you to download eBooks for offline reading on the go. By far, there are in total 10 generations of Kindle devices, with each generation providing multiple editions. Some of these Kindle devices have been discontinued, while others are still available in the market.
Kindle books refer the books you have purchased from Amazon book store. A Kindle could store up to 14000 books, depending on the Kindle storage. These Kindle books are saved in ePub, AZW, AZW3 and Kindle file format designed by Amazon. It should be noted that all these Kindle books are DRM protected, which prevents Kindle books from being used by unauthorized persons in other ways. If you want to use purchased Kindle books in other ways like making a PPT, sharing with friends, etc., you will firstly need to remove the eBook DRM protection and then convert DRM Kindle books to DRM-free book files in epub, pdf, txt, etc.
Part 2: 2 Ways to Back up Kindle Books
To back up Kindle books to PC, you could firstly try these 2 ways: directly transfer Kindle books to computer and back up Kindle books to Google Drive. The below content would show you how to back up Kindle books in these 2 ways in detail:
Section 1: Transfer Kindle book to computer directly
If you have a Kindle eReader device, you could follow the below steps to back up Kindle books to PC:
1. Use the USB cable to connect your Kindle to the computer. Kindle will show up as an external drive.
2. Go to My Computer and open the drive via double-click.
3. All your ebooks will be saved in the folder labeled "Documents".
4. Copy this folder to your computer to transfer Kindle books to computer
However, if you don’t use the Kindle eBook reader, you could still back up Kindle books to computer via the Internet cloud. The below steps would show you how to back up Kindle books to computer in this case:
1. Download and install the Kindle app on your computer.
2. Open Kindle app and sign in with your Amazon account.
3. All purchased books would be listed in the app. Right-click any book and click Download. This downloads the book to your computer so you can read it offline.
4. Then you could copy the folder Amazon has saved the book in to other place on your computer for backup. (On Windows 8, you'll find the books in C:\Users\yourusername\AppData\Local\Amazon\Kindle\application\content. Windows XP, Vista and 7 need to go to C:\Users\yourusername\Documents\My Kindle Content. On a Mac, you'll find the book in ~/Documents/My Kindle Content.)
In these ways, you could easily back up Kindle books to your computer. If you occasionally erase the books on Kindle, just copy the backup to your Kindle to restore.
Section 2: Back up Kindle books to Google Drive
Also, besides backing up Kindle books to computer, you could also back up Kindle books to cloud service like Google Drive. Online cloud service offers you much bigger storage. The below steps would show you how to back up Kindle books to Google drive.
1. After you have downloaded Kindle books to computer, on your computer, open your browser and go to drive.google.com.
2. At the top left, click New and then File Upload.
3. Choose the downloaded Kindle book file you want to upload.
4. After uploading, you have successfully backed up Kindle books to Google Drive.
It should be noted that you can back up Kindle books to Google Drive only when you have downloaded Kindle books to computer.
Part 3: How to Back up Kindle eBooks to Computer with Leawo Prof. DRM
We would also recommend you another Kindle eBook downloader and converter. That’s Leawo Prof. DRM. Why? Since we know that Kindle books are all DRM protected, even if you have backed up Kindle books to PC, you still have to make use of Kindle app to open them on your computer. But Leawo Prof. DRM changes this.
Leawo Prof. DRM features a professional Kindle eBook converter that could help you remove DRM protection from Kindle books and then convert Kindle books to DRM-free eBook formats like ePub, PDF, TXT, etc. Therefore you could freely read Kindle eBooks on any eBook reader device you have.
Actually, Leawo Prof. DRM is a comprehensive media solution that could help you remove DRM protection on iTunes video, convert DRM iTunes music, convert DRM audiobooks from iTunes and Audible, eBooks from Kindle, Kobo and Adobe Digital Edition, and download and convert Spotify music.
Download and install Leawo Prof. DRM on your computer. Then, follow the below steps to learn how to remove DRM from Kindle books and convert Kindle books to DRM-free books for backup or other uses.
Step 1: Log in Kindle app on your computer
On your computer, log in the Kindle app with your Amazon account.
Step 2: Add Kindle eBooks
Launch Leawo Prof. DRM and then click the “Add Files” button on the main interface.
Step 3: Choose Kindle books to convert
On the popup “Add Files” window, open “Library > Kindle” tab to choose Kindle eBooks for converting. You need to choose at least one eBook file from Kindle device. Choose as many as you need. After selecting target eBooks, click the “Add” button.
Step 4: Set output format
After adding source Kindle books, click the pencil icon within each loaded eBook title to choose either epub, mobi, azw3, or text as output format. ePub or PDF is recommended for Kobo eReader. For time saving, you could check the “Apply to all eBook files” button.
Step 5: Choose output directory
Now, move mouse to the bottom of Leawo Prof. DRM, set output directory in the “Output” box. You need to choose a drive that has enough space.
Step 6: Remove DRM from Kindle books and convert Kindle books
Finally, click the “Convert” button at the bottom right corner. Leawo Prof. DRM would start to remove DRM protection and convert Kindle books to DRM-free book files immediately.
The whole converting process is viewable on the converting panel. Once the conversion finishes, you could easily transfer converted Kindle books to any eReader deivce for unlimited reading or sharing with your friends.
Part 4: How to Back up Kindle eBooks to PC with Online Free Kindle Book Converter
Some people may wonder that if there is any free Kindle book converter that could get rid of the DRM protection from Kindle books and then convert DRM Kindle books to DRM-free eBook files. Of course yes. You could actually turn to free online Kindle book converter tools to remove DRM protection from Kindle eBooks and then convert Kindle eBooks to DRM-free book files. Here, in this guide, we would like to take onlineconverter.com for example to show you how to remove DRM from Kindle books and convert DRM Kindle books to DRM-free book files for free.
Follow the below guide to learn the detailed steps on how to convert DRM Kindle books for free online:
1. Open the site https://www.onlineconverter.com/kindle-ebook
2. In the "Source" option, select "Upload File".
3. Then, click the "Choose File" option to browse and upload Kindle books from your computer. Note: To do this, you need to download Kindle books onto your computer as mentioned in the 2nd part.
4. Then, click the "Convert" button to start converting Kindle books.
5. After converting Kindle books, you will be provided with a download option. Click it to download converted Kindle files to your computer.
Now, the Kindle books have been DRM-free files. Just use them in any way you like. This free online Kindle book converter has both advantages and disadvantages. It is totally free of charge, and supports multiple Kindle book file formats like AZW (Kindle Mobi), KF8 (Kindle Format 8), TXT, PDF. However, you could see that it limits the size of source Kindle book file to be less than 200M. And also, you couldn’t set the output book file format. Meanwhile, you need to make sure the Internet connection is well established.
Obviously, you can learn from the above part that Leawo Prof. DRM could be the best choice for you to remove DRM protection from Kindle eBook files and then convert DRM Kindle books to DRM-free ePub, Mobi, AZW book files as you like. It provides you all-inclusive DRM removal solutions upon iTunes media files, Audible audiobooks, eBooks from Kindle, Kobo and Adobe Digital Edition, and Spotify music downloading.