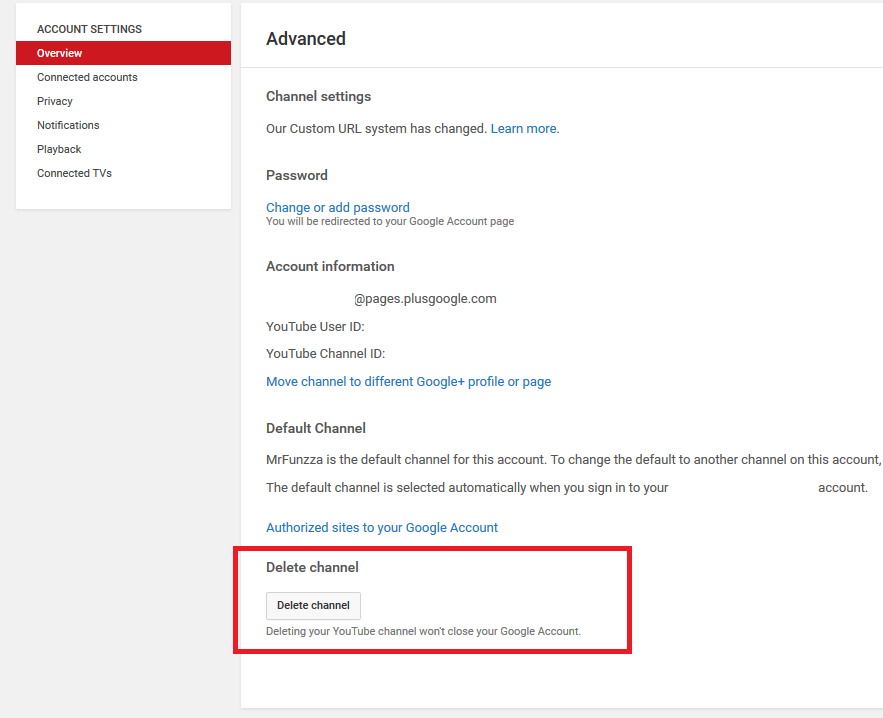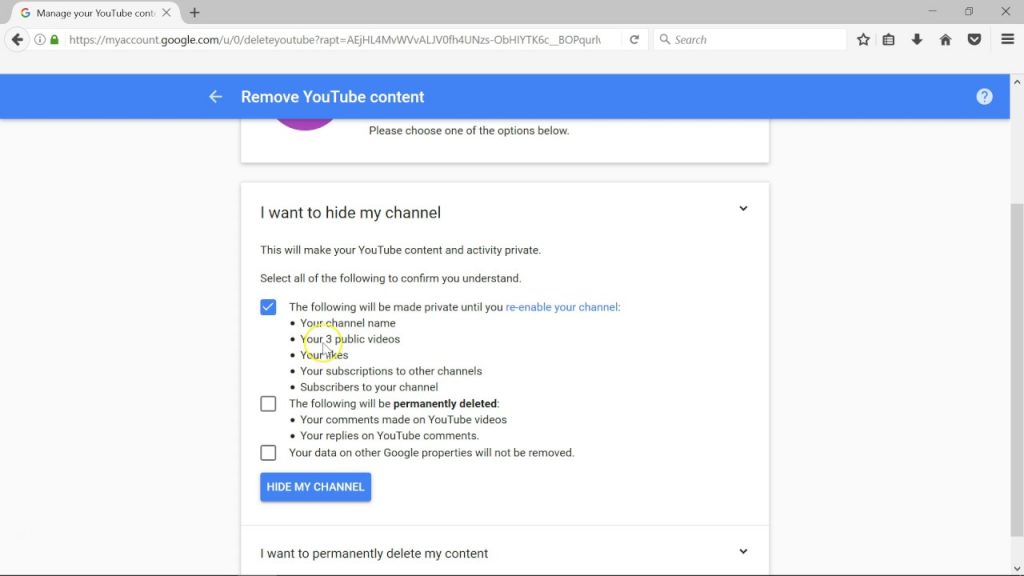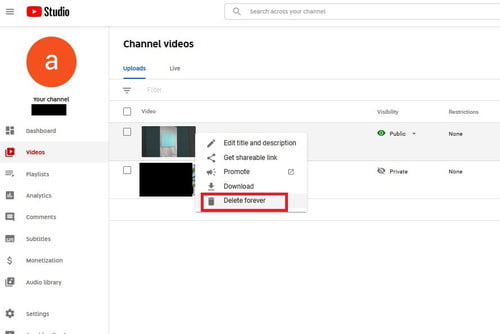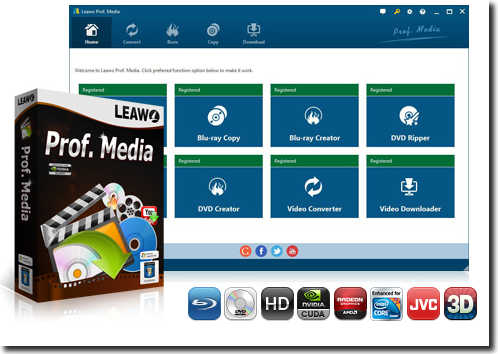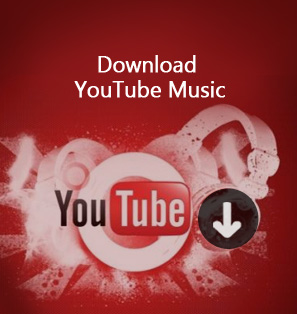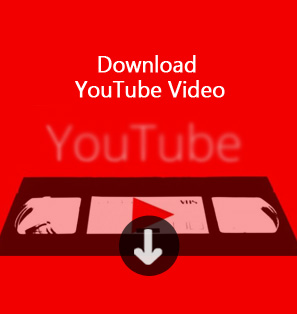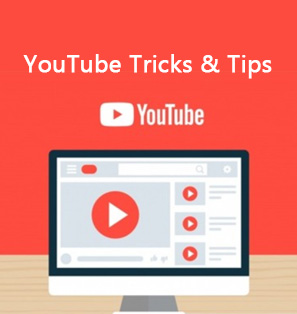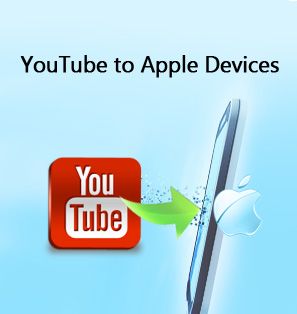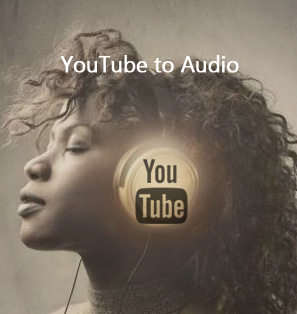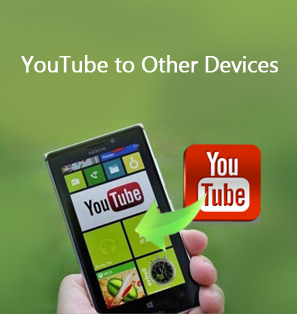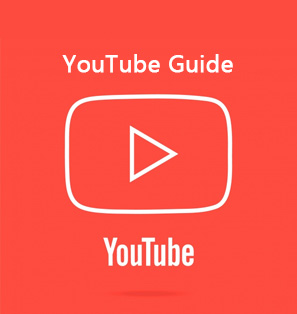“Can I just hide or delete my YouTube channel? I’ve found that I just spent too much time on YouTube and would like to get myself off it. I want to delete my YouTube channel so that I won’t see any of my videos and any videos I subscribed. Please help me with this.”
When you become a YouTube member, YouTube assigns a personal channel to you. The channel has divisions designed to display a short personal description, thumbnails of videos you've uploaded, members to whom you've subscribed, videos from other members you've picked as favorites, lists of members who are your friends and subscribers and a section where other people can comment on your channel.
You can choose to temporarily hide content on your channel or permanently delete your channel. When you hide content, your channel name, videos, likes, subscriptions, and subscribers will be made private. All your comments and replies will be permanently deleted. Your account data on other Google properties will not be removed. In this guide, we would like to show you how to remove/delete YouTube channel, how to hid YouTube channel, how to delete or hide video/playlist from YouTube, etc. You will get the most comprehensive YouTube solutions here.
Part 1: How to Remove YouTube Channel
You could try to close your YouTube channel if you have been greatly troubled by it. But you should know that closing your YouTube channel will permanently delete your content, including videos, comments, messages, playlists, and history. Meanwhile, you can't delete a channel on mobile devices right now.
Then, how to remove or delete YouTube channel? Follow the below steps to delete your YouTube channel:
- Sign in to YouTube Studio.
- From the left menu, select “Settings” tab.
- Select “Channel” option and then choose “Advance Settings”.
- At the bottom, select “Remove YouTube Content” option. If you are asked to verify login information, enter your sign-in details.
- Select “I want to permanently delete my content” option.
- Select the boxes to confirm you want to delete your channel.
- Select “Delete channel” button.
It may take some time for you to see that your YouTube channel has been removed, so you might continue to see thumbnails of your videos on the site for a short time.
Note: These steps will only delete your YouTube channel, not your Google Account you use to sign in with. You could also try to delete your Google account so as to delete YouTube channel, with detailed steps listed below:
- Go to myaccount.google.com.
- At the left, click Data and personalization.
- Scroll to "Download, delete, or make a plan for your data" option.
- Click “Delete a service or your account” option.
- Click “Delete your account” option.
Then, follow the on-screen instructions to delete your Google account. Deleting Google account means that:
- You’ll lose all the data and content in that account, like emails, files, calendars, and photos.
- You won't be able to use Google services where you sign in with that account, like Gmail, Drive, Calendar, or Play.
- You’ll lose access to subscriptions and content you bought with that account on YouTube or Google Play, like apps, movies, games, music, and TV shows.
So just make sure if you don’t want Google service at all if you try to delete Google account. After you delete a channel, the channel URL and channel name will no longer be visible or searchable in YouTube Analytics. Data associated with the channel, such as Watch time, will still be part of aggregate reports, but will not be attributed to the deleted channel.
Part 2: How to Hide YouTube Channel
You can also hide YouTube channel to make your YouTube channel private so that others won’t see your YouTube content, and choose to re-enable it later if you no longer decide to hide YouTube channel. When you hide content, your channel name, videos, likes, subscriptions, and subscribers will be made private.
But you need to know that when you hide YouTube channel, all your comments and replies will be permanently deleted. Your account data on other Google properties will not be removed. Follow the below steps to learn how to hide YouTube channel:
- Sign in to YouTube Studio with your account and password.
- From the left menu, select “Settings” option.
- Select “Channel” option and then open the “Advance Settings” option.
- At the bottom, select “Remove YouTube content”. (Note: This will take you to a page where you can delete or hide your channel. You may be asked to enter your sign-in details.)
- Select “I want to hide my content” option on the followup page.
- Select the boxes to confirm what will be hidden on your channel.
- Select “Hide my channel” option.
If you want to make your content viewable to others, or if you want to upload, comment, or use playlists, you can re-enable the channel. It’s quite simple to re-enable YouTube channel:
- Sign in to YouTube with your account and password.
- Go to “Create a channel” and fill out the form. This will restore your YouTube channel.
- In the form, don't click "To use a business or other name, click here" option. This will create a new channel instead of restoring your hidden channel.
- After you re-create your public channel, you'll then have the option to make your videos and playlists viewable in the Videos page.
Part 3: How to Delete Video or Playlist from YouTube
You may have uploaded a video a long time ago and now you want to delete the video from your YouTube channel. Or you have too many video files on your channel. Or someone asked you to delete a video. Or one of your videos might be violating the YouTube regulations. You could then try to delete any video from your YouTube channel as you like.
Follow the below steps to learn how to hide or delete a video from YouTube channel:
- Sign into YouTube and then click the user profile icon on the top-right corner to choose "Your Channel" option.
- Then click the "YOUTUBE STUDIO" option.
- On the left sidebar, open the "Videos" tab.
- Then you will see all videos on your channel here.
- Once you move your mouse to any of the video clips on the channel, there will pop up a few options for you to choose, including: Details, Analytics, Comments, View on YouTube, and Options.
- Click the "Options" button and then on the drop-down menu, you could see the option "Delete forever".
- Click the "Delete forever" option, and then confirm the deletion on the popup window.
Then, the video will be deleted permanently. Since you can’t restore a YouTube video after deletion, think beforehand if it’s so necessary to ultimately delete the video.
How about deleting a playlist from your YouTube channel? Actually, this is also very easy. Follow the below steps to delete a playlist from YouTube channel:
- Sign into YouTube and then click the user profile icon on the top-right corner to choose "Your Channel" option.
- Then click the "YOUTUBE STUDIO" option.
- Open the “Playlist” option on the left sidebar.
- Click the “Edit” option in the playlist you want to delete.
- You could see 3 dots right below the playlist name, by clicking which you could see an option of "Delete playlist".
- Click the "Delete playlist" option to remove and delete the selected playlist.
- Confirm the deletion on the popup window.
It also should be noted that the deletion could not be restored. So think carefully before deleting it.
Part 4: All-inclusive YouTube Video Solution - Leawo Prof. Media
There are times when we need to watch YouTube videos offline, download YouTube videos for editing or burning to Blu-ray/DVD content, and do many other things. Leawo Prof. Media offers you all-inclusive YouTube video solutions in various ways like online video downloading, YouTube video converting, YouTube video editing, burning YouTube video to Blu-ray/DVD, etc. You could do whatever you want to do on YouTube videos with the help of Leawo Prof. Media.
As a total YouTube video solution tool, Leawo Prof. Media could help you do many things as listed below:
- Download videos from YouTube, VEVO, Facebook, Veoh, and 1000+ other online video sharing sites.
- Convert downloaded YouTube videos to any video format for any media player, device, video editor software, etc.
- Convert and burn downloaded YouTube videos files to Blu-ray/DVD content in disc, folder and/or ISO image file.
- Add external subtitles to downloaded YouTube videos.
- Convert downloaded YouTube videos to 3D movies with the internal 2D to 3D converter.
- Edit downloaded YouTube videos like trimming/cutting YouTube video, adding image or text watermark, cropping YouTube video, adjusting video effect, removing noise, rotating YouTube video, etc.
With Leawo Prof. Media, you could really do whatever you want upon downloaded YouTube videos. More important thing is that Leawo Prof. Media still offers other practical and powerful features:
- Play back media files like Blu-ray, DVD, video, audio, and even ISO image files just like a region-free media player.
- Decrypt, rip and convert Blu-ray/DVD to video/audio files in 200+ file formats for various uses, regardless of disc protection and region restrictions.
- Decrypt, copy and backup Blu-ray/DVD content to blank disc or computer hard drive, in full-movie or movie-only backup mode as you need.
- Even burn image files to Blu-ray/DVD photo slideshow easily.
- Turn photos into photo slideshow video for saving in various formats, and edit generated photo slideshow.
- Edit Blu-ray/DVD/video files to trim, crop, add watermark, adjust effect, apply 3D effect, etc.
- Choose disc menu for DVD/Blu-ray burning, and even design disc menu with preferred items.
With Leawo Prof. Media, you get not only ultimate solutions for YouTube videos, but also other media files like Blu-ray, DVD, video, audio, pictures and other online videos. It’s the most comprehensive media converter suite to improve your digital entertainment.