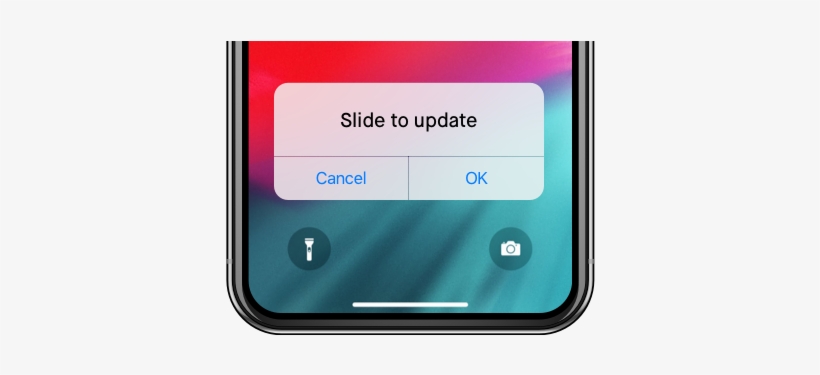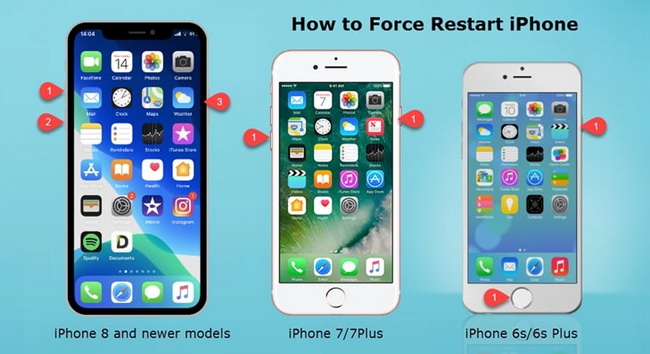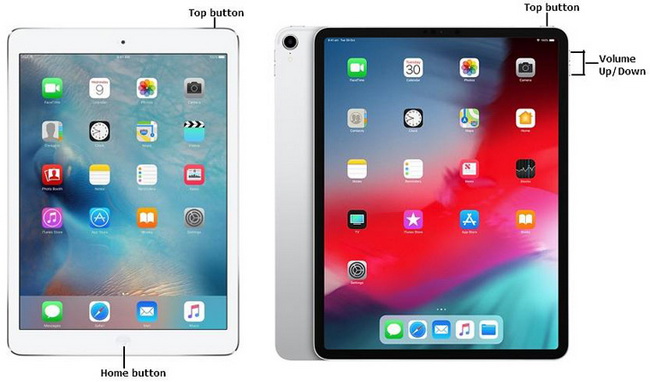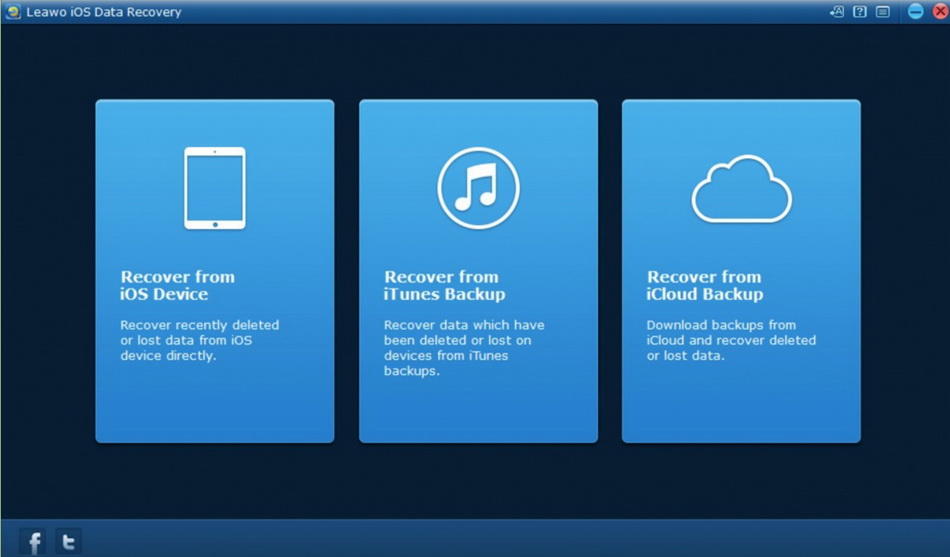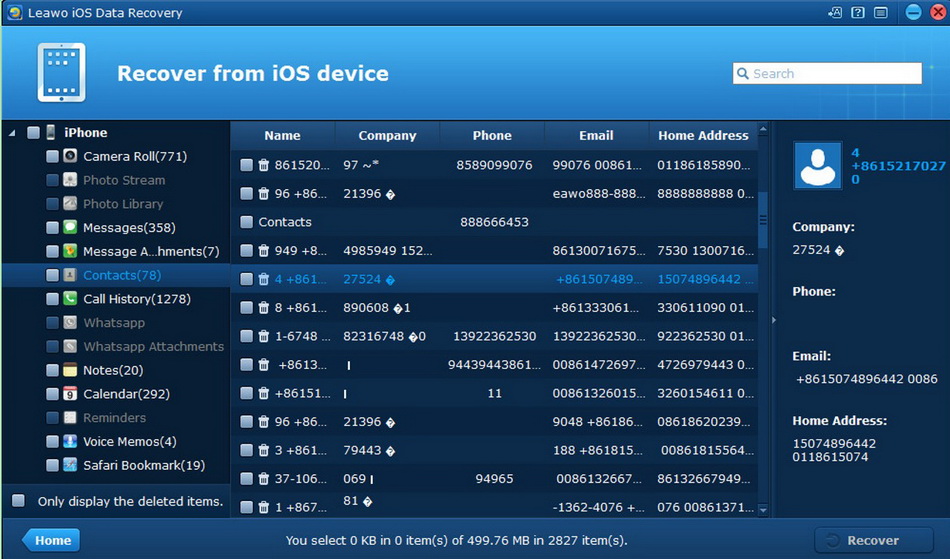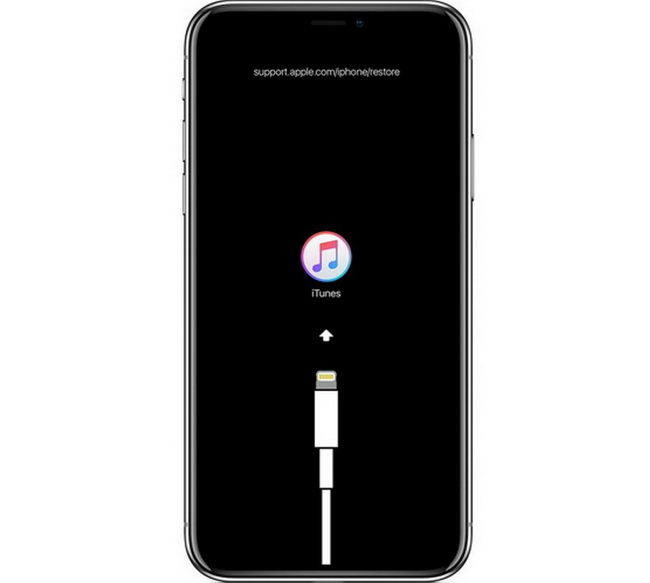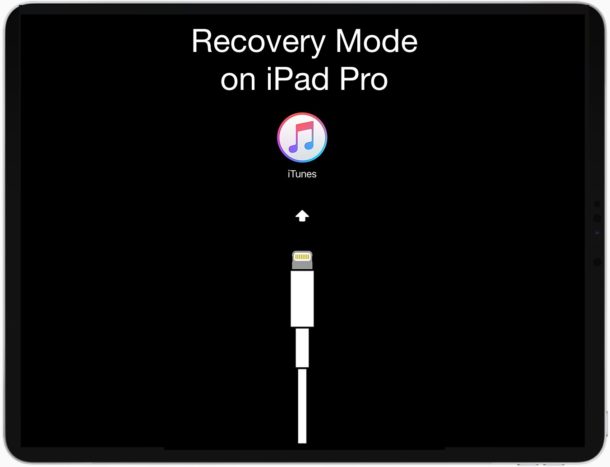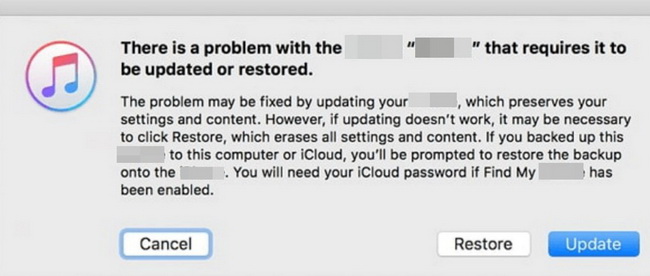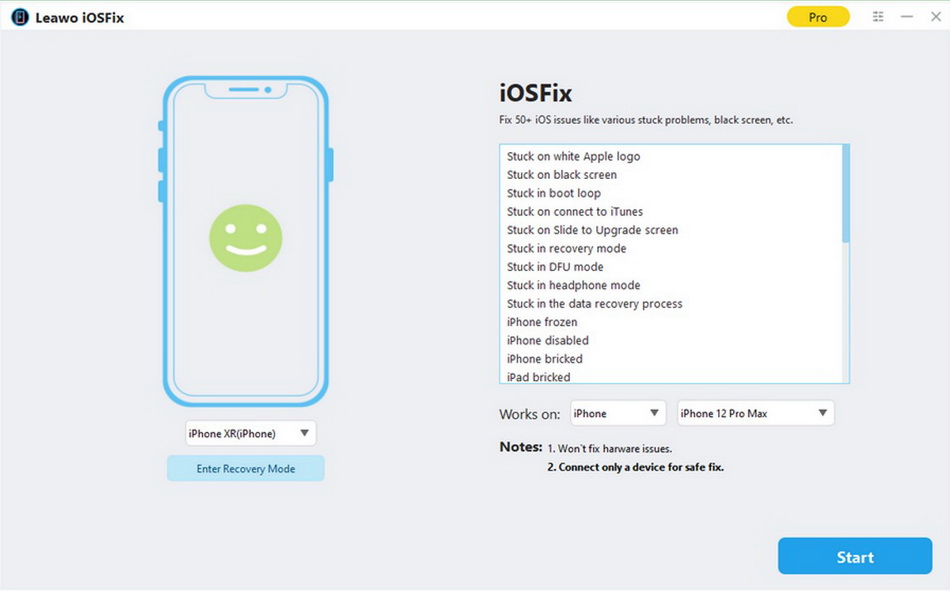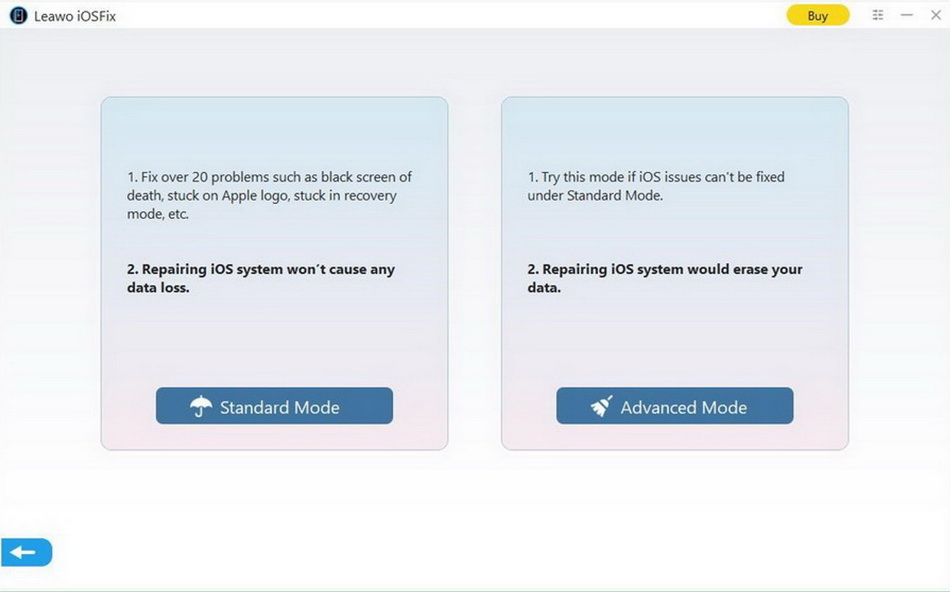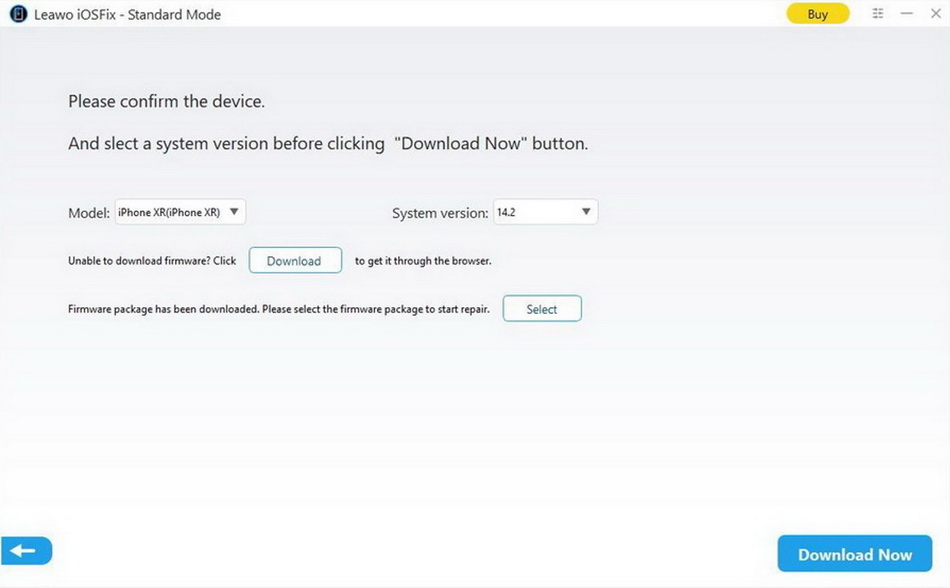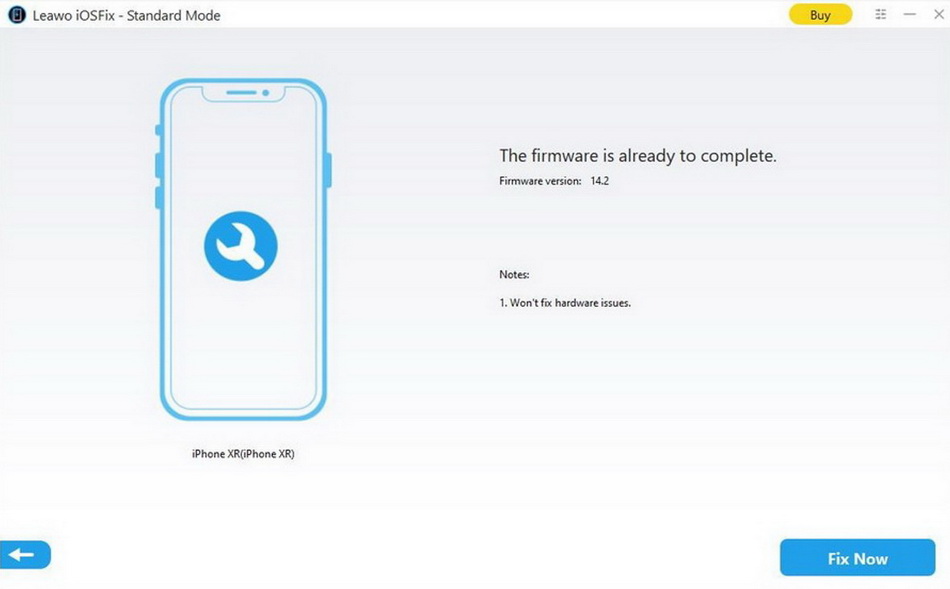Although Apple says iOS 14 is the best iOS update ever, iPhone users still encounter with a big problem: Many users get a Slide to Upgrade notice after updating to iOS 14 with their iPhone totally frozen. The problem is reported by Apple itself, and it provides a solution in an Apple Support document. The following tutorial will show you how to deal with iPhone/iPad stuck on slide to upgrade issue with several great solutions.
Menu
- Solution 1: Perform Force Restart to Fix iPhone/iPad Stuck on Slide to Upgrade
- Solution 2: Upgrade in iTunes to Fix iPhone/iPad Stuck on Slide to Upgrade
- Solution 3: Restore from Backup to Fix iPhone/iPad Stuck on Slide to Upgrade
- Solution 4: Restore in Recovery Mode to Fix iPhone/iPad Stuck on Slide to Upgrade
- Solution 5: Use iOSFix to Fix iPhone/iPad Stuck on Slide to Upgrade
Solution 1: Perform Force Restart to Fix iPhone/iPad Stuck on Slide to Upgrade
When you are disturbed by the issue of iPhone or iPad stuck on slide to upgrade, it is sensible for you to perform a force restart to handle this problem properly. As for how to get the work done without any trouble, here I would like to present the steps for your reference.
1.1 Force Restart iPhone
To force restart iPhone to get rid of the issue of iPhone slide to upgrade, you can check out the simple guidance below.
Steps:
- For iPhone 8, X, Xs, 11, 12 and newer, you need to first press and release the Volume Up button fast and then do the same with the Volume Down button. Afterwards, you need to press and hold the Side button for a while. After you see the Apple logo, you can release the button to wait for the end of the restarting procedure of your iPhone.
- For iPhone 7 and 7 Plus, you need to press and hold the Volume Down and the Side button at the same time. Do not release them till the Apple logo shows up on your iPhone screen.
- For iPhone 6S, 6S Plus and earlier, you need to press and hold the Home button and the Sleep/Wake button together. Do not release them till the Apple logo shows up on the iPhone screen.
1.2 Force Restart iPad
In order to get your iPad back to normal, you can force restart it with the steps shown below.
Steps:
- For an iPad with Face ID, press the Volume Up button for one second and release it. Press the Volume Down button for one second and release it. Then press and hold the Power button for five seconds until the Apple logo appears.
- For an iPad with Home button, press and hold the Home button and the Power button at the same time. Continue to hold both buttons for about 10 seconds, until you see the Apple logo appear.
Solution 2: Upgrade in iTunes to Fix iPhone/iPad Stuck on Slide to Upgrade
When you find you are not able to use your iPhone or iPad due to its stuck-on slide to upgrade, you can change your idea and turn to iTunes for help. iTunes can be used to fix various iOS issues and support the data backup well. Now let’s begin to check out how to update your iPad or iPhone via USB able with the assistance of iTunes.
Steps:
- On your computer, run the latest version of iTunes and then hit on your iOS device icon.
- Click on “Settings> Summary” button and then you will see your iOS device info in the right part of the screen.
- Find the option of “Check for Update” to click on.
- If there is a new iOS version available for you, hit on “Download and Update”. Enter your passcode to wait for the end of the updating process.
Solution 3: Restore from Backup to Fix iPhone/iPad Stuck on Slide to Upgrade
For dealing with iOS slide to upgrade error, you will need the help of third-party iOS recovery tool to retrieve various iPhone or iPad data from the iCloud backup, device backup and iTunes backup, which is more powerful than iTunes. Only with a couple of clicks, you can use Leawo iOS Data Recovery to recover your iOS data to finish the task of fixing iPhone or iPad stuck on slide to upgrade without any difficulty. Leawo iOS Data Recovery stands out for its amazing restoring features, which can be used to back up iOS data and handle iPhone stuck on verifying update screen as well according to your demands. The following guidance will show you how to restore from backup when coming up with iPad or iPhone slide to upgrade problem, and you can free download the software to have a try.
Step 1: Download Leawo iOS Data Recovery
Select the proper version, then download and install iOS Data Recovery on your computer.
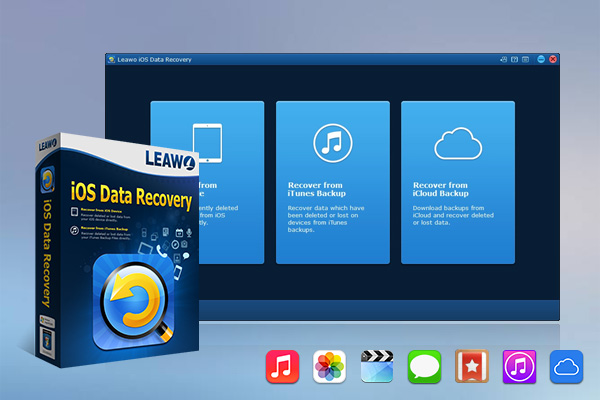
-
Leawo iOS Data Recovery
- Recover lost or deleted data from iOS devices, iTunes backup and iCloud backup
- Retrieve files from iTunes and iCloud backup even for lost or broken iOS devices
- Restore 12 types of data, including photos, videos, SMS & MMS messages, contacts, call history, notes, calendar, etc.
- Fully support all iPhone, iPad and iPod touch models
- 100% safe, accurate and speedy recovery
- User-friendly interface and simple operations
Step 2: Choose recovery mode
Launch Leawo iOS Data Recovery on computer and connect iDevice to computer with USB cable. The tool will detect your iDevice automatically. Here I would like to take the mode of "Recover from iOS Device" for instance. Click on this mode to continue. You can also choose the other two modes to fix your iDevice stuck on slide to upgrade issue.
Step 3: Choose data to recover
When you see all categories of iDevice in the left sidebar of the program interface, you can check, for instance, “Contacts”. Afterwards, you need to click on the "Recover" button at the rightmost corner of the interface.
Step 4: Set target folder for restoring
In the next panel, hit on "Open" button and then find a proper folder to store the retrieved files. After that, you can hit on "Go" button to begin to recover files. After a while, your iOS device data will be available in the folder you have just set.
Solution 4: Restore in Recovery Mode to Fix iPhone/iPad Stuck on Slide to Upgrade
If you do not care for losing data, you can also select to handle iOS slide to upgrade error by restoring iDevice in recovery mode.
4.1 Boot Your Devices into Recovery Mode
- For iPhone 12, 11, XS, XR, X and later:
Step 1: Press and release the Volume Up button quickly and then do the same with the Volume Down button.
Step 2: Press and hold the Side button till the recovery mode interface shows up.
Note
Since it is different to enter recovery mode for various iPhone models. As for other iPhone types, you can click here to read more on how to enter Recovery mode.
- For an iPad with Face ID:
- For an iPad with Home Button:
Step 1: Press and hold the Sleep/Wake button. At the same time, hold down the Volume Down or the Volume Up button.
Step 2: Drag the slider to the right to power off your iPad.
Step 3: Connect your iPad to your computer with an Apple-approved cable while continuing to hold the Sleep/Wake button, until you see the recovery mode screen.
Step 1: Press and hold down the Sleep/Wake button on the top of your iPad.
Step 2: Drag the slider to the right to power off your iPad.
Step 3: Press the Home button and hold it down.
Step 4: Launch the latest version of iTunes on your computer and connect your iPad to computer with an Apple-approved cable.
Step 5: Let go of the Home button until you see the recovery mode screen.
4.2 Restore iPhone/iPad in Recovery Mode to Fix iPhone/iPad Stuck on Slide to Upgrade Issue
Steps:
- When you put your iPhone/iPad into recovery mode and connect to computer, there will pop up a dialog to ask if you want to Restore or Update your device. Click Restore to start factory restoring your iPhone/iPad.
- Wait for the end of the restoring process. After that, you can have a try to see whether you can use your iPhone or iPad at ease.
Solution 5: Use iOSFix to Fix iPhone/iPad Stuck on Slide to Upgrade
It is lucky for you to get here to read the ways to fix iPhone or iPad stuck on slide to upgrade issue, for I would like to share with you a wonderful iOS error fixing tool. Leawo iOSFix is just the one worth of recommendation, which can assist you to figure out over 50 types of iOS or tvOS issues, including stuck on Apple logo, iPad red screen, stuck in DFU mode, iPhone keeps restarting, iPhone no service, etc. Follow the detailed steps below, and you will know how to use this software to help you out of trouble simply.
Step 1. Download and Install Leawo iOSFix
Go to the official website and download the installation pack of the tool to your computer for free. Install the software quickly.
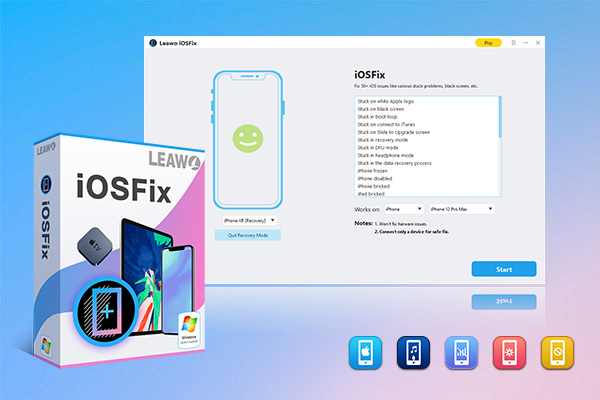
-
Leawo iOSFix
- Fix 50+ iOS/tvOS issues on iPhone, iPad, iPod or Apple TV
- 2 repair modes for data lossless fixing
- Fix all iOS and tvOS versions in clicks
- Multiple iOS/tvOS system fixing pathse
- One-click to upgrade to the latest iOS/tvOS version
- One-click to enter/exit Recovery Mode
- Troubleshoot iOS/tvOS not recognized issues in detail
Step 2. Connect iDevice to the Computer
Connect your iDevice to the computer with the USB cable, and then fire up Leawo iOSFix to recognize your iPhone status intelligently.
Step 3. Select Repair Mode for iPhone Stuck on Slide to Upgrade
Choose one repair mode to help you: Standard Mode and Advanced Mode. The first mode is recommended to be used before you carry out the second one, for the Standard Mode can preserve your iDevice data in the fixing process, while the other mode will erase all your iDevice data. Therefore, if you desire to make use of the second mode, remember to back up your iPDevice data beforehand.
Step 4. Download Firmware
The software will begin to detect your iDevice info intelligently. After you verify the iDevice info, hit on “Download Now” button to download the proper firmware for your device. The “Download” and “Select” button can also be used to download the firmware for your iDevice, and you can choose to click them based on your demands.
Step 5. Begin to Fix iPhone/iPad Stuck on Slide to Upgrade
Hit on “Fix Now” to start fixing iPhone/iPad stuck on slide to update issue easily.