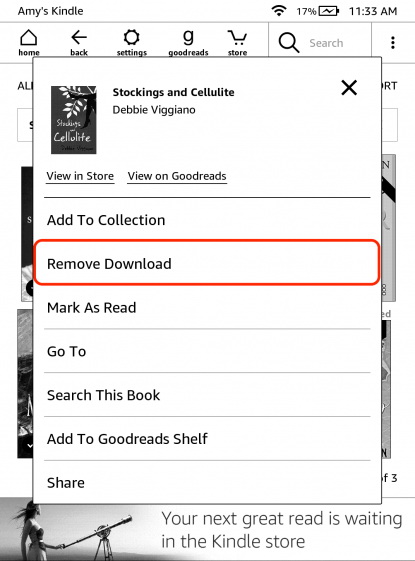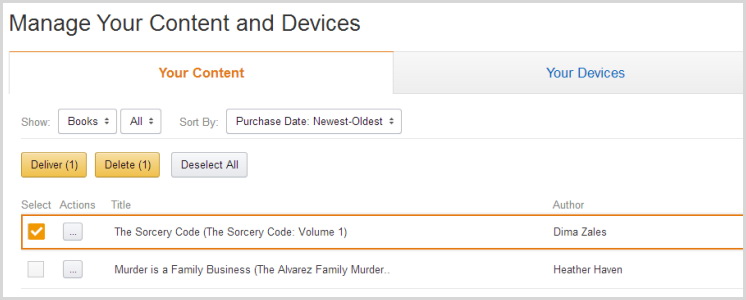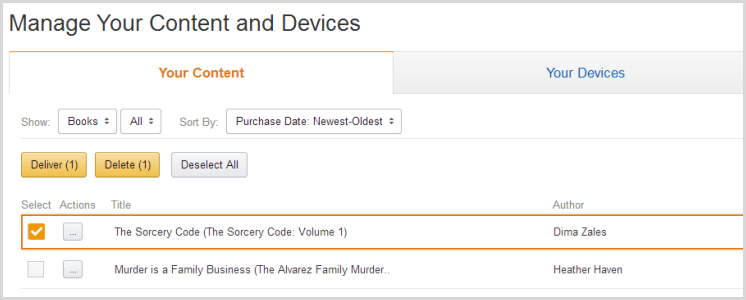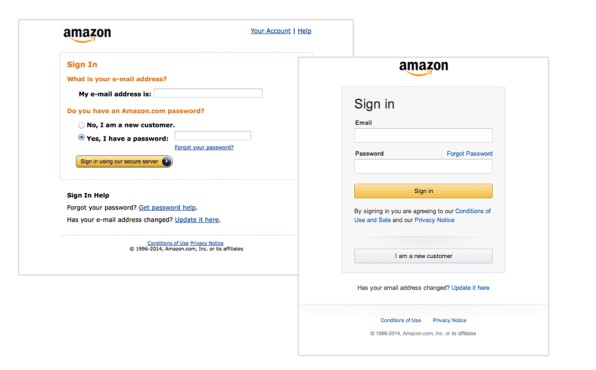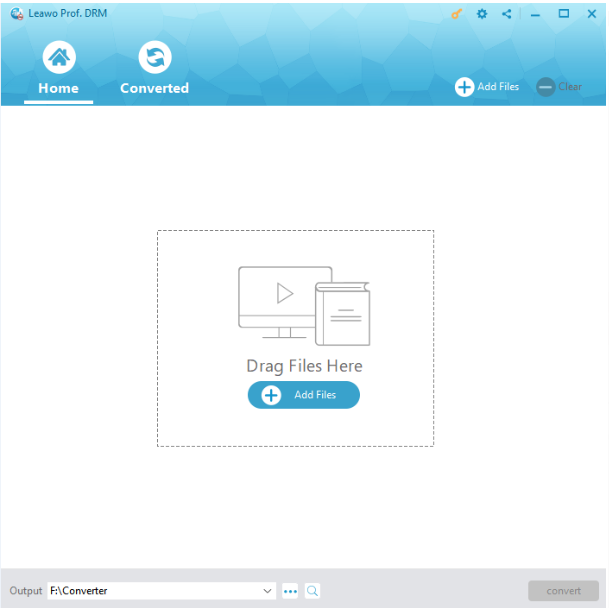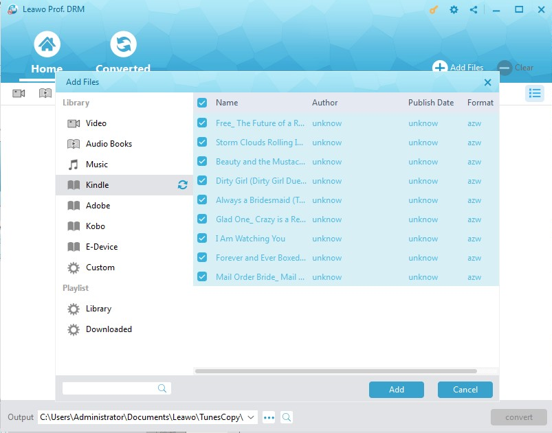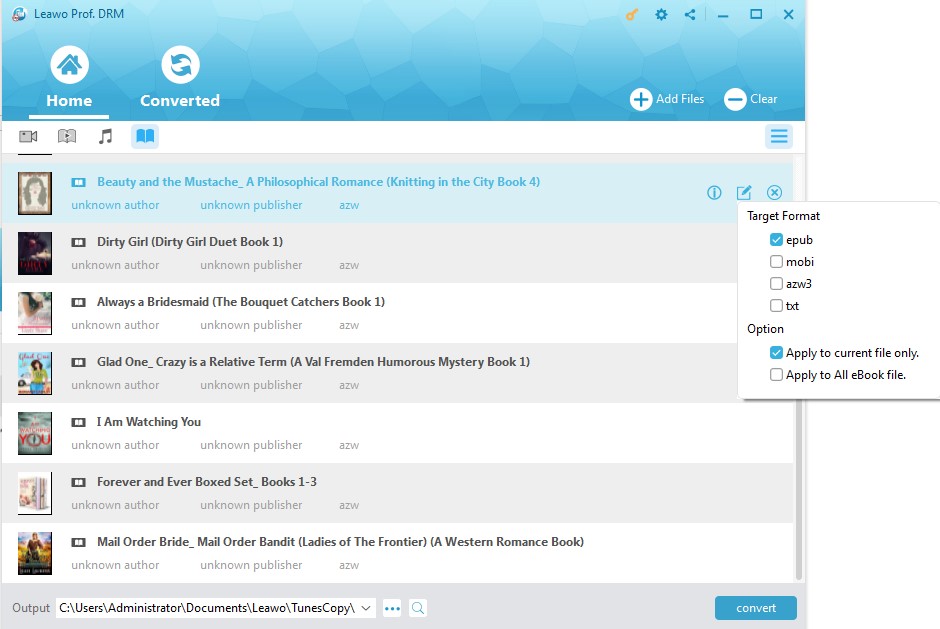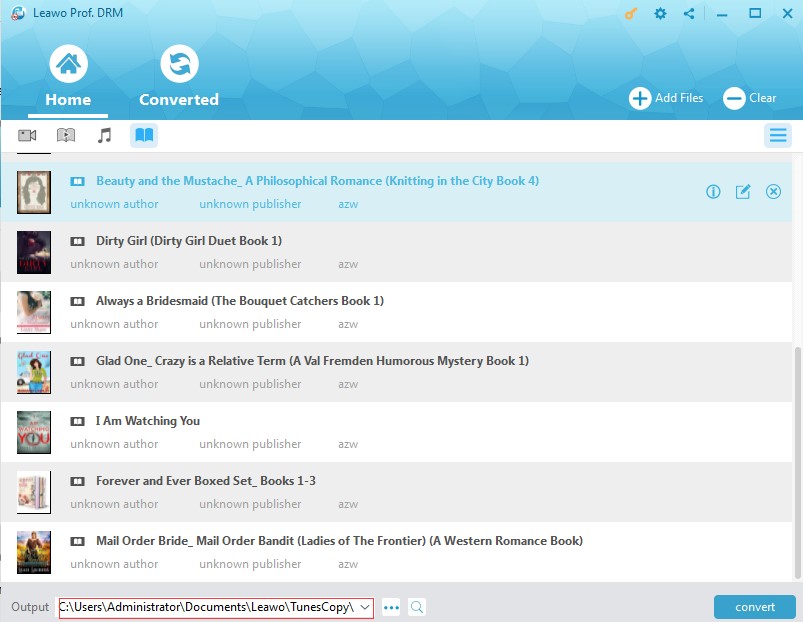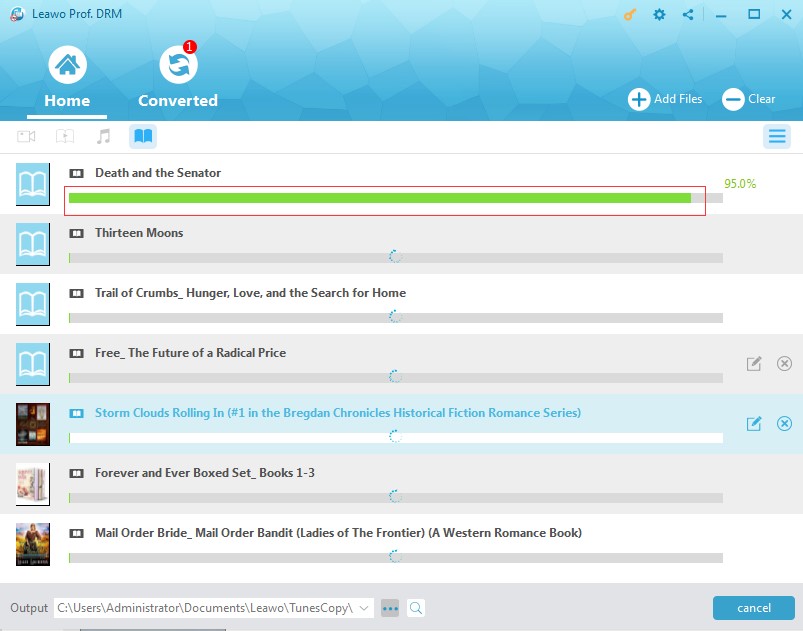"How to delete books from Kindle device? I downloaded several free books on my Kindle Fire and would like to delete them. How to I delete books from my Kindle?"asked by Wade on Quora.
"How do you delete books from Kindle? I have a large number of books downloaded on Kindle and I'm now afraid of the insufficient storage. Therefore I would like to delete books from my Kindle, but have no idea. How do you delete books from Kindle?" asked by Polly on answer.yahoo.com.
In this guide, we would like to help you on how to delete books from Kindle device and app in different ways. You won't have any questions like "how do I delete books from my kindle" and "how to delete from kindle" any more after reading this guide.
How to Delete a Book from Kindle Devices?
Deleting books on different models of Kindles is quite similar. But there are still some difference. The methods detailed below will show them all. But they will only remove the book from your Kindle device while allowing you to keep the purchase history in your Kindle Cloud and as a part of your Amazon Kindle account. If you want to permanently delete books from your Amazon Kindle Library, skip to part 4.
How to Delete a Book from a Kindle or Kindle Keyboard:
Step 1. These models have the five-way directional controller. We can make use of that button in the next steps to delete the book.
Step 2. Find the book you want to delete.
Step 3. Select the book's name from the Home screen or your Kindle Library, then press the Left toggle on the 5-way controller.
Step 4. Choose 'Remove' from Device. Press the center of the 5-way controller and the book is deleted.
How to Delete Books from a Kindle Touch, Voyage, Fire, or Paperwhite:
Step 1. Go to your Kindle Library, and find the Kindle book you want to delete.
Step 2. Press and hold the book's cover.
Step 3. Tap Remove Download.
If your Kindle device isn't listed above, you can just follow the second guide. But you should remember that books you remove from your Kindle device with solutions above are still available in the Kindle Cloud.
You may also be interested in:
How to Delete a Book from Kindle Online?
You are also able to delete a book from Kindle with online browser. It's as simple as the solutions above. Just follow the guides below to learn how to remove a book from Kindle online:
Delete from Kindle Online Content Library
Step 1. Open a web browser and then log into your online content library on the Amazon website with your Kindle account and password.
Step 2. Open the "Your Content" category > Select the book(s) you wish to delete > Click the delete button > Confirm the deletion operation.
Step 3. Then sync your device by opening your Kindle app on your Kindle device to tap the three dots in the upper right corner and choose "Sync & Check for Items" option.
Deregister Your Kindle from Amazon
If your device is stolen or damaged, consider deregistering your device to delete books from Kindle.
Step 1. Log in to Amazon website with your Kindle account and password.
Step 2. Go to "Manage Your Content and Devices" > Select the "Your Devices" tab > Choose your device > Click the "Deregister" button.
Step 3. Once you deregister your Kindle, any books that you purchased will be removed from your Kindle. You will not be able to download or purchase any more content until your Kindle is registered with another Amazon account.
How to Delete a Book from Kindle App?
If the Kindle app is your preferred e-reading app, deleting a book is simple. It is known to you that you have a Library with all of your books in the app. And you can only delete book samples or PDFs you've downloaded to your device rather than the e-books you've purchased and stored in the Kindle Cloud.
Step 1. Open the Kindle app on your iPad or iPhone.
Step 2. Navigate to your Library on the bottom of the screen.
Step 3. Tap 'Downloaded' to see only books and samples you have downloaded to your iPhone or iPad. These are the books you're able to read even when you're offline (no Wi-Fi or cellular connection).
Step 4. Tap the icon of up and down arrows in the top right-hand corner of your screen.
Step 5. Select 'Grid view'.
Step 6. Tap and hold the icon of the book you'd like to remove.
Step 7. Tap 'Remove Download'.
However, the books deleted from iPad or iPhone can be archived so that you can re-download these books at any time since they are still available in the Cloud.
How to Delete a Book from Kindle Permanently?
Get the way to remove the books from Kindle completely and permanently, you can follow the coming steps in details:
Delete a Book from Kindle App Permanently
To permanently delete books from your Kindle app, follow steps in the following section:
Step 1. Go to your Kindle Library, and find out the books that you want to delete.
Step 2. Press the book's cover for a while.
Step 3. Tap 'Permanently Delete' to delete the book from your Kindle app.
Step 4. Tap 'Delete' to confirm deletion.
Delete a Book from Kindle Cloud Permanently
You have unlimited storage for Kindle books in the Amazon Cloud. However, there are other reasons you might want to permanently delete books from your account. After deleting books from Kindle Cloud completely, you are not able to read them any more unless you repurchase them.
Step 1. Open Amazon in a browser and log in to your account.
Step 2. Hover your mouse over Account & Lists at the top. This will show a drop down menu.
Step 3. Select 'Content & Devices'.
Step 4. Check the books you're intended to delete, and then click on the "Delete" button.
Step 5. Click Yes, delete permanently.
Extension: Convert Kindle Books for Reading on Any e-Reader Devices
For your references, you may want to read Kindle books on other e-Reader devices. To convert Kindle books for reading on other devices, Leawo Prof. DRM will be the perfect solution for you. It could remove DRM from Kindle books and convert Kindle books for other devices in epub, mobi, azw3, txt, etc.
Download and install Leawo Prof. DRM on your computer. Also, make sure you've downloaded and installed the desk version of Kindle app on your computer as well. Then, follow the below steps to learn how to remove DRM from Kindle books and convert Kindle books for other devices.

-
Leawo Prof. DRM
- Convert iTunes DRM-protected M4V movie and TV show to DRM-Free MP4
- Remove DRM from M4B, AA, AAX files and convert any Audible AA, AAX file to MP3, even without iTunes authorization
- Convert iTunes DRM-Protected M4P and non-DRM iTunes M4A Music to MP3
- Remove DRM-protection on Spotify music and convert to Universal audio format for enjoying music offline on any devices
- Convert DRM-protected eBook from Kindle, Kobo, Adobe to DRM-free epub, mobi, azw3, txt, etc., format
◎Step 1: Log in Kindle app on your computer
Log in your Kindle desktop app. You need to log in with your Kindle account and password.
◎Step 2: Add Kindle eBooks
Launch Leawo Prof. DRM and then click the "Add Files" button. You could see 2 "Add Files" options. Either one is OK.
◎Step 3: Choose Kindle books to convert
After clicking "Add Files" button, you will see the "Kindle" option on the left side bar. Open this option and you will see all books in Kindle. Choose the books you want to convert and then click the "Add" button.
◎Step 4: Set output format
After loading Kindle books, click the pencil-icon within each Kindle book title to set output format for each Kindle book. You could choose to output epub, mobi, azw3, text, etc. For time saving, you could check the "Apply to all eBook files" button.
◎Step 5: Choose output directory
Now, move mouse to the bottom "Output" box and set a directory there.
◎Step 6: Remove DRM from Kindle books and convert Kindle books
Finally, click the "Convert" button at the bottom right corner to start converting Kindle books to non-DRM books for other devices.
The Kindle book DRM removal will happen in the background. And you could see the converting process on the converting panel. After converting, you could freely add the converted Kindle books to any e-reader devices for unlimited reading.