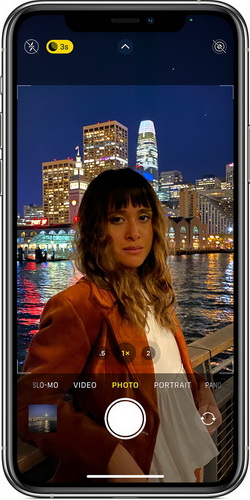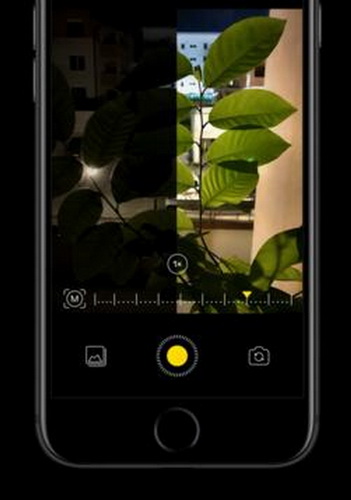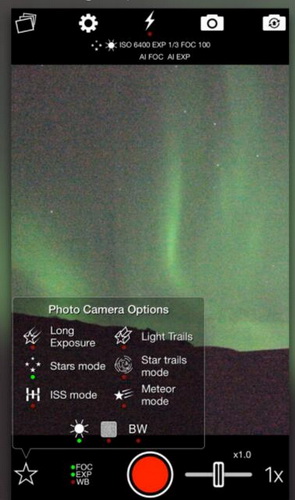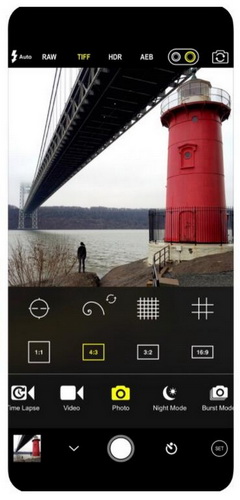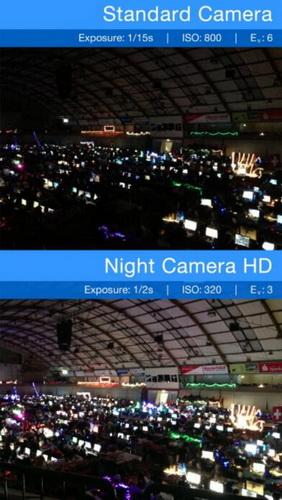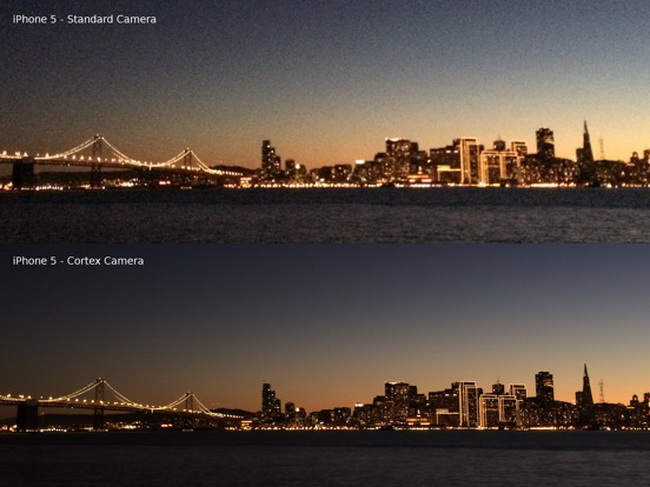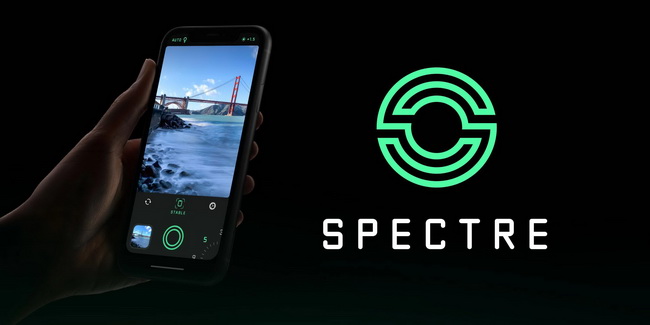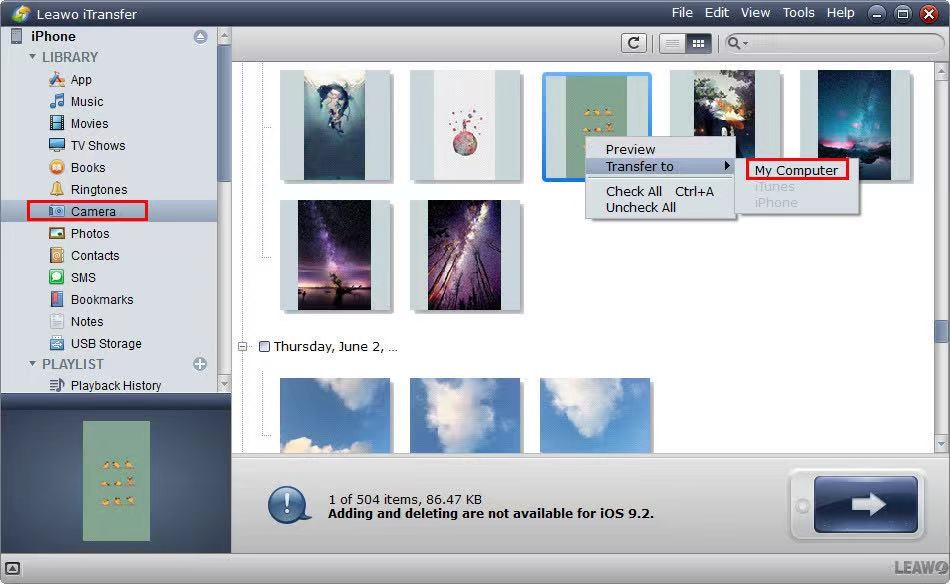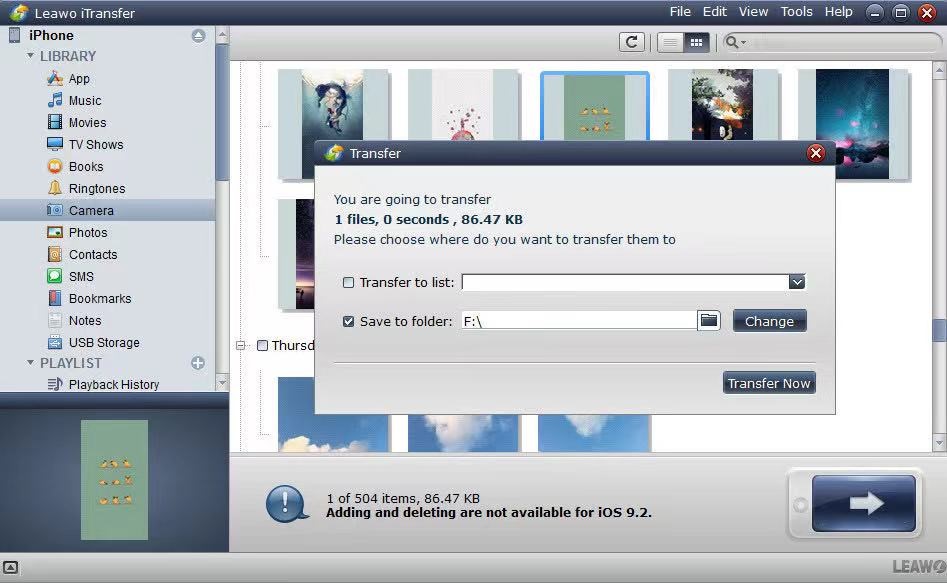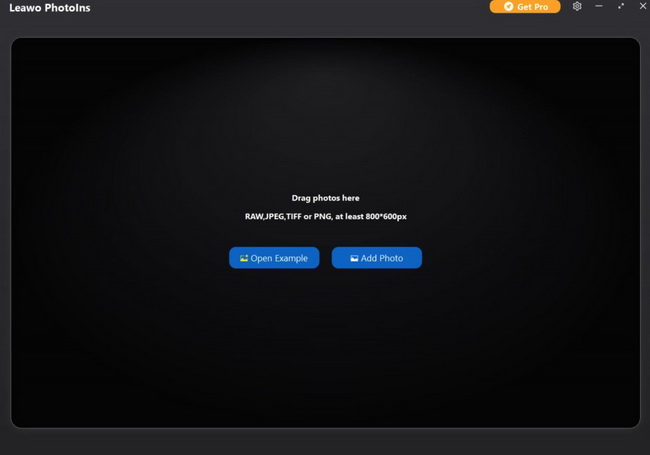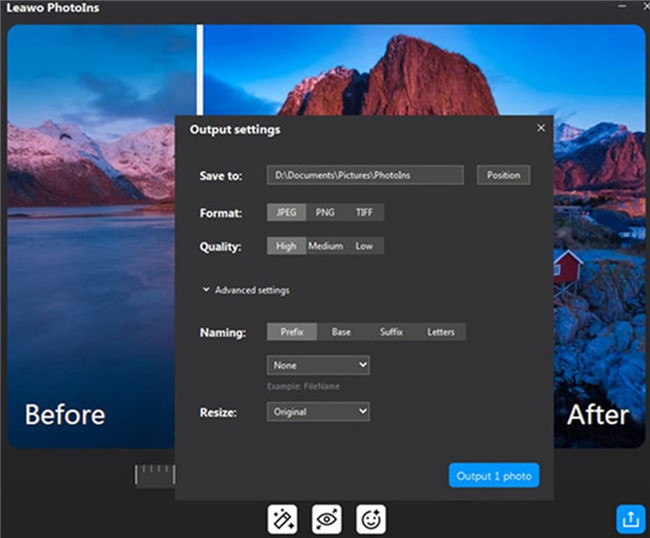After the release of iPhone 11, the Night mode has been embedded into iPhone so as to meet different needs of photos taking in various environments. Most of you have been satisfied with this powerful function because it is beneficial to get better effects in complete darkness while taking photos. But the question is what should you do to capture the best photos in the dark if you have got an older iPhone which lacks Night mode? Be patient and don’t worry, in today’s post, we would introduce some excellent iPhone Night mode camera apps so that you can obtain better pictures in the dark environments.
Menu
Part 1: What is Night Mode on iPhone Camera?
Simply speaking, Night mode is a camera mode used at night. This is mainly due to the iPhone’s new lens and new machine learning algorithms. This is unprecedented on the iPhone. Although photos will become brighter in this mode, it will still remain the night features which can balance the light and dark elements of the images. In other words, the night will not be photographed as day. The Night mode utilizes the new wide-angle lens in the iPhone 11 series which is equipped with a larger sensor that allows more light to enter so that brighter photos can be taken with insufficient light. In addition, the Night mode uses new sensors, machine learning algorithms and the neural engine in the A13 processor to jointly create night photos.
When using Night mode, you need to keep the camera stable. The OIS optical image stabilization function can reduce the jitter of the photo. The A13 chip will analyze each photo taken, discard the blurred image, merge all the clearest photos, and finally combine them into one. Generally speaking, the darker the photo theme, the longer the shooting time in night mode will be. Now, only iPhone 11 series and iPhone 12 series support Night mode. By the way, the Night mode could not be enabled automatically, you have to activate the Night mode so as to obtain the new function. If this is your first time to use Night mode, you can refer to how to use Night mode on iPhone 11.
Part 2: 6 Best iPhone Night Mode Camera Apps
If you have not got iPhone 11 or iPhone 12, Night mode would not be available on your previous iPhone. But are there any good ways to capture better pictures at night without the Night mode functions? Of course, the answer is positive. With the help of some iPhone Night mode camera apps, you would be able to take excellent photos in the dark. Top 6 iPhone Night mode app would be sorted out based on the output effects and easy-to-use interface. For your more information, you can refer to the following apps.
◎ NeuralCam
NeuralCam Night Photo is mainly used for low-light environment shooting, including indoor and outdoor. NeuralCam Night Photo is the same as the iPhone's built-in camera program when shooting. It uses multiple synthesis algorithms to get a better night scene shooting effect. NeuralCam Night Photo is suitable for iPhone 6s and later versions, but due to the processing power of the processor, currently only iPhone XS and later iPhone models support maximum resolution photo output, other versions of iPhone can only keep lower resolution. In addition, due to hardware performance limitations, iPhone 6s and iPhone 6s Plus do not support super night scene shooting with the front camera.
◎ NightCap
NightCap is a powerful camera application for iPhone. This software can take high-quality photos in any environment and supports 4K video shooting, bringing users a higher level of shooting experience, allowing users to easily take high-quality pictures with their mobile phones. NightCap camera is a powerful application that can take great photos, video and 4K timer shooting in low light at night. It can be used to take beautiful photos of stars, northern lights with long exposure with low light under the unique astronomy mode! In the case of low light, you can get excellent dynamic blur effects and image noise reduction effects, and it has 4 dedicated astrophotography camera modes.
◎ ProCam3
Like other manual cameras, ProCam supports custom adjustments of shutter speed, ISO, white balance and focal length. Although ProCam conforms to the flat design style of iOS and gives up the imitation of appearance, it further moves closer to SLR in function: shutter speed, focal length, white balance and other parameter adjustments are available, slow shooting and time-lapse photography are also available. It is easy to achieve the 4K video shooting and 4K time-lapse photography effects. In a dark environment, it can achieve clear and noise-free shooting.
◎ Night Camera HD
Night Camera HD allows you to take photos without noise or blur in dim, low-light or low-brightness environments. Through the night vision viewfinder, you can clearly see what you want to shoot. In this way, you can use the camera in any place and under any conditions! This night camera is specially made for night shooting. The display can be abnormal when taking pictures during the day. Because the light for taking pictures at night is different, the light is adjusted in the software, which is still very practical for many people. It also allows you to take high-definition PNG format photos without causing visual impairment. There will never be any degradation of image quality due to image compression when shooting with other camera applications.
◎ Cortex Camera
Cortex Camera is a night shooting app for iPhone, which has unique effects for night scene shooting effects, and make the night scene you shoot look more beautiful and give artistic effects. It can simulate the visual cortex of the human eye and "improve the clarity and resolution of photos." It also provides functions such as pinch to zoom, click to focus, etc. that most photo applications have. The effect is quite good. It is highly recommended for still life or macro photography. It can definitely become one of the resident photo apps on the main screen. It is a rare freezing point. It is highly recommended for students who like iPhone photography.
◎ Spectre Camera
Spectre Camera is a powerful long-exposure camera, this camera allows your phone to take long-exposure photos. Nowadays, the pixels of mobile phones are actually not a big problem. Compared with professional cameras, the big difference between mobile phones is some camera accessories. This Spectre Camera can give you the long-exposure shooting effect of your mobile phone. The shooting method is really eye-catching, you can try it out. Spectre uses artificial intelligence to help you take amazing long exposure photos. AI can disperse crowds, turn city streets into rivers of light, make waterfalls look like paintings, etc. It also makes it clearer to take pictures at night.
Part 3: How to Enhance Photos Taken on iPhone Night Mode Camera App on Computer?
Asides from the third-party Night mode camera apps on your iPhone, some programs installed on your computer could also handle with the photos editing and photos enhancement. As an excellent tool, Leawo PhotoIns could easily enhance your original photos with ease and accuracy. As a powerful AI enhancer, this program can enhance your photos on the retouching skin, removing freckles, adjusting lighting, enlarging eyes and etc. No matter how dark or bright your photos are, Leawo PhotoIns can automatically detect these areas instantly and accordingly, some adjustments would be added to make your photos look much more comfortable. Among them, if you have further requirements on the sky photos, this tool would improve these photos in a more vivid way which could optimize colors and tints easily. Here, in order to enhance photos taken on iPhone Night mode camera apps, there are two sections you need to follow. The first section is to transfer photos on your iPhone to computer with Leawo iTransfer. Another section is to follow the steps to enhance photos with Leawo PhotoIns on your computer.
Section 1. How to transfer photos on your iPhone to computer with Leawo iTransfer?
△ Step 1: Download Leawo iTransfer
Download and install Leawo iTransfer on your computer.

-
Leawo iTransfer
- Transfer files among iOS devices, iTunes and PCs with ease.
- 6x faster than iTunes
- Transfer up to 14 kinds of data and files without iTunes.
- Support the latest iOS devices like iPhone 12, iPhone 12 Pro, etc.
- Play back, view, and delete data and files on iOS devices.
- Support Windows & Mac OS 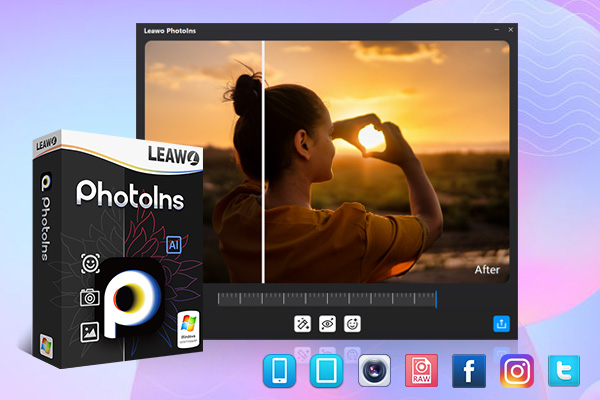
-
Leawo PhotoIns
- Enhance portrait photos easily with advanced AI technology
- Fix photo exposure and white balance issues automatically
- Optimize photo colors and perfect photo tints
- Make photos perfectly clear with smart dehaze
- Boost photo lighting and color quality
- Process RAW and JPG files
△ Step 2: Transfer photos from iPhone to computer
Run Leawo iTransfer and connect iPhone to computer with USB cable. The software will recognize your iPhone. Click the name of iPhone and choose Camera in the left sidebar. The photos you have taken with the Night mode camera app would be listed here. Check the square checkbox beside Name to select your preferred photos taken by the Night mode camera app, and click the transfer button at the right bottom. Or check the checkbox beside each photo to select certain photos, and right-click a selected photo, then choose Transfer to > My Computer. Then, wait for the next step to transfer photo files.
△ Step 3: Set output directory
After selecting files to transfer, you’ll see a pop-up dialog. Check Save to Folder and click Change to choose a folder on computer to save the photos. Then click Transfer Now to start transferring music from iPhone to computer. By the way, you can also adopt Leawo iTransfer to transfer photos from PC to iPhone in the same way.
Section 2. How to enhance photos on your computer with Leawo PhotoIns?
△ Step 1: Download Leawo PhotoIns
Download and install Leawo PhotoIns on your computer.
△ Step 2. Import Source Photos to Leawo PhotoIns
Once you have installed Leawo PhotoIns on your computer, then open it and import source photos you would like to enhance to this program. Enter the main interface of Leawo PhotoIns and you can load preferred photos into the program by clicking the option “Add Photo”. Or you can simply drag and drop your photos to this program directly. By the way, you can also right click on the loaded photos to delete them as you like. Furthermore, Leawo PhotoIns allows users to edit the photos in batch. You only need to click on “Add Files” to load other more photos.
△ Step 3. Enhance photos
After loading your preferred JPEG photos to the tool, then you can start to enhance the photos. You can click the AI Enhance tab to choose the features, including "Automatic Lens Correction", "Face Enhance" and "Enlarge Eyes". Furthermore, you can find an effect adjuster bar right below the previewer which could allow you to set the degree of each effect.
△ Step 4. Set output parameters
Once you have chosen your preferred effects and you have applied the AI Enhancer to your chosen pictures, now you need to click the bottom right output icon to proceed for output settings. On the Output Setting panel, you can complete the following things: “Save to” route, “Format”, “Quality”, “Naming”, “Resizing” and so on. Finally click “Output” to export the enhanced photos to your computer.