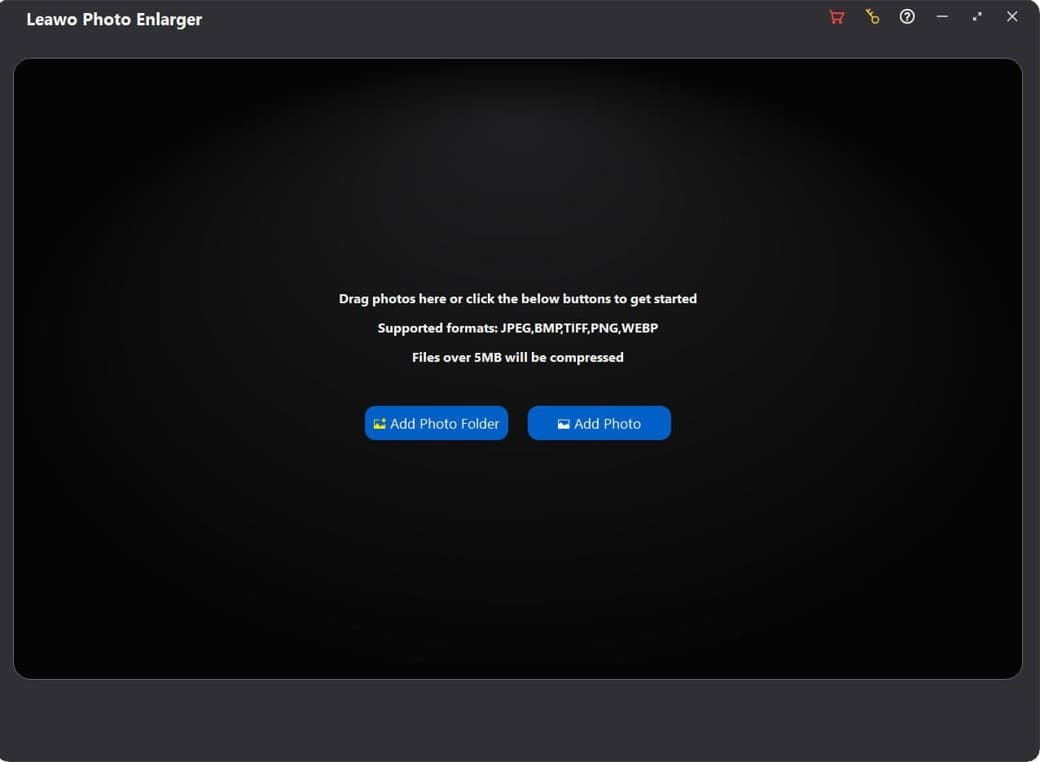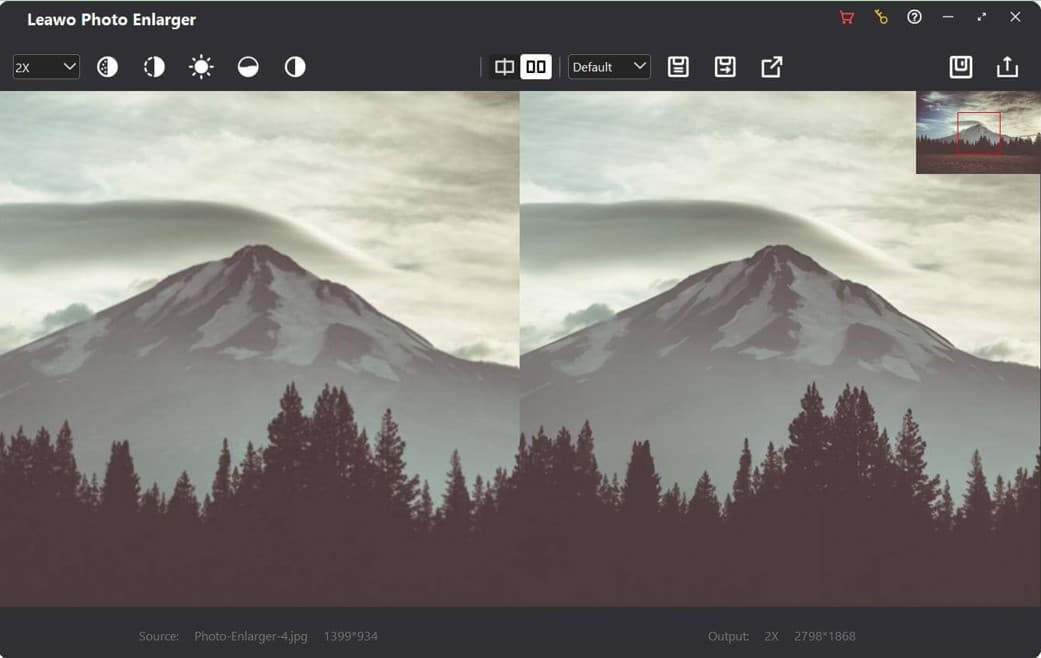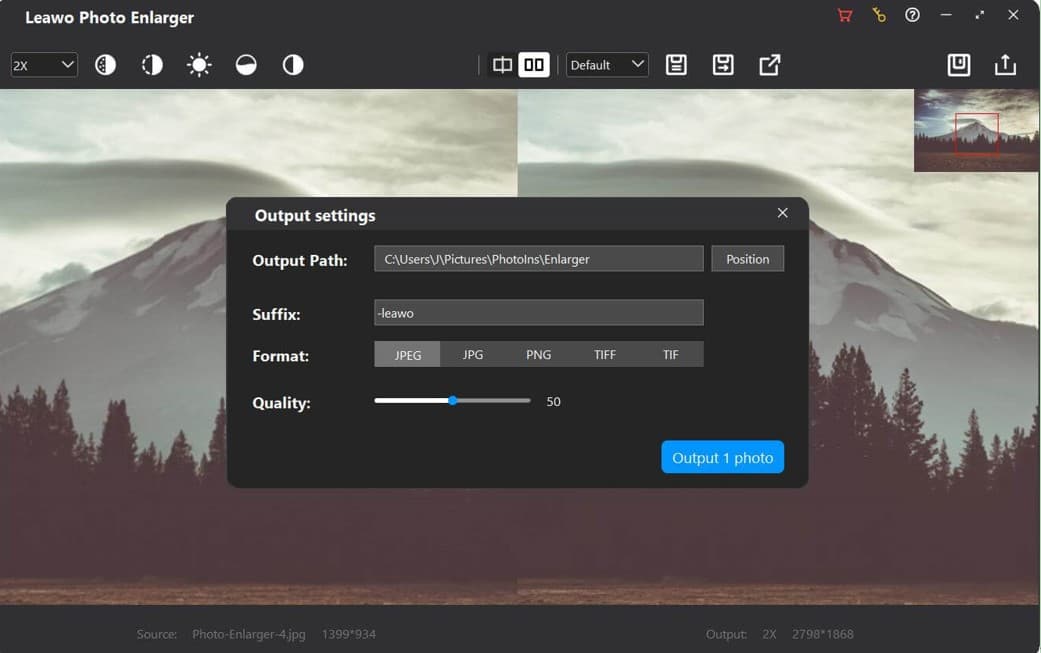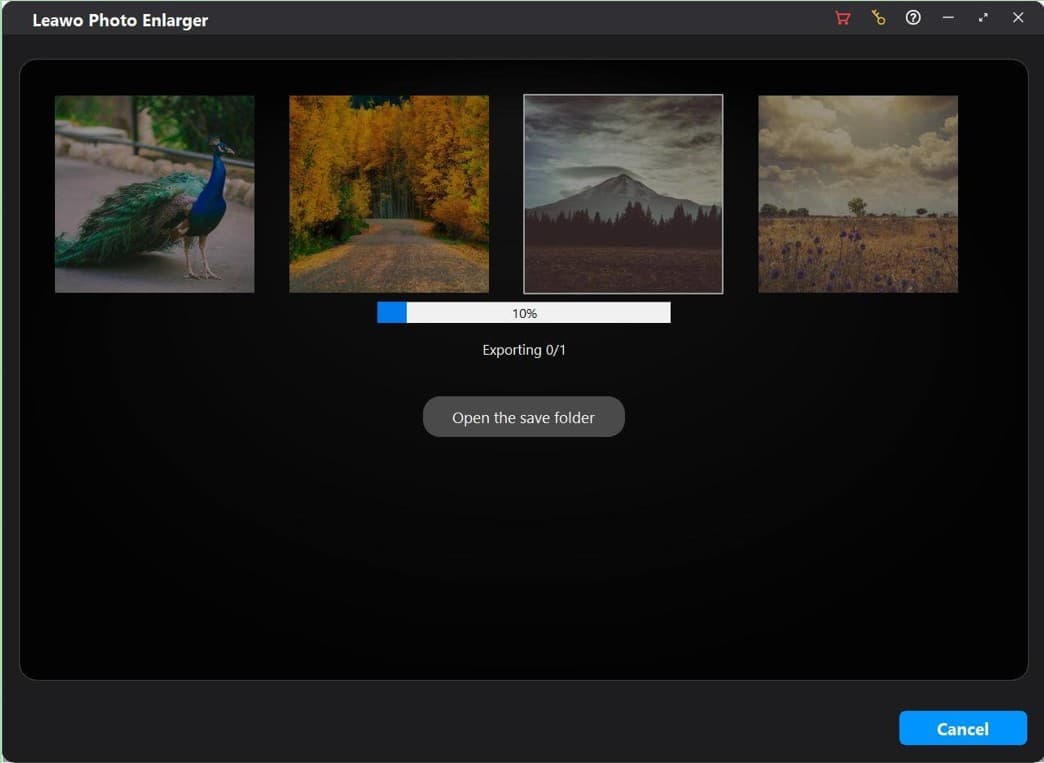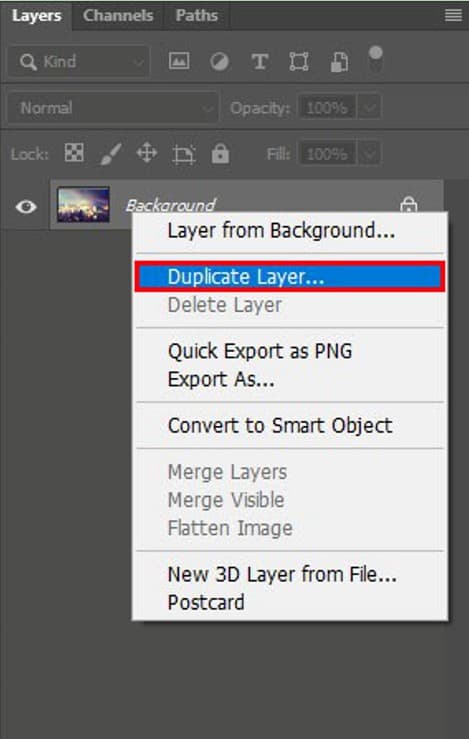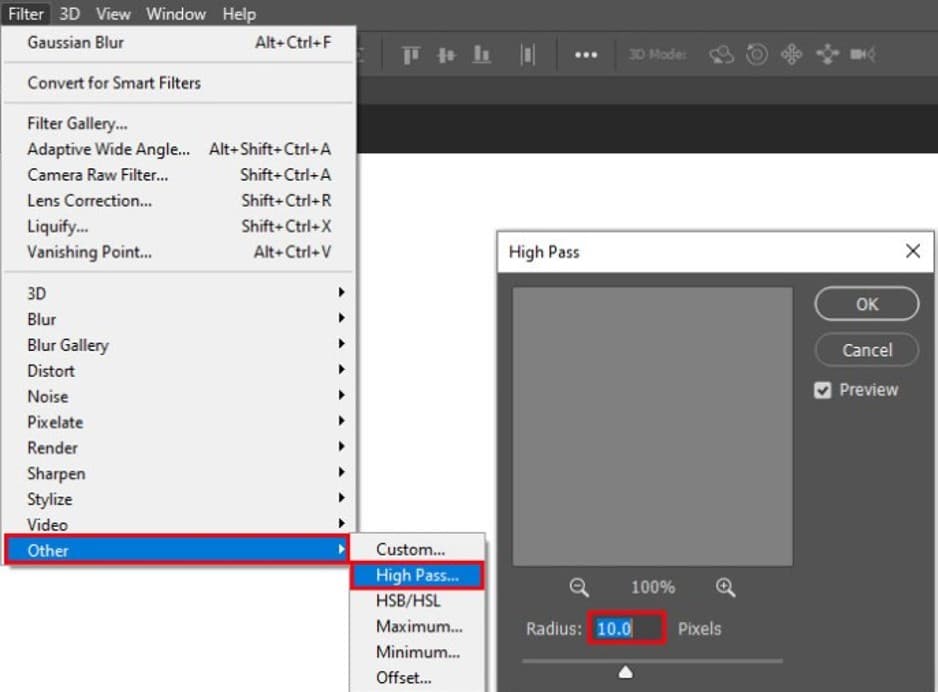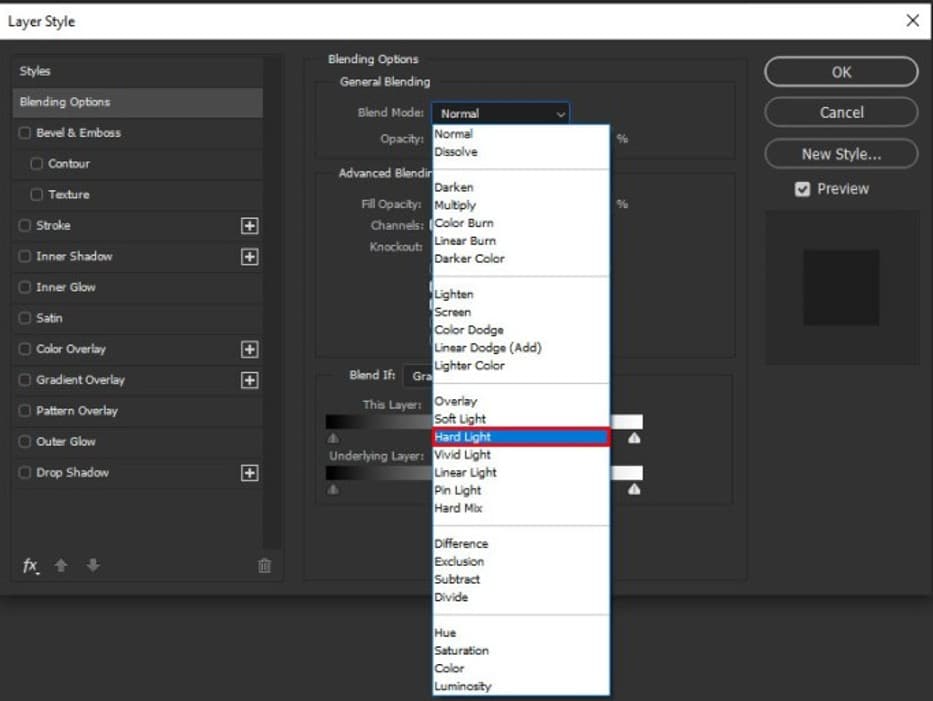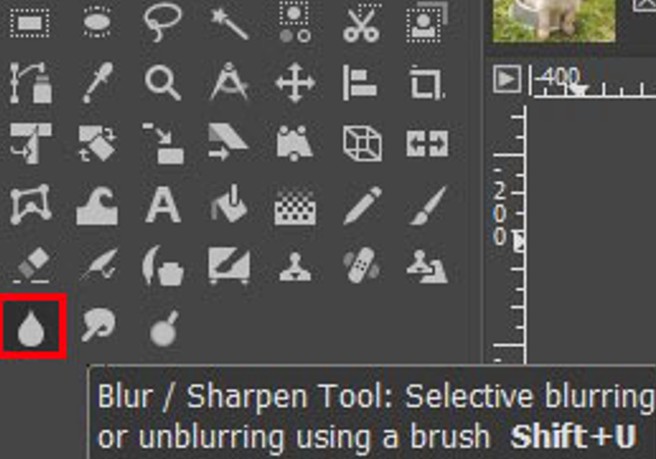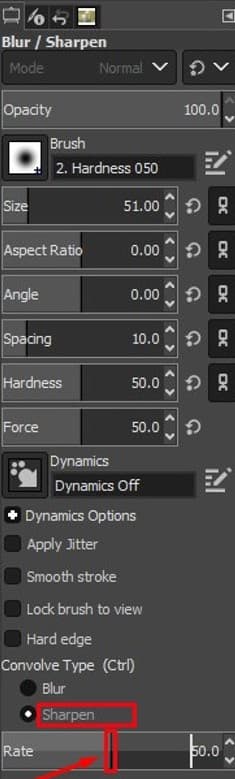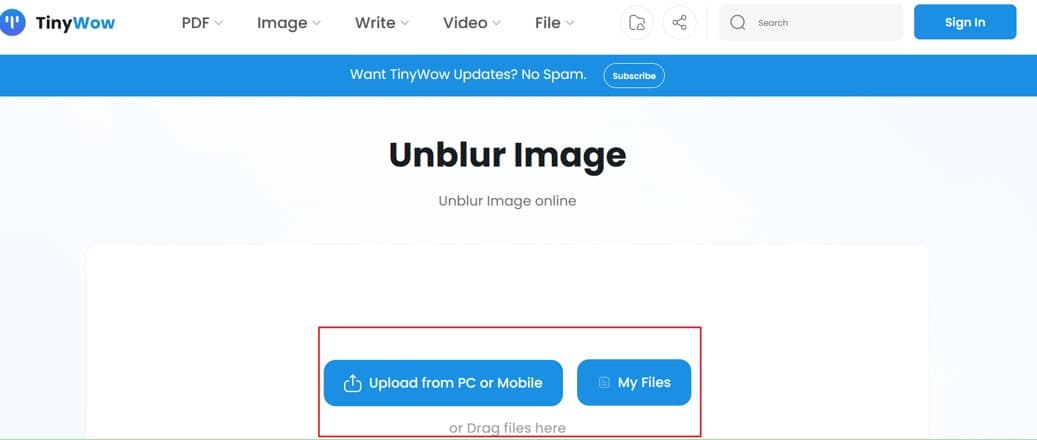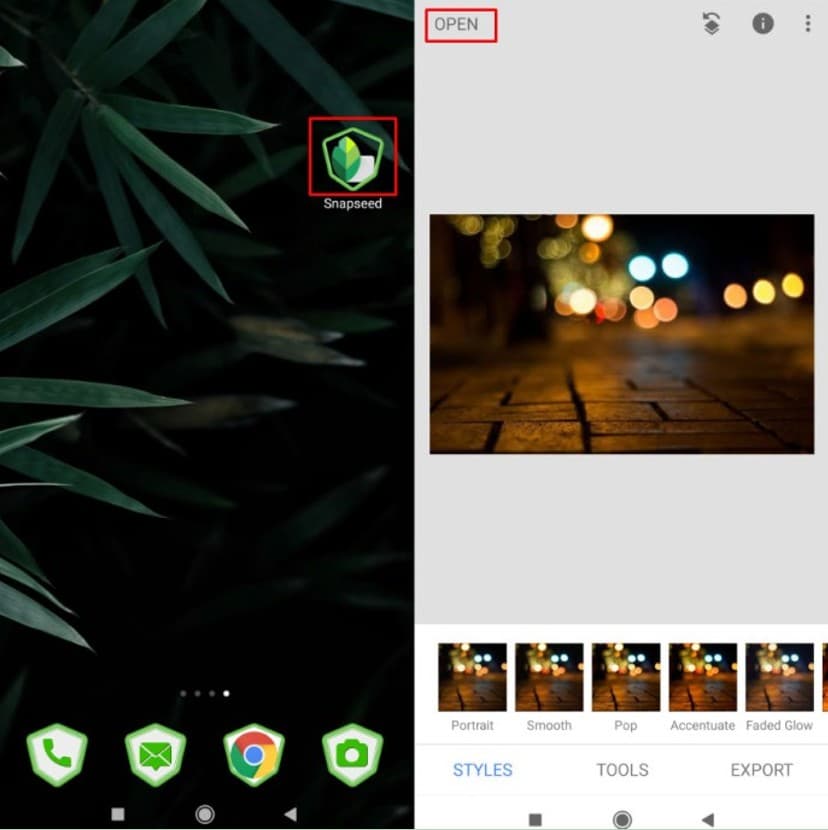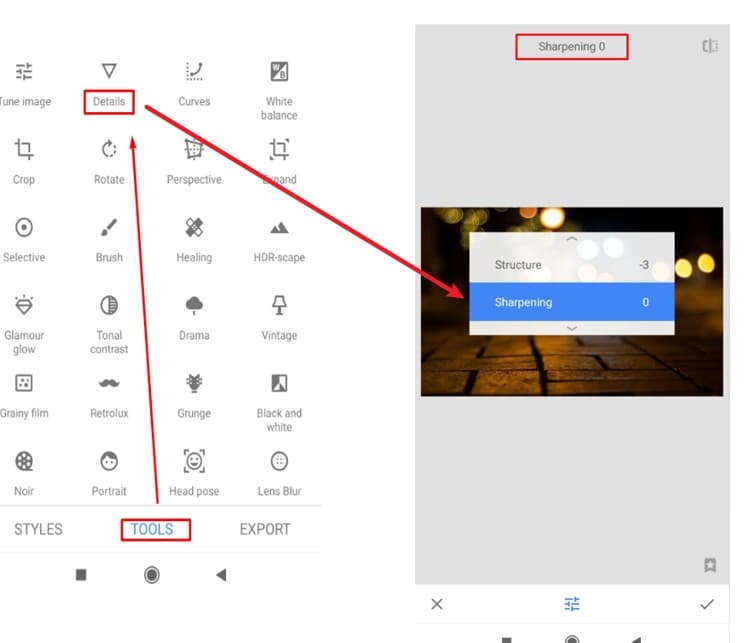Last updated on 2023-03-02, by
How to Unblur an Image: 5 Easy Ways to Try
It is common for a lot of amateur photographers to take blurry photos in daily life. This case can be caused by a hurry or relative low photographing skills. When you find your images are too blurry, it is useful for you to use some methods to fix how to unblur an image. Luckily, here are a couple of great ways to assist you to unblur image. Here, we'll show you how to unblur an image using 5 easy means.
Related Readings:
10 Best AI Photo Enhancers for AI Photo Enhancement
How to Increase Resolution of Image Without Losing Quality?
5 Best Bulk Image Background Removers for Batch Photo Background Removal
MenuCLOSE
Method 1: How to Unblur an Image Using Leawo Photo Enlarger?
As for how to unblur an image, you can turn to Leawo Photo Enlarger for help. This tool is a comprehensive AI image upscaler, which can be used to upscale image resolution, enlarge and enhance images to higher quality for printing, product display, banner, restoration and other more. The AI technology of it is powerful, which can improve color rendering, reduce artifacts and enhance detailed texture automatically. Therefore, no matter images are upscaled by 2x, 4x, 6x, or even 40x, the images will maintain clarity and sharpness, or even better. Besides, it also allows you to use the AI technology manually to choose the upscaling result and the key point to unblur. In addition, the software is good at automatically or manually removing noise and mist from photos while increasing resolution of images, making upsized images look clearer and more natural, free of blur, pixelation and graininess. The following guide will show you how to use Leawo Photo Enlarger to unblur a single photo.
Step 1: Download and install software
First you need to download and install Leawo Photo Enlarger on your computer to prepare for the process to unblur an image.
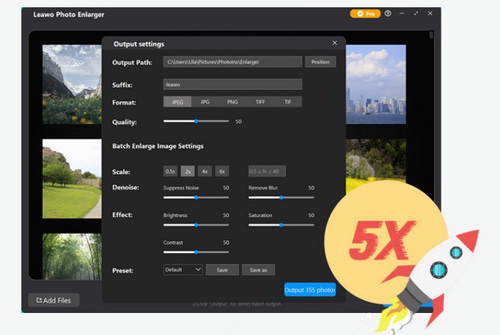
-
Leawo Photo Enlarger
- Enlarge photos by upscaling image resolution.
- Improve color rendering, reduce artifacts and enhance detailed texture.
- Fix pixelated and blurry images by denoising and deblurring.
- Enhance image quality by contrast, sharpness and brightness optimization.
- Process a batch of photos 5x faster with hardware acceleration.
- Downscale images to 0.5x.
Step 2: Import source photos
In order to unblur a photo with this tool, open the tool and then kick off Leawo PhotoIns to enter the Photo Enlarger module. Then, you can either drag the source image to the blank area or click on the button to add image to the software.
Step 3: Unblur a photo with AI technology
After the source photo is added to the software interface, Leawo Photo Enlarger enables you to upscale photos through the internal AI photo enlarger. For unblurring one image, you need to double-click on a loaded photo to enter the workbench of Leawo Photo Enlarger, which is divided into 3 sections. At the top left, you can set enlargement parameters for the photo according to your own demand. To fix blurry and pixelated image, click the “Deblur” button to adjust the clarity and sharpness degree. Afterwards, at the top right, you can save all changes and go back to the main interface of Leawo Photo Enlarger.
Step 4: Choose output directory and format
After you adjust all the parameters of the image to a proper number, you need to click on the “Output” button to call out the “Output settings” panel to choose a proper destination to save the unblurred photo. It also allows you to set the name, format and quality of the output image.
Step 5: Export the unblurred photo
Finally, after clicking either “Output [number] photo(s)” button on the main interface or the workbench, the exporting window will show up. During the exporting process, you can click the “Cancel” button in the bottom-right corner at any time to end the enlargement. Once the exporting process comes to an end, you can hit the “Open Save Folder” button to open the output directory to check the output image.
As you can see, the process to fix how to unblur an image with the help of Leawo Photo Enlarger is not hard at all. For more features of this software, you can pay for its pro version to assist you to process any kind of picture at ease. If you desire to make your photo clear or fix white balance, you can turn to Leawo PhotoIns for assistance.
Method 2: How to Unblur an Image Using Photoshop?
Alternatively, you can unblur image free with the application of Photoshop. This powerful tool has many features in common with Leawo Photo Enlarger. Besides, Photoshop owns several tools to unblur pictures, which can help you to gain a much sharper image from a blurry photo easily. Here, the following steps will show you how to unblur an image with Photoshop program clearly.
Step 1: Download and install Photoshop on your computer. Open the blurry image you would like to unblur by hitting on “File > Open”.
Step 2: Next you need to duplicate the background layer and select it.
Step 3: Go to click on “Filter > Other > High Pass” from the toolbar at the top of the interface to set the number to 10.
Step 4: In the end, you need to set the blend mode for the layer to hard light and adjust the opacity until the blurry image becomes clear enough. Then you can hit on the save button at the top bar of the window to output the unblurred image.
Method 3: How to Unblur an Image Free Using GIMP?
If you are wondering which unblur image app you can use to unblur image free, GIMP is also a good option for you. It is known as one of the best Photoshop alternatives, which is good at performing image retouching, image fixing, image sharpening, etc. The task of how to unblur an image with GIMP is not difficult for you after you learn the brief guidance below.
Step 1: Download and Install GIMP on your computer and start it to press "Ctrl + O" to open the blurry image you want to edit. You can also hit on “File > Open” to load the target picture to the interface.
Step 2: From the top Toolbox, you can find the Blur/Sharpen tool. Choose the Sharpen Tool and drag your mouse over the image to sharpen it all, or select a portion to sharpen just part of it to make the image clear.
Step 3: Once you do that, adjust the brush size and other options, and simply click and drag over the parts of the blurry photo you desire to unblur. As you select parts of the image to unblur, GIMP will automatically do its work. You will see the blurry image dynamically become clear as you move your mouse.
Step 4: Wait until the photo is clear enough to use, and then you can hit on “File > Export As” option to save the unblurred image to a format that suits you to a folder on your computer for later use.
Method 4: How to Unblur Image Online?
Compared with the software that needs installation, online unblur image method is more space-saving. There are actually some good online photo enhancers that can be used conveniently. Here I would like to show you how to use TinyWow to unblur image online easily.
Step 1: Go to the website of TinyWow and then drag the blurry image to the website or click on the “Upload from PC or Mobile” to add the image to the interface.
Step 2: After you have loaded the image to the online tool, you need to drag the blue icon to the right to sharpen the blurry photo to meet your demands.
Step 3: Hit on the “Sharpen” button to allow the tool to process your image automatically.
Step 4: Hit on the “Download” button to save it on your computer local folder after it is processed well.
Method 5: How to Use Unblur Image App on iPhone & Android?
On your computer, there are several powerful tools you can apply to unblur image free. However, how about unblurring a photo on iPhone & Android? This issue can actually be solved by an unblur image app on your portable devices. Snapseed app will be taken for instance in this part to show you how to use great unblur image app to get clear photos. It is totally free and has a sharing feature on it. Now let’s see the steps to finish the task.
Step 1: Download and run the Snapseed app on your phone. Hit on the Open button to add the blurry image to the app.
Step 2: Then you need to hit on “Tools > Details” to call out the “Preferences” feature at the bottom to choose the option of “Sharpening” or “Structure”. Usually, you’d better use “Sharpen” first to remove as much blur as possible and then use “Structure” to bring back the detail until the result meets with your approval.
Step 3: Finally, you can hit on the “Check > Export” button to save the clear photo or its copy.
As you can see, unblurring an image is quite fast and easy with the right tools. However, online tools always call for great network and good performance of computer. At the same time, they can't offer more functions and features for you to edit photo perfectly. Apps on iPhone and Android to edit photos can only unblur the entire image and you may sometimes fail to find the unblurring function. The features of Photoshop and GIMP are more professional, which is not suitable for green hands to use. Therefore, Leawo Photo Enlarger is highly recommended because it is very simple and has a range of features that can help you create a masterpiece from almost any picture.




 Try for Free
Try for Free Try for Free
Try for Free