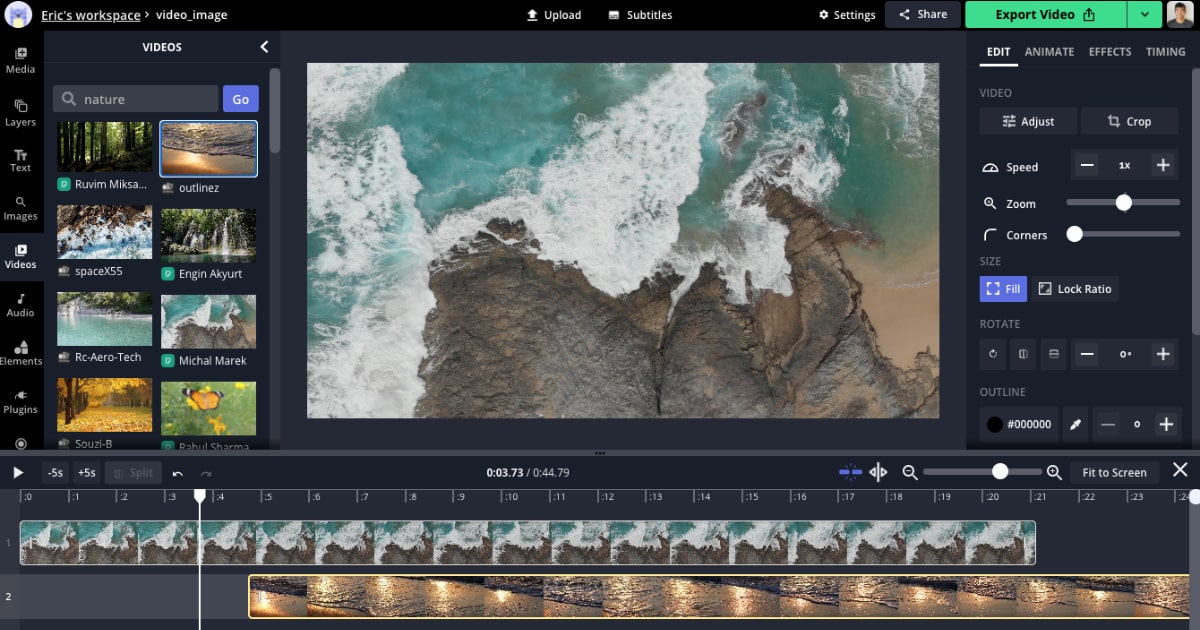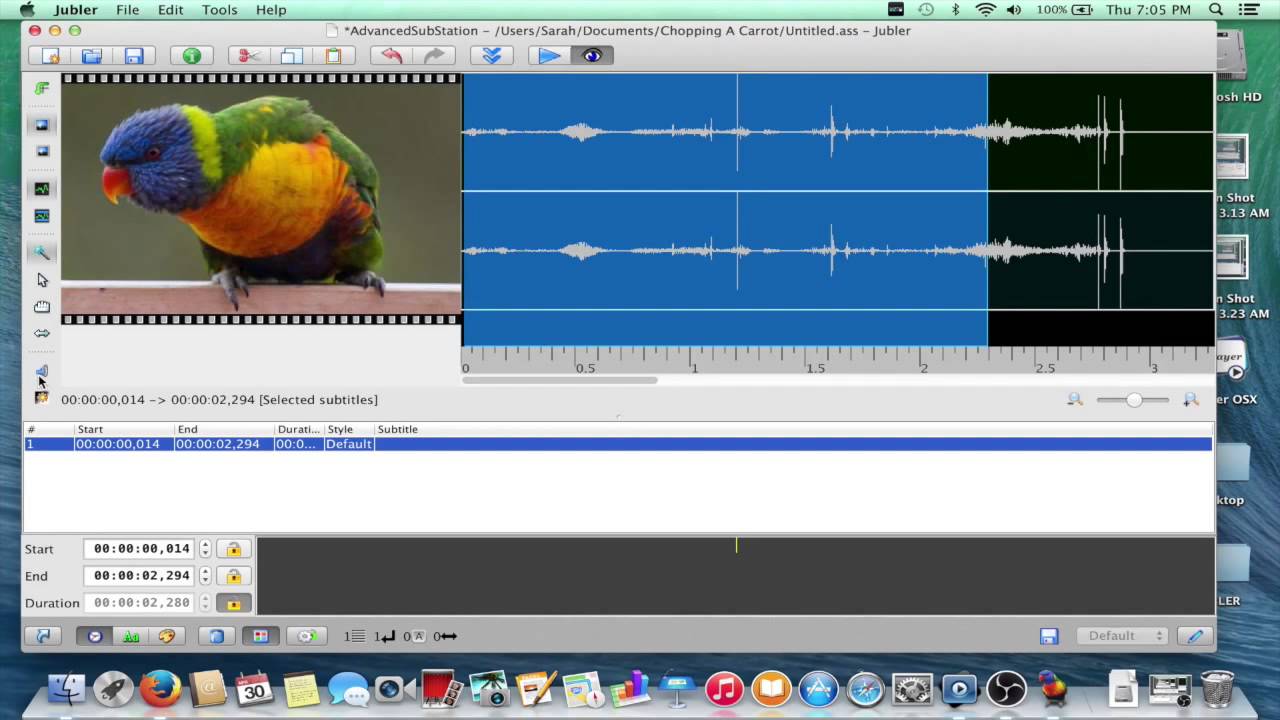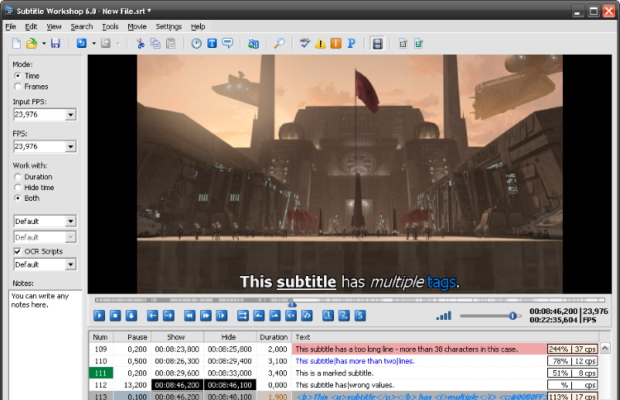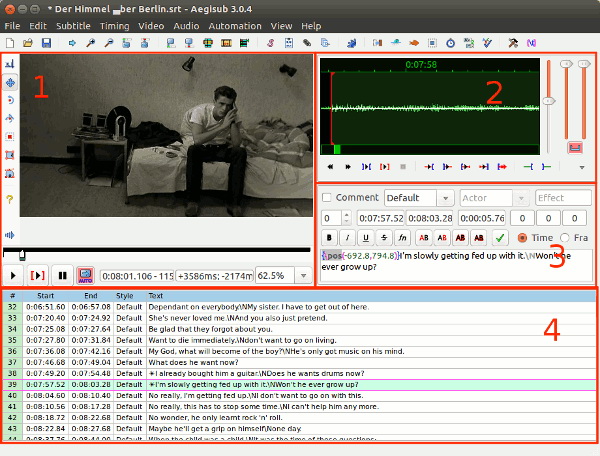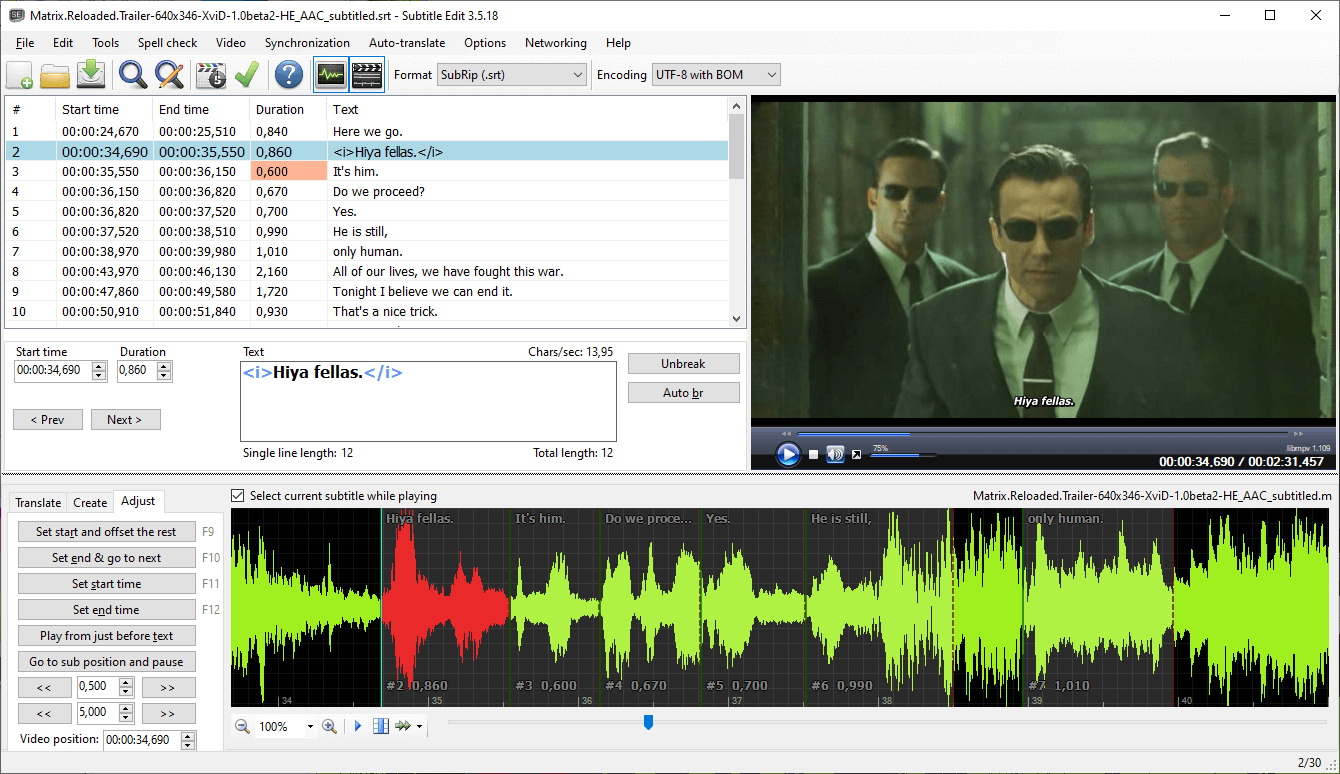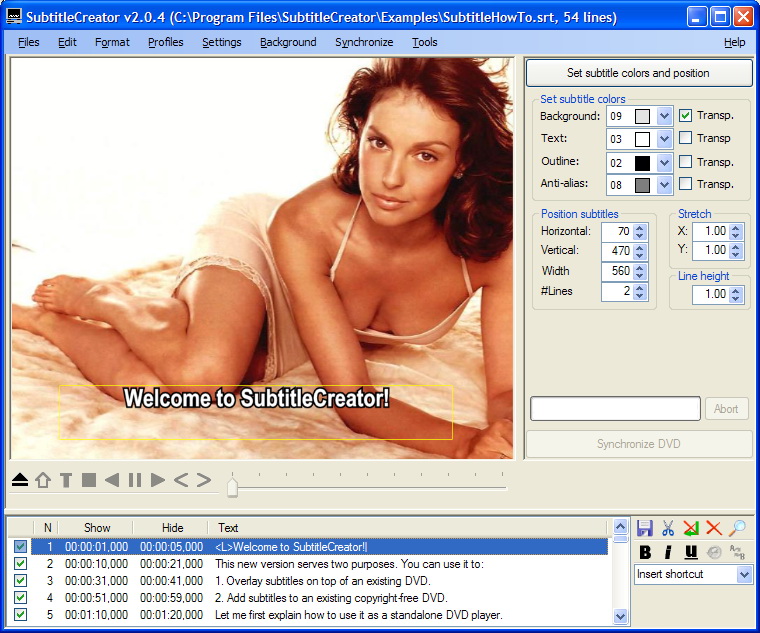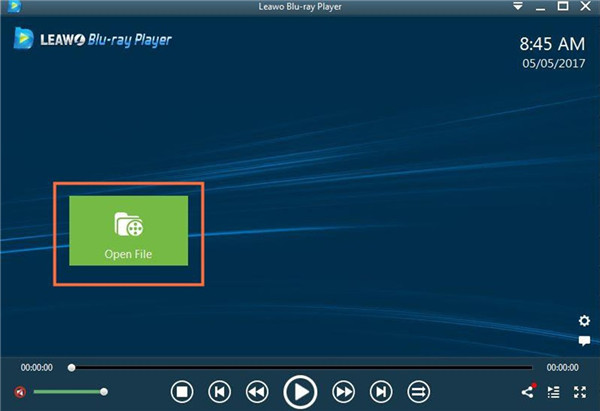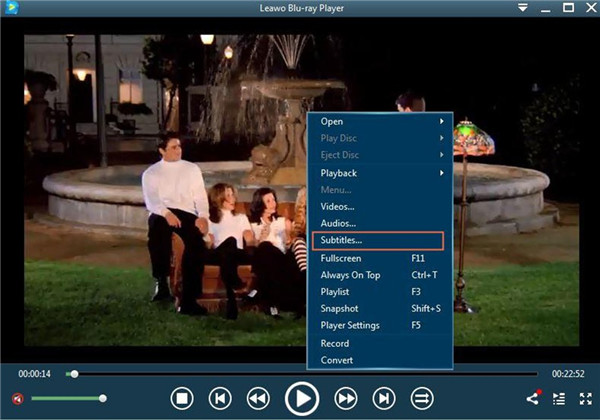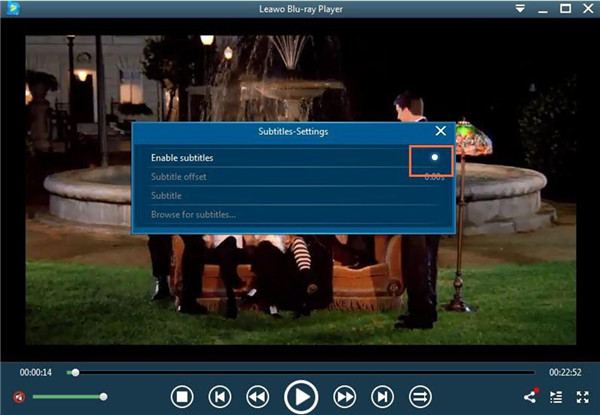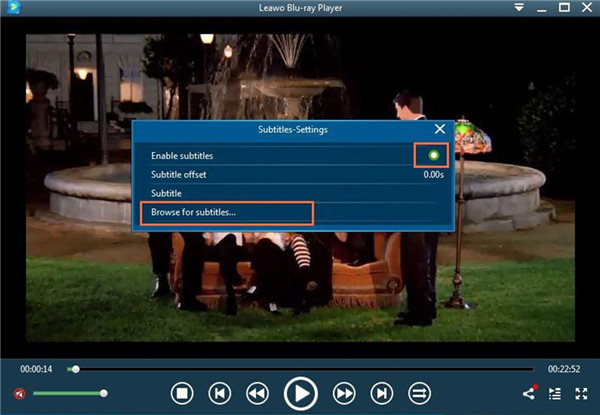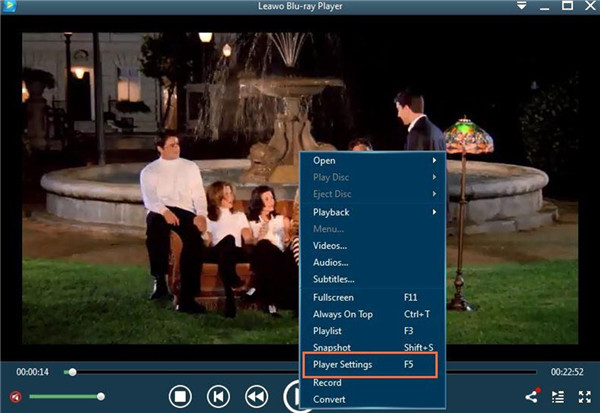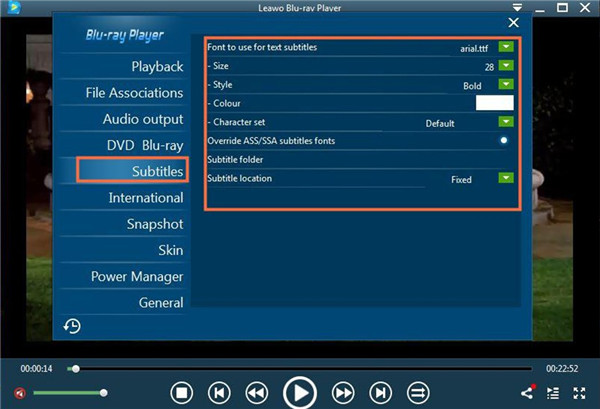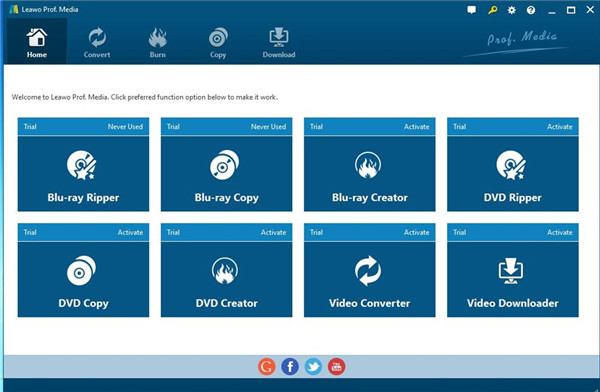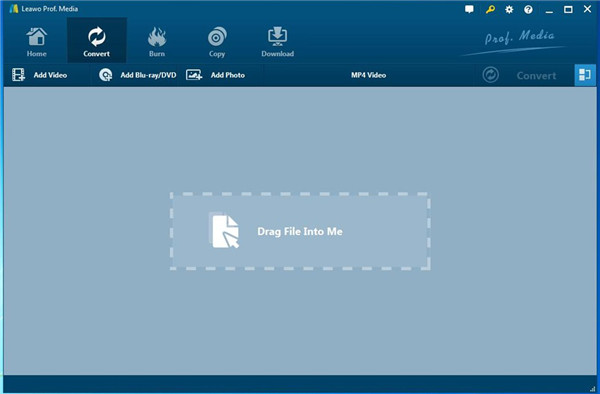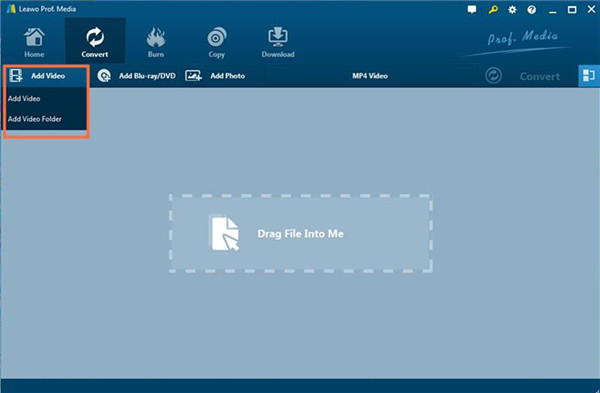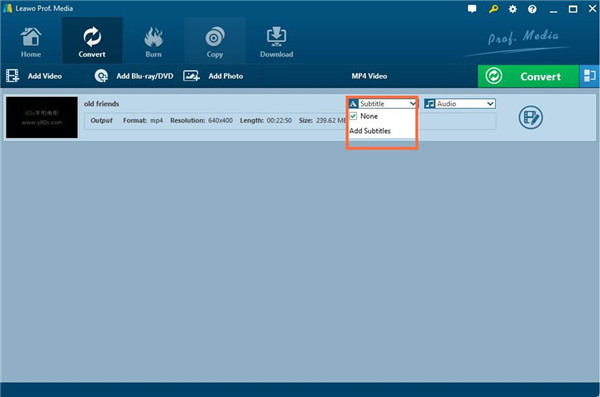People nowadays all love watching movies. However, it seems quite tough when you are watching videos in other languages. This time, a subtitle is crucial, which can help you better understand what the video is talking about. For video publishers, a colorful subtitle can make themselves better understood and the videos more personalized. There are lots of subtitle editors in the market and you must be bothered about looking for a suitable one. Below is a list of the best 6 subtitle editors online/ on PC. Have a look and pick the great subtitle tools as you like. Solution on how to add subtitle will also introduced.
Best Free Subtitle Editors Online
This tool must be a good choice for people who don't want to download external app to computer for saving storage. Kapwing was designed as an online video editing tool with full features, which includes subtitle editing. It enables you to change their timing, appearance, and position. New SRT file can also be created in the apps as a sample. Other useful functions Kapwing provides is creating a workspace to work with your colleagues. But these functions are for Pro version and you need to pay for them.
Best Free Subtitle Editors on PC
If you are looking for something running stably, then you must need a subtitle editing software. Compared with online editor tool, subtitle editing software offers you more functions in subtitle editing and higher performance in handling statistic. This part will look at some of the best subtitle editors software you can use today.
List of the Best Free Subtitle Editors on PC:
- 1. Jubler
- 2. Subtitle Workshop
- 3. Aegisub
- 4. Subtitle Edit
- 5. SubtitleCreator
1. Jubler
If you are fond of quick subtitle editing, you can choose Jubler. Jubler is a Java program, and therefore it can run on any system suitable for running Java Runtime Environment. This text-based subtitle editor can help you create new subtitle, or refine, convert existing subtitle. Almost all regular subtitle formats are supported and you can freely set the subtitles colors, check the spelling, choose the translation mode. Better yet, with an optimization algorithm inside, it helps you fix the time inconsistencies easily.
2. Subtitle Workshop
If you are looking for advanced subtitle editing, you can choose Subtitle Workshop. Subtitle Workshop is another open source editing software that is GPL licensed. It allows you to create, edit, and convert subtitles in over 60 kinds of formats with ease. High-speed and stable performance make it the best subtitle editor and receive worldwide awarding. Besides, advanced features like spell checking, video preview and automating frames per second changes. With a comprehensive set of automatic and manual tools, you can editing subtitle without effort.
3. Aegisub
Here is another open source software available for Windows, Mac and UNIX operating system. Aegisub is designed with powerful tools for styling and editing subtitles files as well as a real-time preview for checking your work. Since there are some features that are not usable in SRT file, you'd better have a check before you choose to save file as SRT format to prevent yourself from losing certain features in the output file.
4. Subtitle Edit
If you are looking for subtitle editor with basic editing feature, you will surely choose Subtitle Edit. Subtitle Edit is a tool whose main function is the editing and creation of subtitles from a simple interface that will allow you to correct a couple lines in a matter of seconds. Though it simple to use, it is still powerful enough to adjust the time that you'd like to delay or advance the subtitles down to the millisecond.
5. SubtitleCreator
If you are in need of adding subtitle to your (copyright-free) DVD, then you can have a try at SubtitleCreator. If you want to add subtitle to Blu-ray, you can check the guide in the link above. SubtitleCreator converts ASCII-based text files in SubRip's SRT or MicroDVD's SUB format to the binary SUP format expected by DVD authoring tools such as MuxMan or IfoEdit. If you don't have the copyright of the DVD, you can overlay subtitles on top of your DVD. The DVD Authoring Wizard function of it must be helpful to beginners.
All the subtitle editors listed above are open source and free to use. As you can see, there are many great subtitle editing tools to choose from. You can pick one of them as you like. If you still don't own proper subtitle, you can go to these best 10 subtitle download sites to download subtitle for free.
Temporarily Add Edited Subtitle to Video with Leawo Blu-ray Player
Leawo Blu-ray Player is very easy to use. As a multipurpose media player software program, Leawo Blu-ray Player provides comprehensive solutions for you to play back Blu-ray, DVD, ISO files, common video, HD video and audio files on Windows PC smoothly. It could play back all Blu-ray and DVD discs in the market from various movie studios, even they are just released. What is more, it is a totally free DVD player, video player and audio player combo. It could play videos of up to 1080P in HD MP4, HD AVI, HD MOV, HD TS, etc. and audios in AAC, AC3, MP3, M4A, etc. It even supports to play back DTS-5.1 audio. It can also help people add subtitles on movies.

-
Leawo Blu-ray Player
Region-free Blu-ray player software to play Blu-ray disc and DVD disc for free, regardless of disc protection and region restriction.
Play 4K FLV videos, 4K MKV videos, 4K MP4 videos, etc. without quality loss.
Play 1080P videos, 720P videos with lossless quality.
△Step 1: Run Leawo Blu-ray Player and Choose Video
Open Leawo Blu-ray Player on your computer and then click "Open File" button in the interface. The chosen video will be loaded to the software right away.
△Step 2: Call Out Subtitles Menu
Right-click anywhere on the interface and then choose "Subtitles" option from the pop-up panel.
△Step 3: Enable Subtitles
After you enter "Subtitles-Settings" page and you need to check the option of "Enable subtitles" to continue.
△Step 4: Select Subtitle File
Choose "Browse for subtitles", and then you can browse the subtitle file you want to add from your computer local folder.
Or you can also click "Player Settings" and then "Subtitles" to do so.
There are many features of subtitle in the "Subtitles" settings panel.
Permanently Add Edited Subtitle to Video with Leawo Video Converter
Leawo Video Converter's interface is clear and it has many functions, and it provides users a way to add captions to a movie. This software is for video lovers to convert video and audio files. It could even convert 2D video to 3D to let you get homemade 3D movie experience. This software has many other functions. So how to use this software to add subtitles? Please scroll down for the details.

-
Leawo Video Converter
- Convert video and audio files between 180+ formats without quality loss
- Support 720P, 1080P and even real 4K video output
- Create photo slideshows from photos stored on camera, computer, camcorder, etc
- Built-in video editor to trim, crop, add watermark, apply special effect, etc
- 2D to 3D converter with 6 different 3D movie effects available
◎Step 1: Kick off Leawo Video Converter
Launch the program and you will see eight different modules on the main interface.
◎Step 2: Enter Video Converter Mode
You can easily find the button "Video Converter" and click it, then you go to the "Convert" page.
◎Step 3: Add Videos
Click on the button of "Add Video" and then hit on "Add Video" or "Add Video Folder" from the drop-down menu to locate the video file in your computer to import it to the software screen. You can also directly drag the video file to the program interface.
◎Step 4: Add Subtitles
When the video is loaded in the program, you can click on the option of "Subtitle" to choose "Add Subtitles" option to locate the subtitle file on your computer. Hit on the green "Convert" button in the window to begin to add the chosen subtitles to the imported video immediately.
This solution can add the subtitle to the video file permanently, which means that the subtitle has become part of the video and you can share the video with the subtitle at the same time. If you still don't know how to add subtitle to a video with Leawo Video Converter, you can check the following video for the step by step guidance.