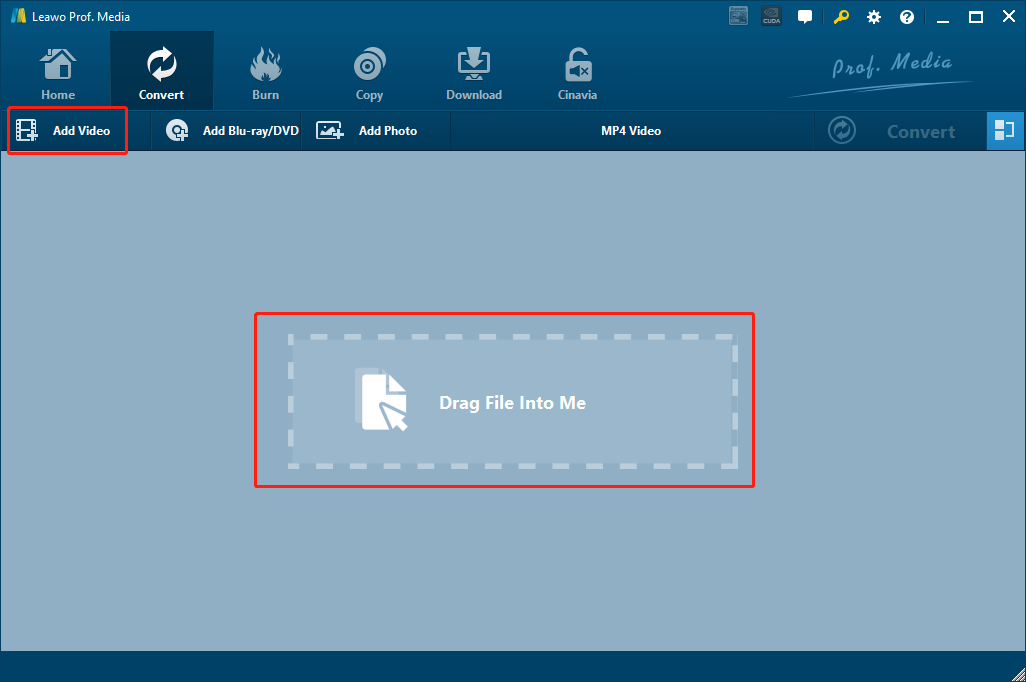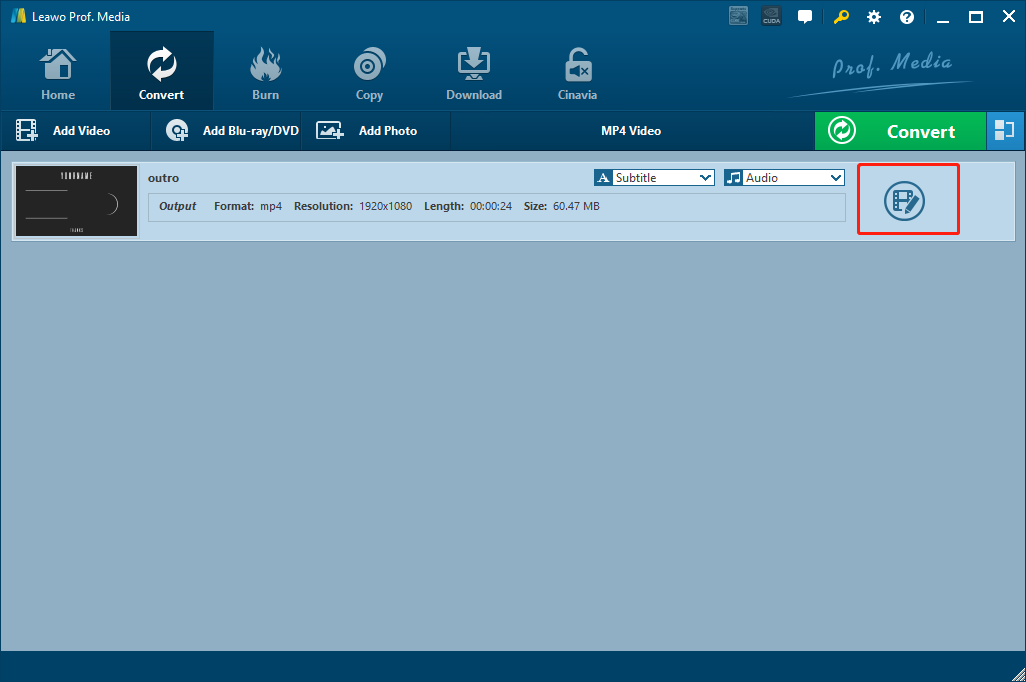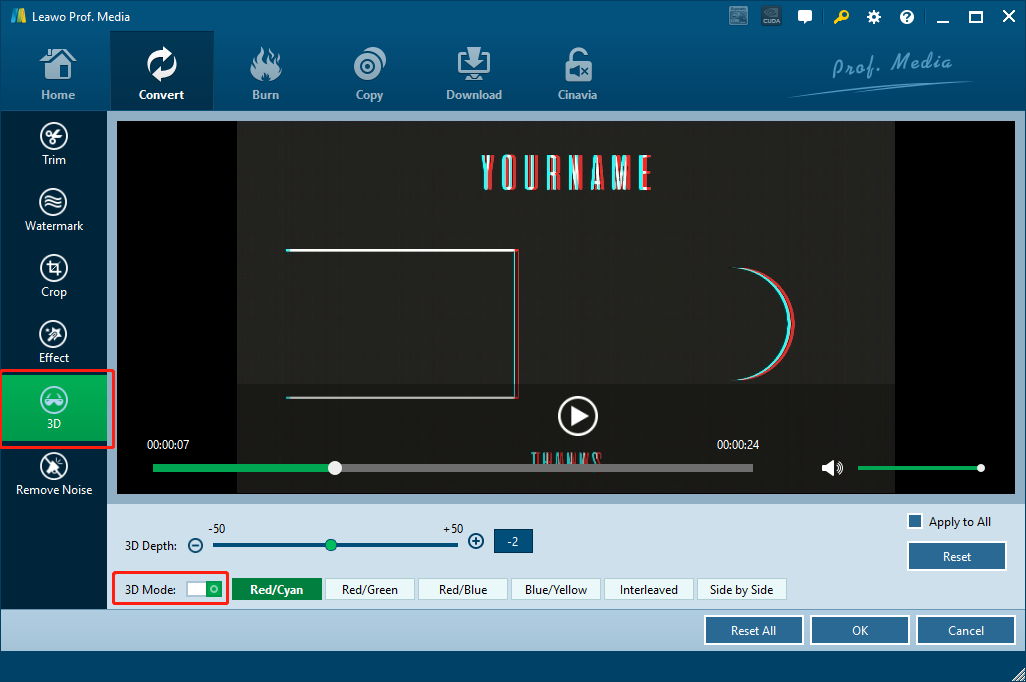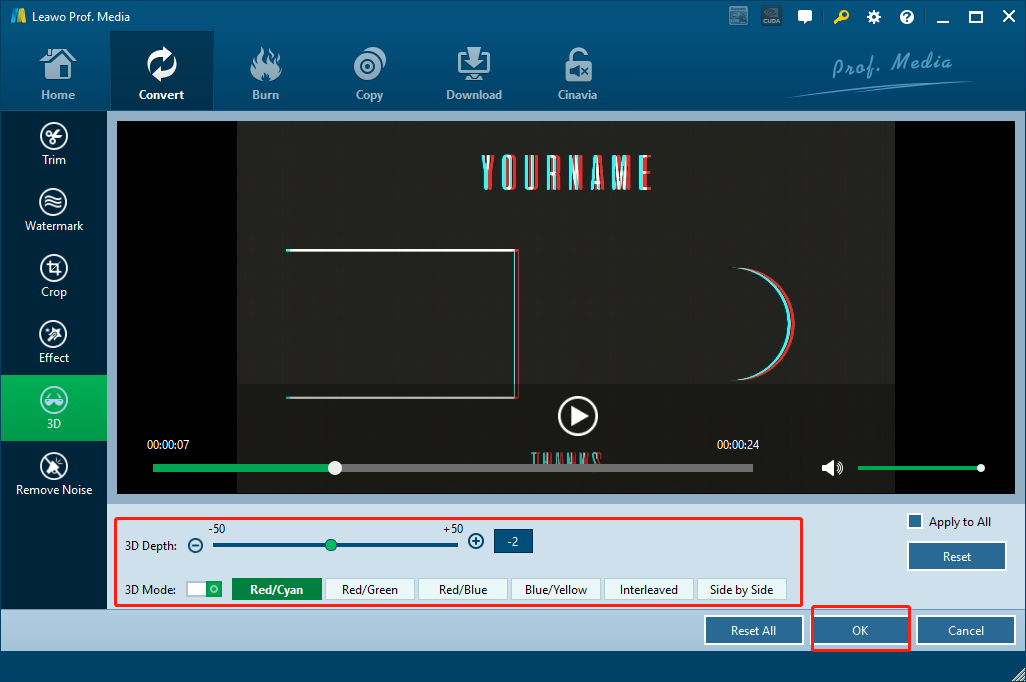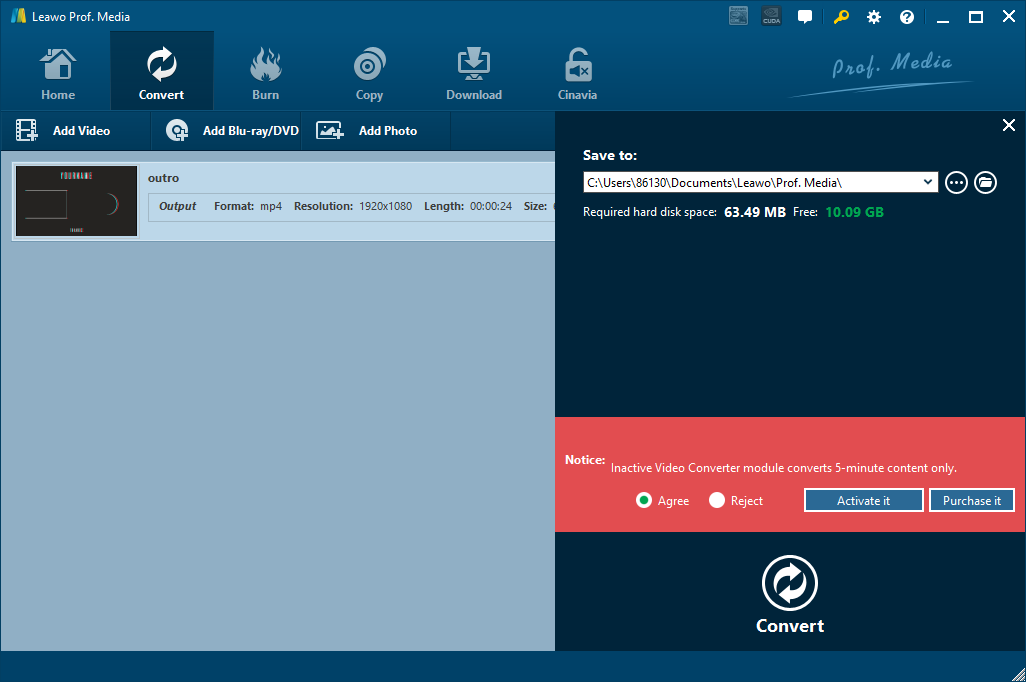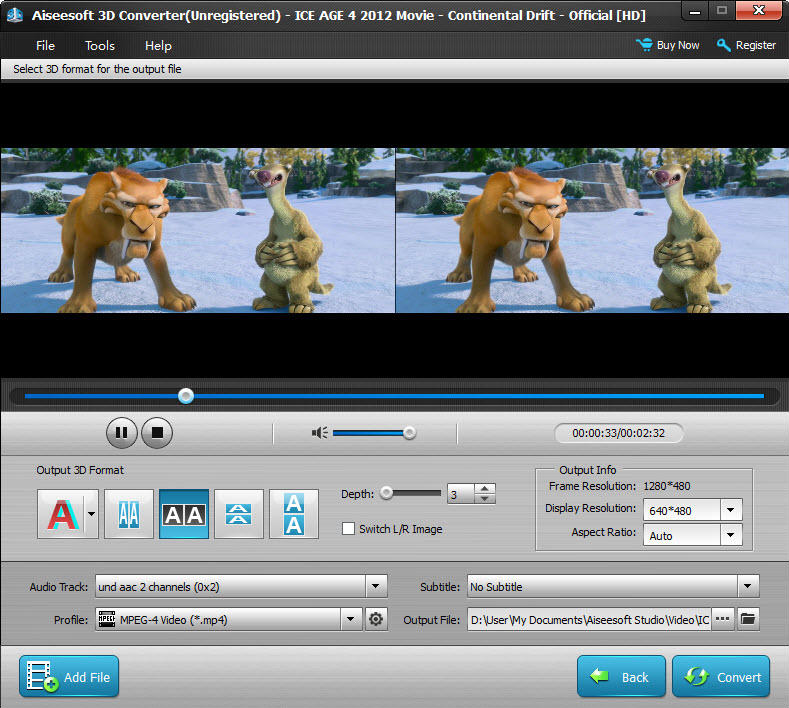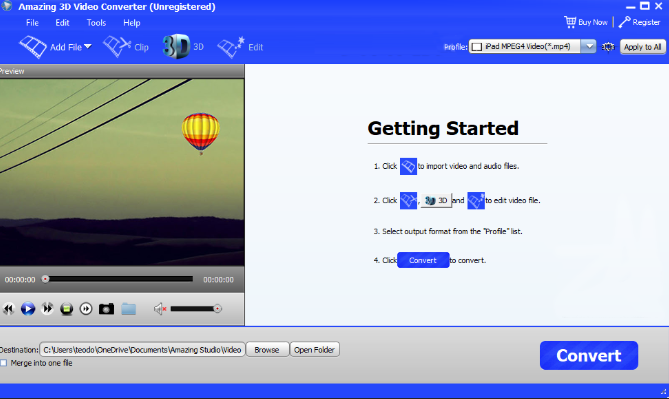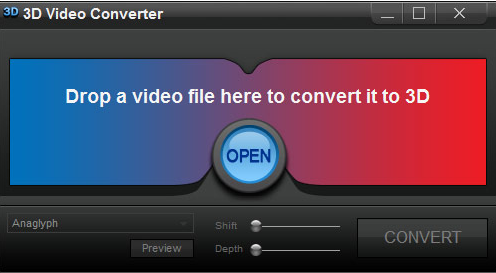As the 3D technology developing at an astonishing speed, more and more people would love to watch 3D movies not only in the movie theater, but also at home. But if you want to have a 3D movie experience at home, normally you need to download specially made 3D format movies, which are very hard to find and usually very big in size. Also, you probably have to download a dedicated video player to get your 3D movie successfully played. That’s a lot of trouble to go through, and that’s also why I’m always asked whether there is an easier way to watch 3D movies. Well, when it comes to watching 3D movies at home, the easiest way that I can think of is to convert AVI videos to 3D file. Most of AVI files have high video and audio quality and a relatively small size, and the AVI video resources are very easy to acquire. With the help of a good AVI to 3D converter, you can easily convert AVI to 3D and have a pretty good 3D movie experience at home. In case you are wondering how to convert AVI to 3D, today we are going to introduce some of the best AVI to 3D converter programs, and discuss how to convert AVI video to 3D video effortlessly.
Part 1: Convert AVI video to 3D video with Leawo Video Converter
In the process of converting AVI videos to 3D movies, the most important part is the AVI to 3D converter you use. A good AVI to video 3D converter program can not only give you a fluent video conversion experience, but also guarantee an output 3D video in high quality. In this article, we will introduce 4 different AVI to video 3D converter programs. And to begin with, I want to introduce you the AVI to 3D converter that I personally like the most: Leawo Video Converter.
As a professional video converter program, Leawo Video Converter has been trusted by millions of users with its powerful video converting technology, high efficiency, and the stunning output results. As one of the most attractive features in Leawo Video Converter, the 3D conversion function is especially impressive. Leawo Video Converter has a professional built-in 3D converting engine, allowing you to convert your AVI files to different 3D modes, including different styles of anaglyph 3D, interleaved 3D and side-by-side 3D. It does not only support MKV to 3D, MP4 to 3D, but also AVI video to 3D and all kind of other digital video formats to 3D. Apart from the basic 3D effects, the 3D converting module in Leawo Video Converter also enables you to adjust 3D parameters precisely, so that you can have full control over your own 3D movie.
One of the most important features that makes Leawo Video Converter outstanding is its ease of use. With a simple software design, anyone can convert AVI to 3D within minutes. Now I’ll show you the detailed steps on how to convert AVI to 3D with Leawo Video Converter.
Step 1: Import source AVI file
Launch Leawo Video Converter and click “Video Converter” to enter the “Video Converter” function module. To import your source AVI video file, simply drag and drop the file into the main interface, or click the” Add Video” button to locate your AVI video manually.
Step 2: Add 3D effects
When your AVI video is imported, you will see an “Edit” button on the right of the video item. Click the button and there will be an edit panel brought out, where you can do various modifications to the video and adding a 3D effect on it.
On the edit panel, you will find the “3D” tab at the left bar. Inside of the “3D” tab you should be able to see a “3D Mode” switch. To enable the 3D effect for the current video, simply click on the switch and turn it on. When the switch is turned green, it means a default 3D effect is added to your video. After that, you can do further modifications to adjust some parameters of the 3D effects.
Step 3: Adjust the 3D parameters
As you can see from the 3D adjusting section, there are 6 different 3D modes for you to choose from. You can make side-by-side 3D, all kinds of anaglyph 3D and interleaved 3D. When a 3D mode is selected, the 3D depth can also be adjusted with the slider above the 3D mode options. While adjusting the parameters. you can monitor the final 3D result from the live preview window above. When you are done the adjusting, click the “OK” button at the bottom right corner to confirm the modification and go back to the main video list panel.
Step 4: Ste Output Format
The default output video format in Leawo Video Converter is “MP4 Video”. If you want to change an output video format, you have to click on the “MP4 video and then choose “Change” to go to the format selection window. In the window, you will see all the supported formats perfectly categorized. Choose one as your output format and click on it to select.
Step 5: Start the Conversion
When the output format is set, click the green “Convert” button to call out the output settings panel. On the panel you have to designate an output directory, and then click the “Convert” icon below to start converting the AVI to 3D video.
Part 2: Convert AVI file to 3D video with Aiseesoft 3D Converter
The next program I’ll introduce for your AVI files to 3D conversion tasks is Aiseesoft 3D Converter. Like Leawo Video Converter, Aiseesoft 3D Converter also supports various 3D modes. What makes this program special is that, Aiseesoft does not only support 2D to 3D conversion, but also 3D to 2D conversion and 3D to different 3D mode conversion. If your need is converting videos between 2D and 3D back and forth, then Aiseesoft Video Converter can provide exactly what you want. However, Aiseesoft also has its drawbacks, one of which is the price. In order to use Aiseesoft 3D converting service to convert AVI to 3D, you need to spend $35 to buy the software, which is relatively high for a 3D video converter program.
Good thing is, Aiseesoft keeps the interaction method of the software simple enough. Like Leawo Video Converter, Aiseesoft doesn’t require much effort to convert AVI files to 3D. Here is how the AVI video to 3D converter works.
Step 1: Launch Aiseesoft 3D Converter. At the bottom left corner, there is an “Add Video” button. Click on the button to import your source AVI video file.
Step 2: Choose a 3D made from the five modes provided under the “Output 3D Format”. You can also adjust 3D depth, set output info, choose audio track, subtitles and output directory on the same panel. There is a real-time preview window in the above for you to monitor the 3D effects during the adjusting process.
Step 3: Finally, click the “Convert” button at the bottom right corner to start converting your AVI file to 3D video.
Part 3: Convert AVI file to 3D video with Amazing 3D Video Converter
Amazing 3D Video Converter is an easy-to-use video conversion tool that delivers high-quality 3D video conversion services. If you are tired of using the two programs mentioned above, you can try Amazing 3D Video Converter as well. At first sight, Amazing 3D Video Converter may not look very modern and fancy. But behind the blain user interface, this program actually provides a pretty decent 3D converting function. It can convert your videos to various 3D modes, and also provides output presets for various devices like TV, computer or different mobile phone modules.
The plain user interface design could be a drawback of the program, but it also makes the 3D converting process simple and straightforward. When doing a simple AVI to 3D conversion task, Amazing 3D Video Converter can at least make sure that most of its users can get the job done easily. If you are wondering how to convert AVI videos to 3D, take a look at the guide below and I’m sure it’ll help you.
Step 1: Launch Amazing 3D Video Converter. Click the “Add File” button to add your source AVI file into the program.
Step 2: Click the “3D” button in the toolbar to add a 3D effect to your video.
Step 3: Set an output file format in the “Profile” dropdown box.
Step 4: Click the big “Convert” button to start converting your AVI with the 3D effects you added.
Part 4: Convert AVI file to 3D video with IQmango 3D Video Converter
The last AVI to 3D video converter that we are going to introduce today is called IQmango 3D Video Converter. IQmango 3D video converter is a completely free, professional 3D video converter. The converter program can work with most of the mainstream video formats like MKV, MP4, WMV, QuickTime videos, 3GP videos, and of course, AVI and many more. As a light-weighted AVI to 3D converter program, IQmango 3D Video Converter doesn’t have many fancy personalized functions. All it has is a simple, straightforward user interface for anyone to intuitively convert their video files into 3D with the least efforts.
Because IQmango 3D Video Converter is a small 3D converter tool and doesn’t have many advanced options, the way you can use it to convert AVI files into 3D is pretty simple. Like all of the AVI to 3D converter programs we introduced in the above, I’ll also give you a detailed guide on IQmango 3D Video Converter so that you can have a general idea on how to convert AVI video to 3D video with this piece of software.
Step 1: Launch IQmango 3D Video Converter. Click the “Open” button in the middle to open your source AVI video or drop the video file in the middle directly.
Step 2: To choose a 3D model, click the drop-down box at the lower left corner. You can also change 3D shift and 3D depth with the two sliders beside it.
Step 3: To start the conversion, click the “CONVERT” button at the lower right corner. You can also preview the result before you convert it by clicking the “Preview” button below the 3D mode selection box.