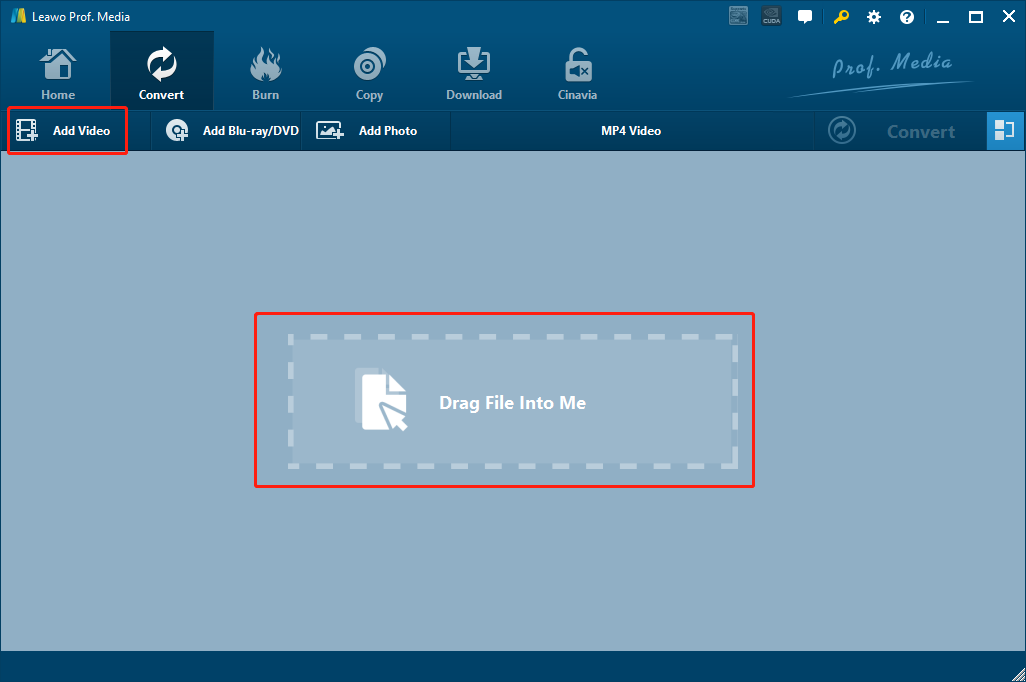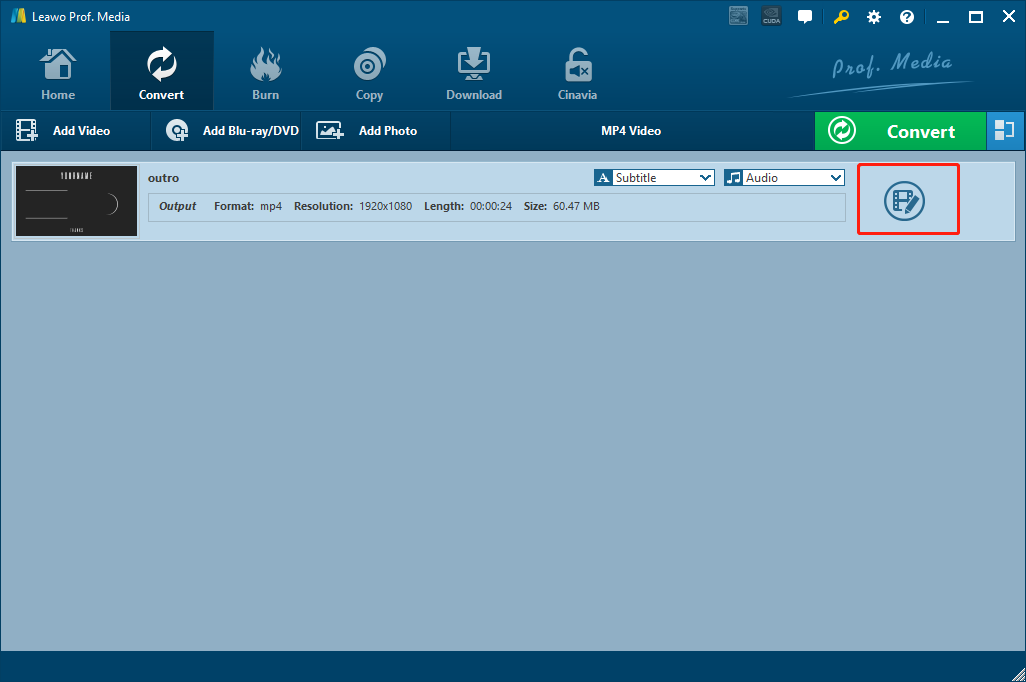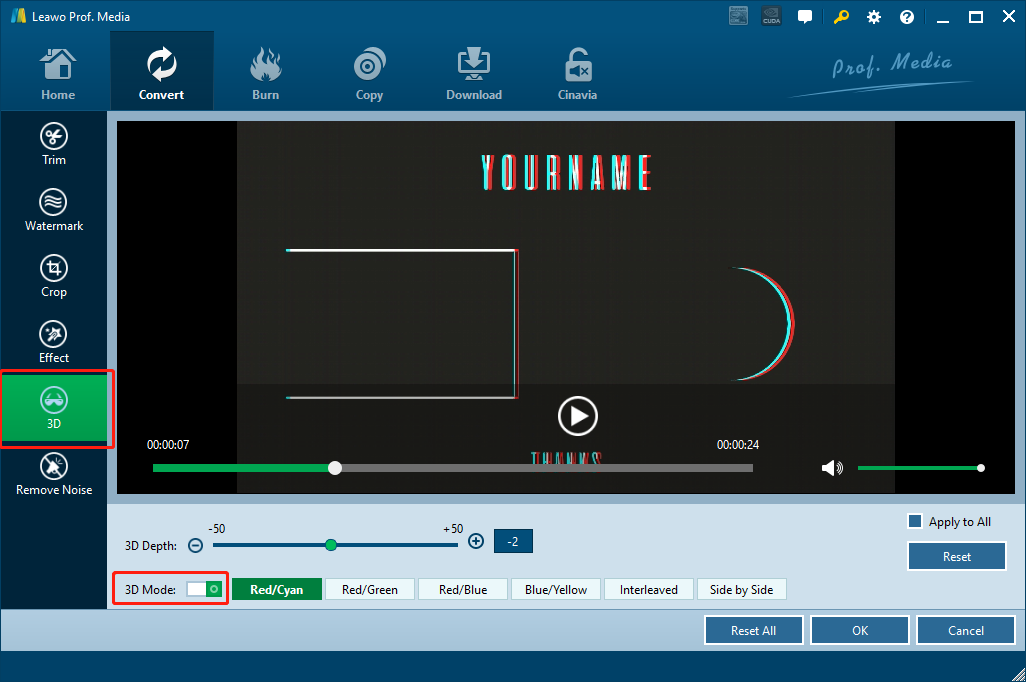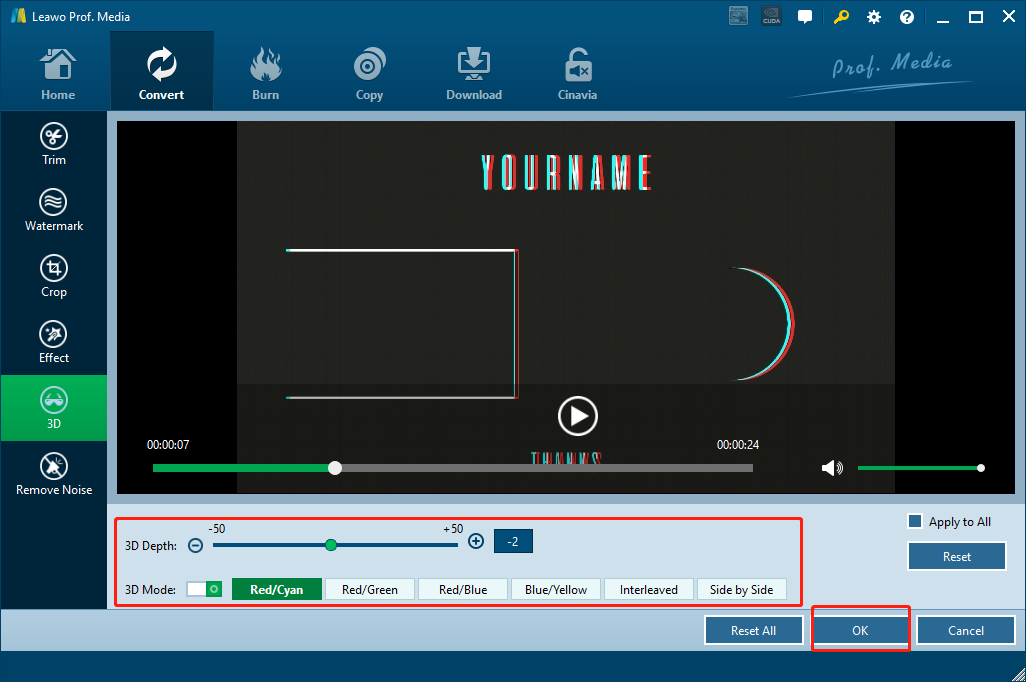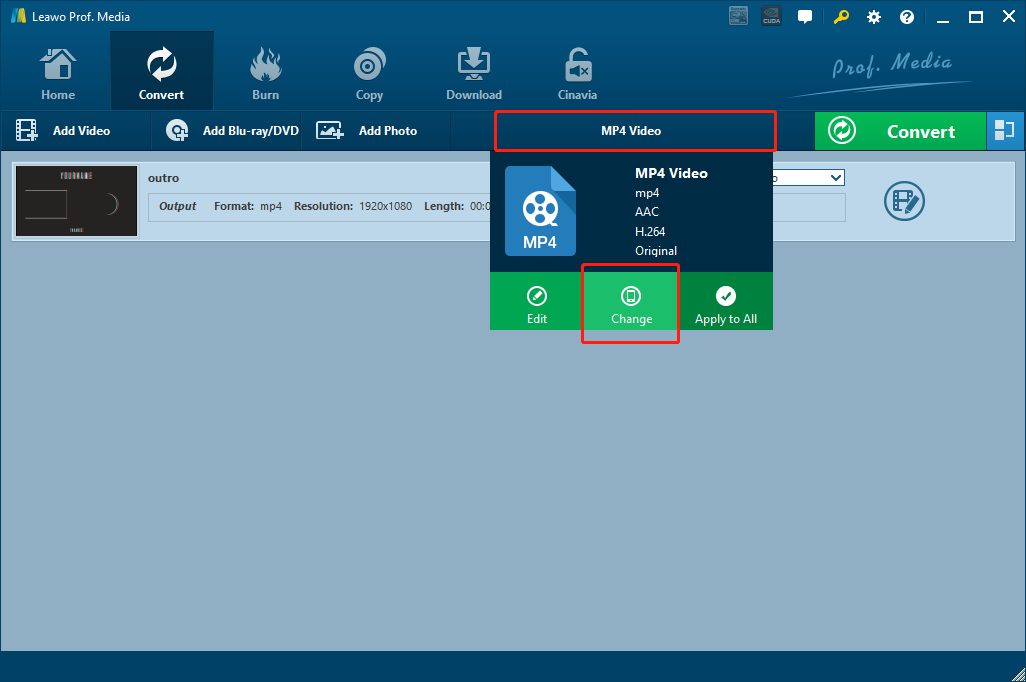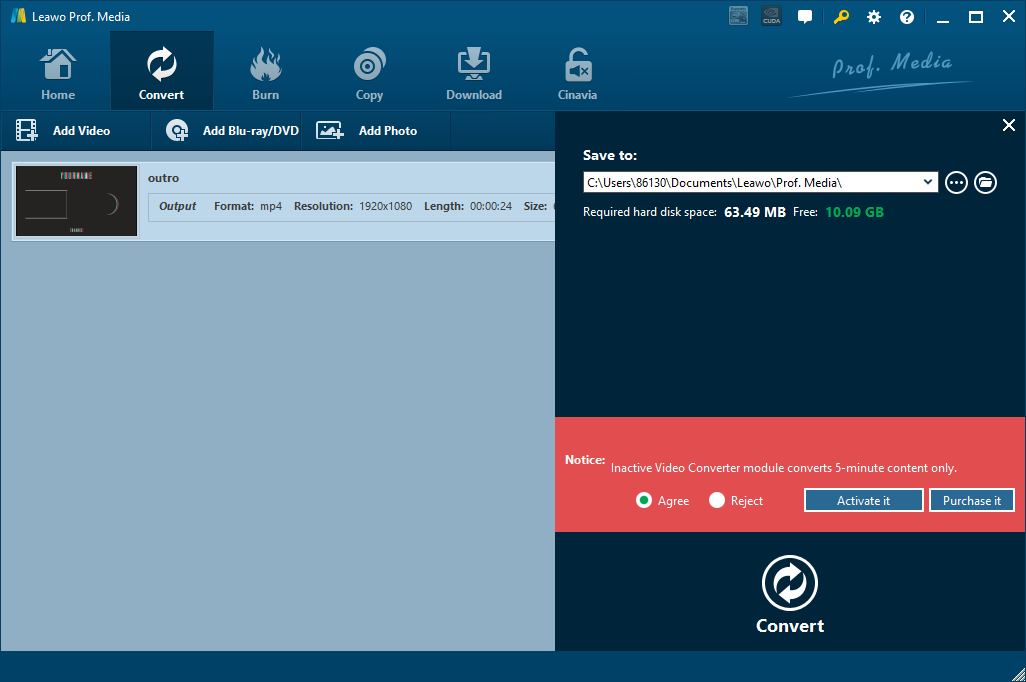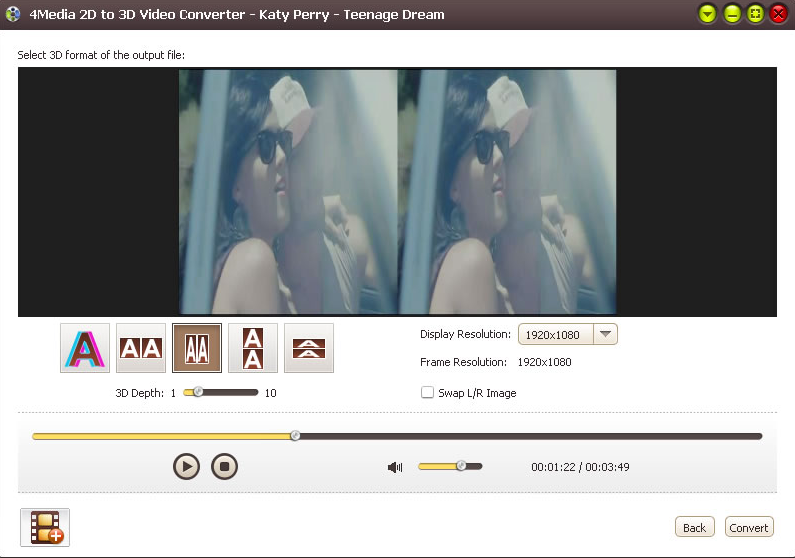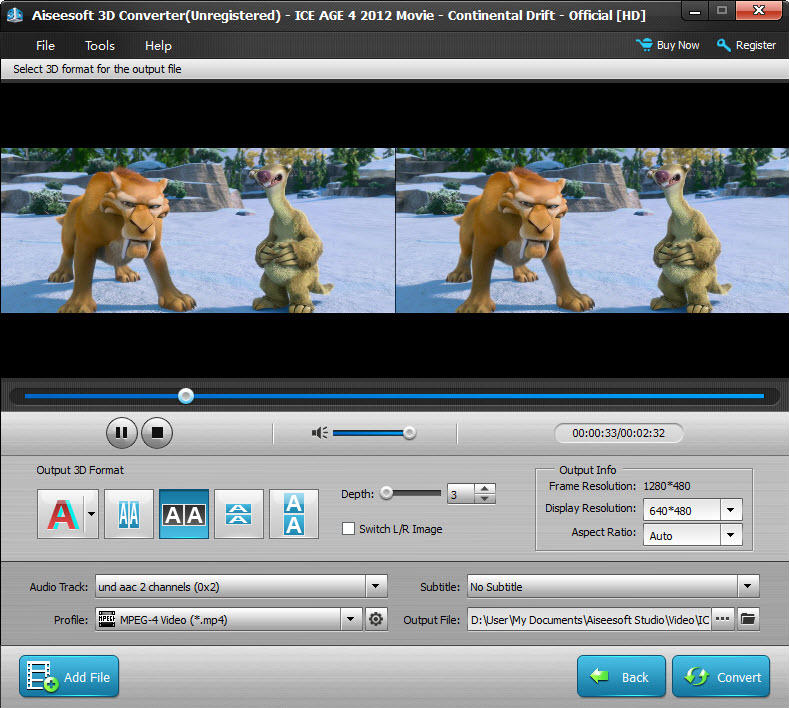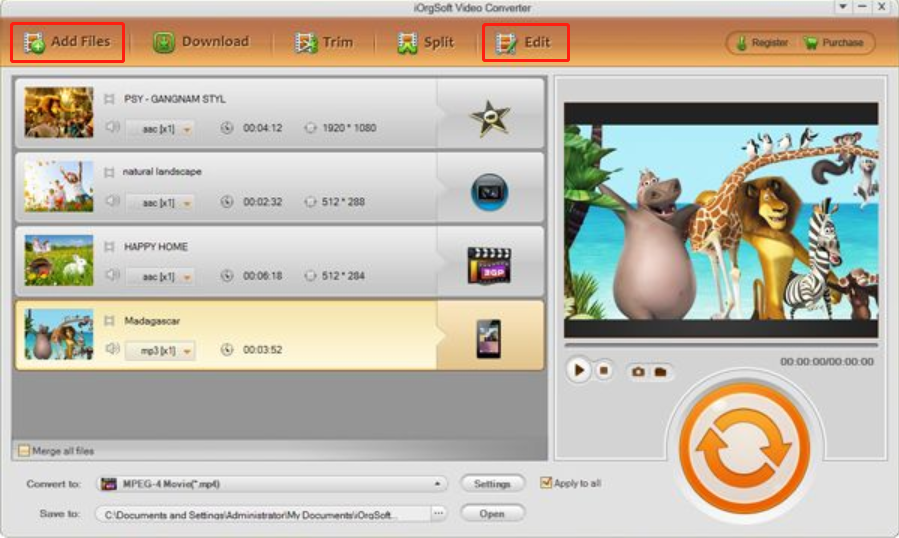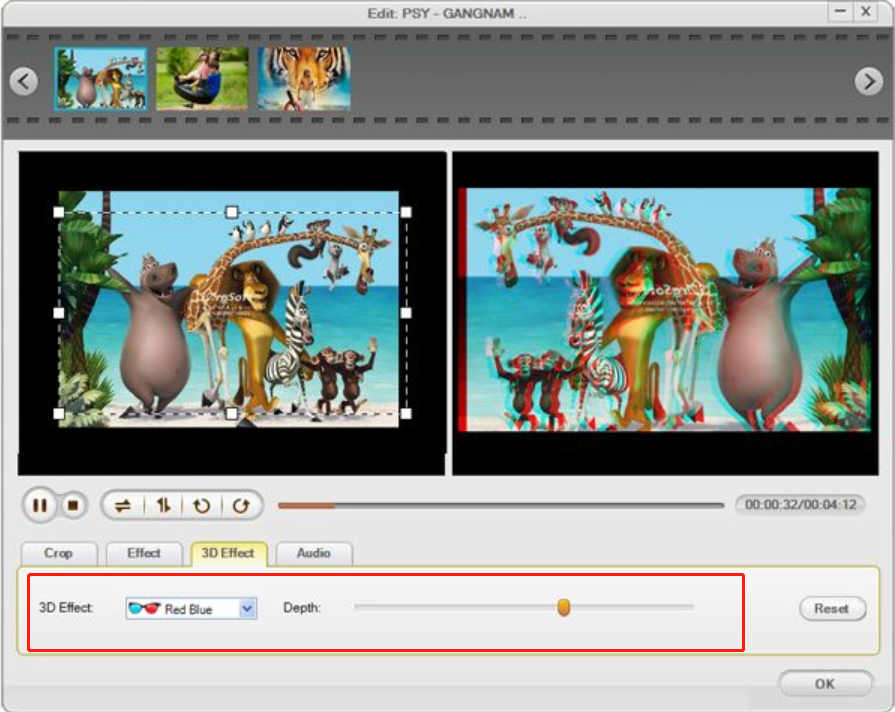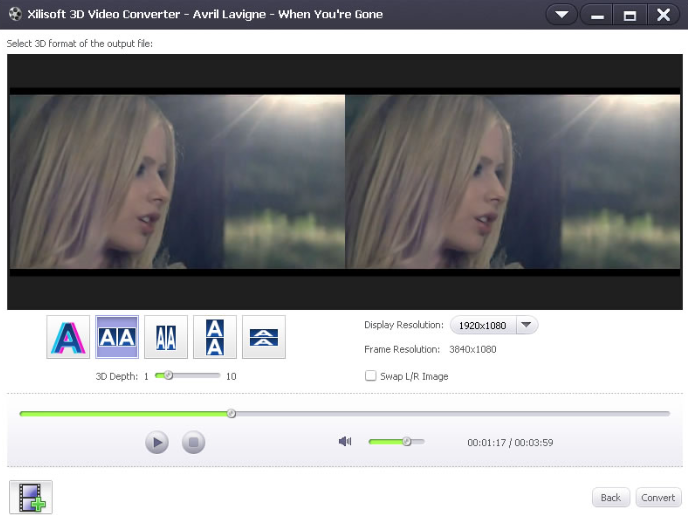3D movies have a charm that no one can resist. Simply put on a pair of magical glasses, the flat pictures on screen become an immersive world around you. Most of us watch 3D movies in movie theaters. However, have you ever thought about watching a 3D movie at home? What’s more, have you ever thought about being able to turn any of your regular 2D MKV to 3D video and enjoy it in a totally different way? It sounds like a mission impossible, but truth is, it’s actually way easier than you think. With a right tool and a right method, your 3D experience with the MKV video could be just as exciting as the real 3D movies in the movie theater. In case you are wondering how you can convert MKV to 3D video, today we are going to introduce 5 different ways to convert 2D MKV to 3D video, so that you can convert your MKV to 3D today, and enjoy it in no time.
- Part 1: Convert 2D MKV to 3D video with Leawo Video Converter
- Part 2: Convert 2D MKV to 3D video with 4Media 2D to 3D Converter
- Part 3: Convert 2D MKV to 3D video with Aiseesoft 3D Converter
- Part 4: Convert 2D MKV to 3D video with iOrgsoft 3D Converter
- Part 5: Convert 2D MKV to 3D video with Xilisoft 3D Converter
Part 1: Convert 2D MKV to 3D video with Leawo Video Converter
To convert 2D MKV to 3D video, the first and the most important thing you should worry about is the tool, or the software you use. Different software may bring you completely different 3D result in terms of converting an MKV video. In order to convert your MKV to 3D video in a most efficient way and have a best 3D effect, it’s suggested that you choose a decent video converter with advanced 3D processing ability.
Leawo Video Converter is a professional video converter as well as 2D to 3D converter. Being one of the best MKV to 3D converter on the market nowadays, Leawo Video Converter can convert videos in more than 180 video formats into stunning 3D videos. Besides the massive supported video format list, Leawo Video Converter also provides a high conversion speed with the original picture quality retained. In terms of MKV to 3D conversion, Leawo Video Converter offers
Here is the detailed guide on how to convert 2D MKV to 3D video with Leawo Video Converter.
Step 1: Import Source MKV Video
Launch Leawo Video Converter and enter the “Video Converter” function module. There are two ways for you to import your source MKV video. One is by clicking the “Add Video” button, the other is by directly dragging and dropping the MKV file into the main interface.
Step 2: Add a 3D effect to MKV
When the MKV has been imported, you can see an “Edit” button at the right of the video. Click on the “Edit” button and the edit panel will be brought out, where you can do various modifications to the MKV video, including adding a 3D effect.
When you enter the “edit” panel, find the “3D” tab at the left bar. Inside of the “3D” tab you should be able to see a “3D Mode” switch. The switch is turned off by default. To add 3D effects to your MKV video, simply click on the switch and turn it on. When the switch is turned green, it means a 3D effect is added onto your video.
Step 3: Adjust 3D parameters
Once the witch is turned on, you should be able to see the 3D effect from the preview window in real time. Leawo Video Converter provides 6 different 3D modes, including “Red/Cyan”, “Red/Green”, Red/Blue “, “Blue/Yellow”, “Interleaved” and “Side by Side”. You can choose your desired mode according to your needs. The 3D depth can also be adjusted with the slider above the 3D mode options. When you are happy with the 3D effects, click the “OK” button at the bottom right corner to confirm the modification. Remember that you can also do some other adjustments to your video in the “Edit” panel before you click the “OK” button.
Step 4: Choose an Output Format
After confirming the adjustments, you will be brought back to the video list panel. At the right of the green “Convert” button, there is a video format button, you need to choose a format by clicking on the button and choose “Change”.
In the format list page, you will see all the supported formats perfectly categorized. There are common video formats, mobile optimized formats, 4K video formats and NVIDIA CUDA compatible formats highlighted by special marks. Choose one as your output format and you’d be ready to start the conversion.
Step 5: Start the Conversion
When the output format is chosen, it leaves you the final step to convert 2D MKV to 3D video. Click on the green “Convert” button to call out the “output settings” panel, where you can designate an output directory, and click the “Convert” icon below to start converting 2D MKV to 3D video.
Part 2: Convert 2D MKV to 3D video with 4Media 2D to 3D Converter
When it comes to converting 2D MKV to 3D, Leawo Video Converter is definitely one of the best choices you can have. However, if you prefer having more options, there are also some other MKV to 3D converters on the market.
4Media 2D to 3D Converter is a dedicated 2D to 3D converter program. Instead of having multiple video processing functions, 4Media 2D to 3D Converter is made only for 3D conversion. Various 2D videos such as AVI, MP4, FLV, MKV, M2TS, or TS HD Video are supported to be converted to 3D. Here is how you can convert 2D MKV to 3D video with 4Media 2D to 3D Converter.
Step 1: Launch 4Media 2D to 3D Converter. At the bottom left corner, there is an “Add Video” button. Click the button to import your source MKV video into the program.
Step 2: Once the MKV is imported, you can choose a 3D made from the five modes provided. You can also adjust the 3D depth and preview the 3D result from the preview window above.
Step 3: Click the “Convert” button at the bottom right corner to start converting 2D MKV to 3D video with 4Media 2D to 3D Converter.
Part 3: Convert 2D MKV to 3D video with Aiseesoft 3D Converter
Aiseesoft 3D Converter is another MKV to 3D converter program. It’s a $35 worth program an provides a relatively stable 3D conversion experience. The design of Aiseesoft 3D Converter is pretty much like it’s of 4Media 2D to 3D Converter. However, comparing to the4Media 2D to 3D Converter, Aiseesoft 3D Converter provides more features like audio track selection and subtitle selection. Here’s how you can convert your 2D MKV to 3D video with Aiseesoft 3D Converter.
Step 1: Launch Aiseesoft 3D Converter and find the “Add Video” button at the bottom left corner.
Step 2: Choose a 3D made from the five modes provided. You can also adjust 3D depth, set output info, choose audio track, subtitles and output directory on the same panel. There is a real-time preview window in the above as well.
Step 3: Click the “Convert” button at the bottom right corner to start converting 2D MKV to 3D video.
Part 4: Convert 2D MKV to 3D video with iOrgsoft 3D Converter
iOrgsoft 3D Converter is a function module included in the iOrgsoft Video Converter kit. The iOrgsoft toolkit is integrated with converting, editing and downloading features, and it also offers basic 2D MKV to 3D conversion function. The program features a lot of video editing functions, but when it comes to 3D conversion, the options you can have becomes very limited. So the 3D video made by iOrgsoft 3D Converter is going to be very simple, and less customized.
Here’s how you can convert 2D MKV to 3D video with iOrgsoft 3D Converter.
Step 1: Launch iOrgsoft 3D Converter. At the top bar, there’s an “Add Files…” button, by clicking which you can import your source MKV file. After importing the source file, click the “Edit” button at the top bar the enter the “edit” panel, where you can add the 3D effect to your video.
Step 2: In the “Edit” panel, go to the “3D Effect” tab to choose a 3D mode and adjust 3D depth. Once you’re done, click the “OK” button to confirm adjustment and go back to the main panel, where you can hit the big “Convert” button to start to convert 2D MKV to 3D video.
Part 5: Convert 2D MKV to 3D video with Xilisoft 3D Converter
The last MKV to 3D converter we introduce today is Xilisoft 3D Converter. As another traditional MKV to 3D converter, Xilisoft 3D Converter provides basic 3D conversion function, allowing you to convert your MKV to a simple 3D video conveniently. The program also supports the conversion from Side by Side, Side by Side (half-width), Top and Bottom, and Top and Bottom (half-height) 3D video to standard 2D video. The output format can be optimized by device so that your output file can fit right in your device like iPad, iPod, iPhone, Apple TV, or PSP. Here is how to convert 2D MKV to 3D video with Xilisoft 3D Converter.
Step 1: Launch Xilisoft 3D Converter. The “Add Video” button is located at the bottom right corner. Click on the button to import the MKV file that you want to convert to 3D video.
Step 2: Five different 3D modes are provided. Chose a 3D mode according to your need, and adjust the 3D depth until you are happy with the 3D effect. You can monitor the effect from the real-time preview window in the above.
Step 3: Finally, click the “Convert” button at the bottom right corner to start the conversion with Xilisoft 3D Converter.