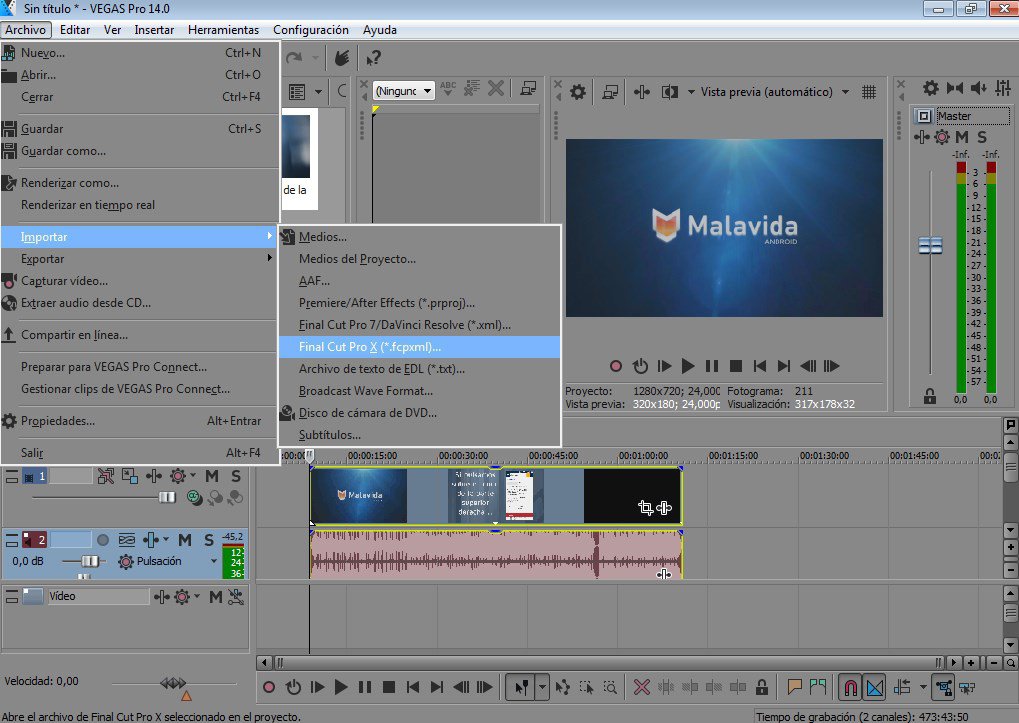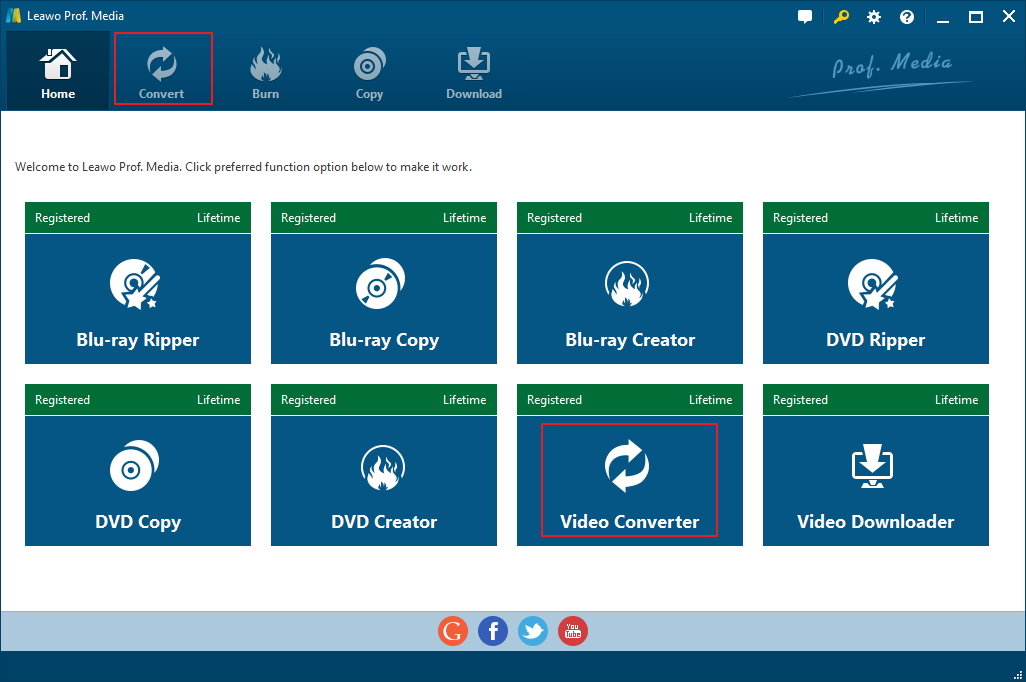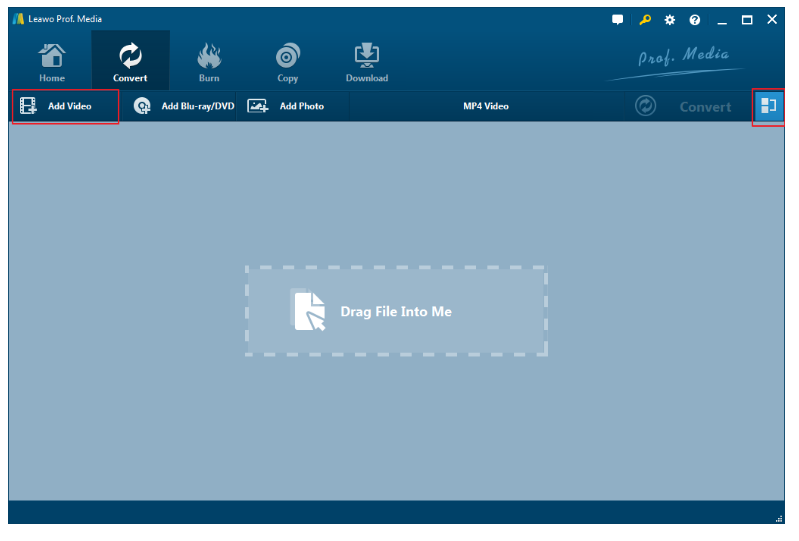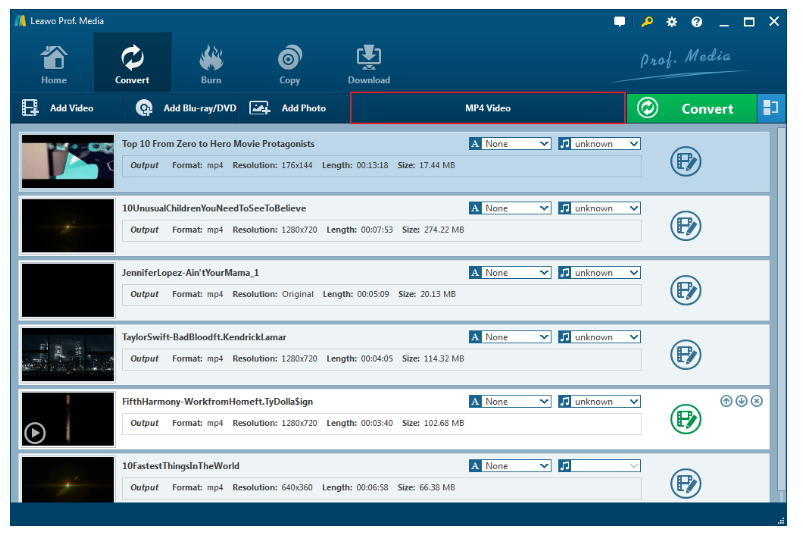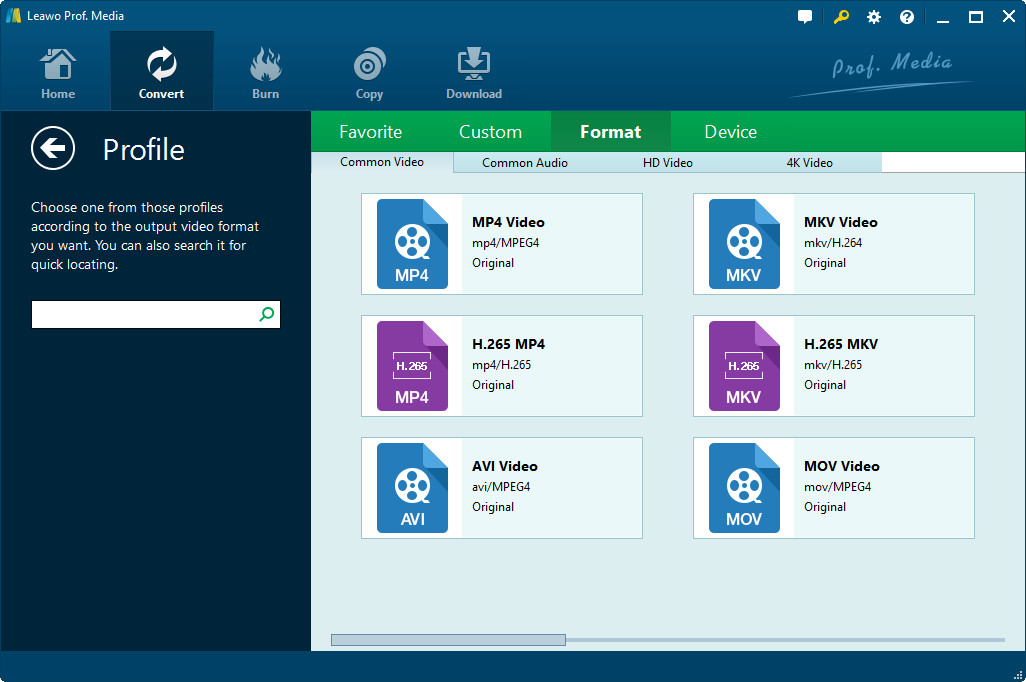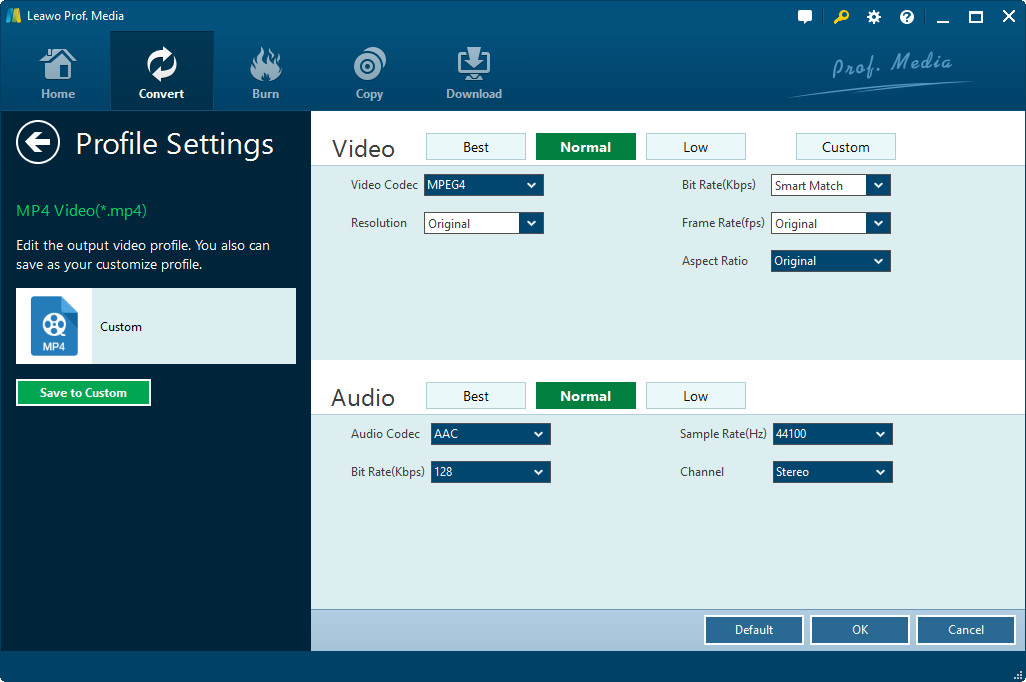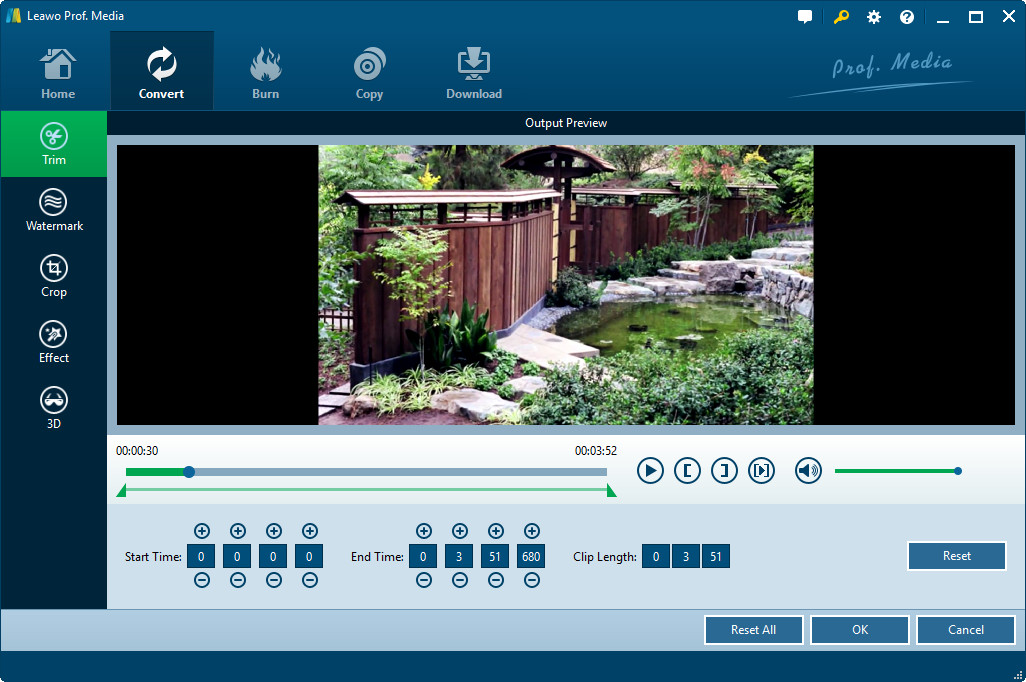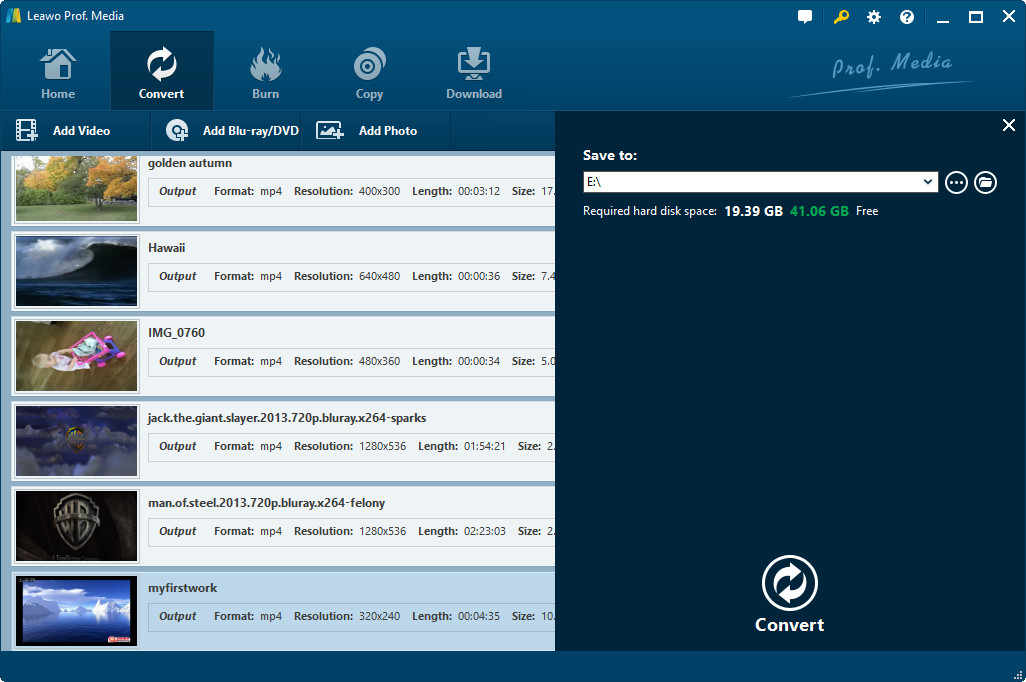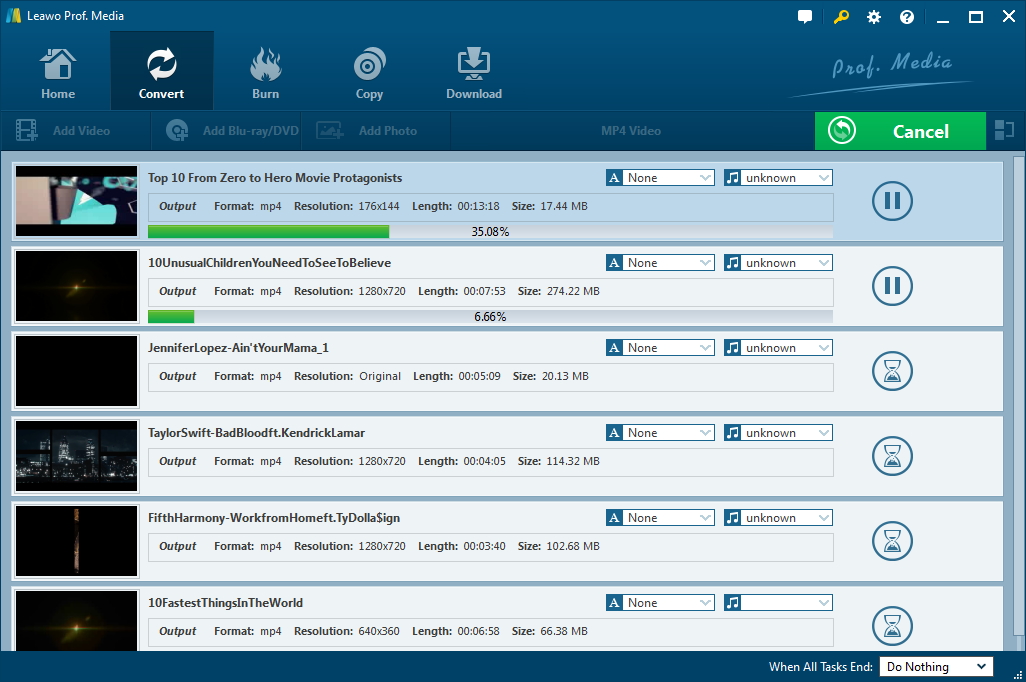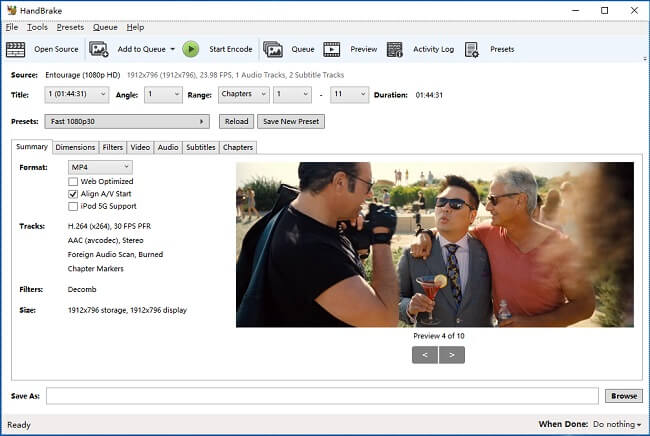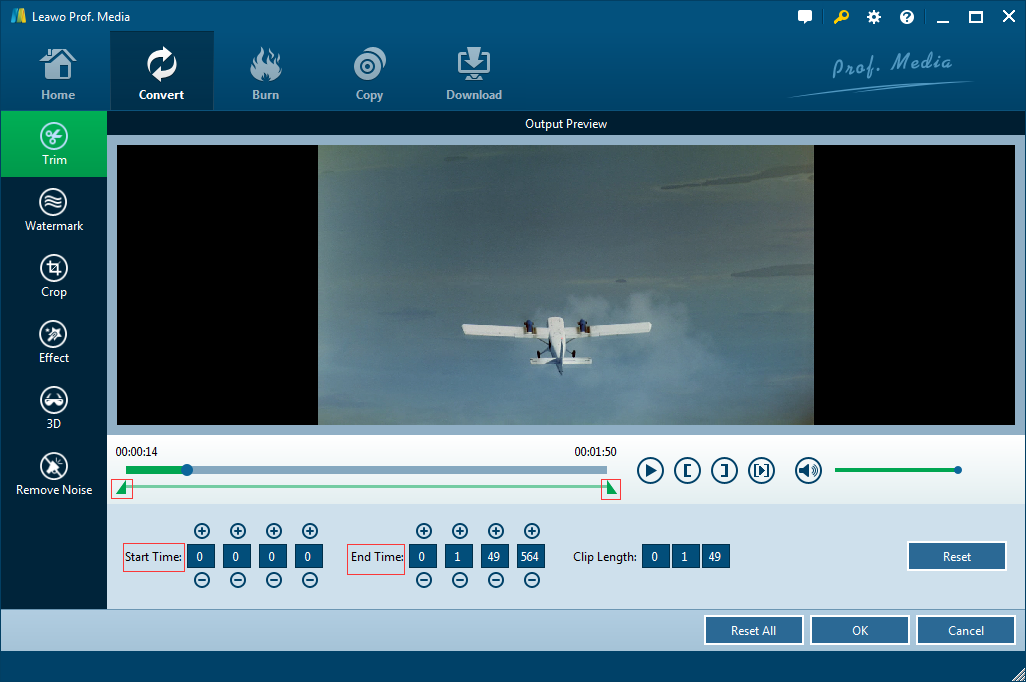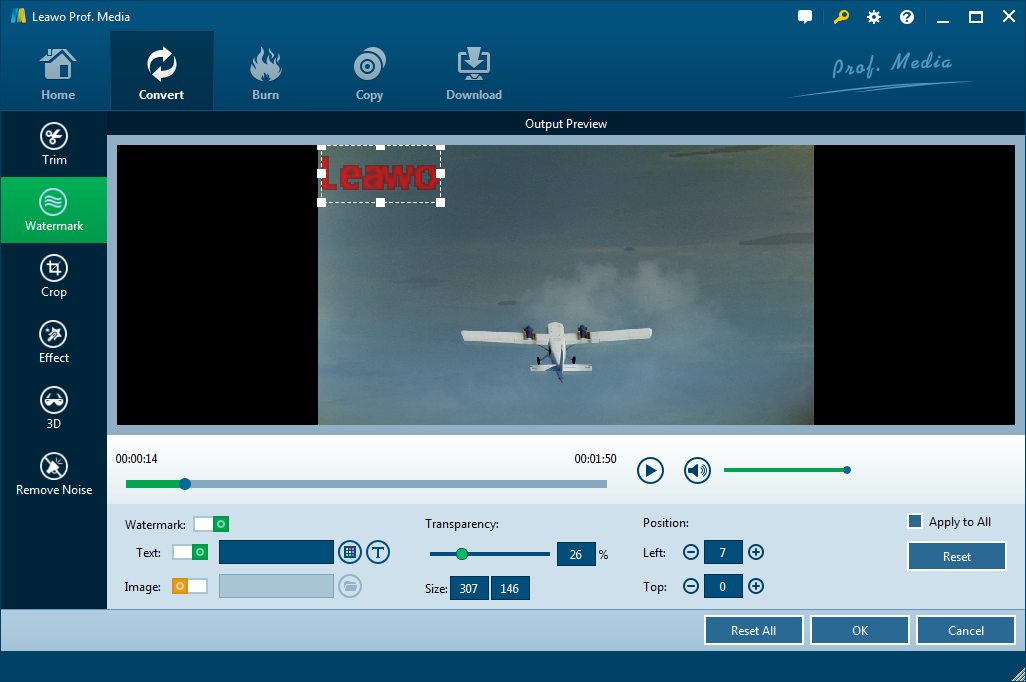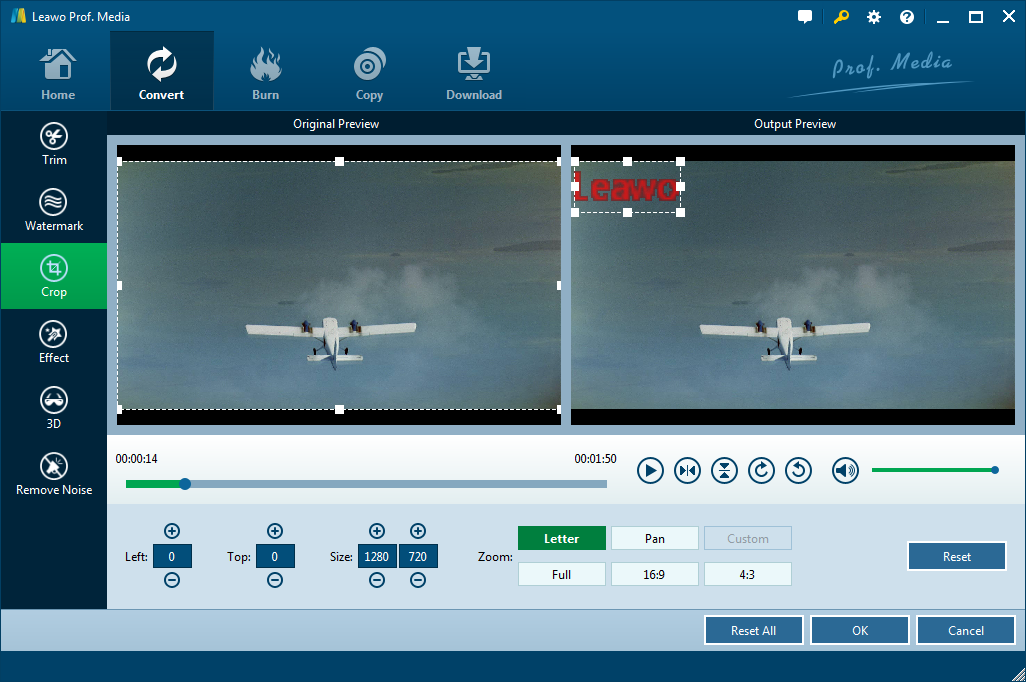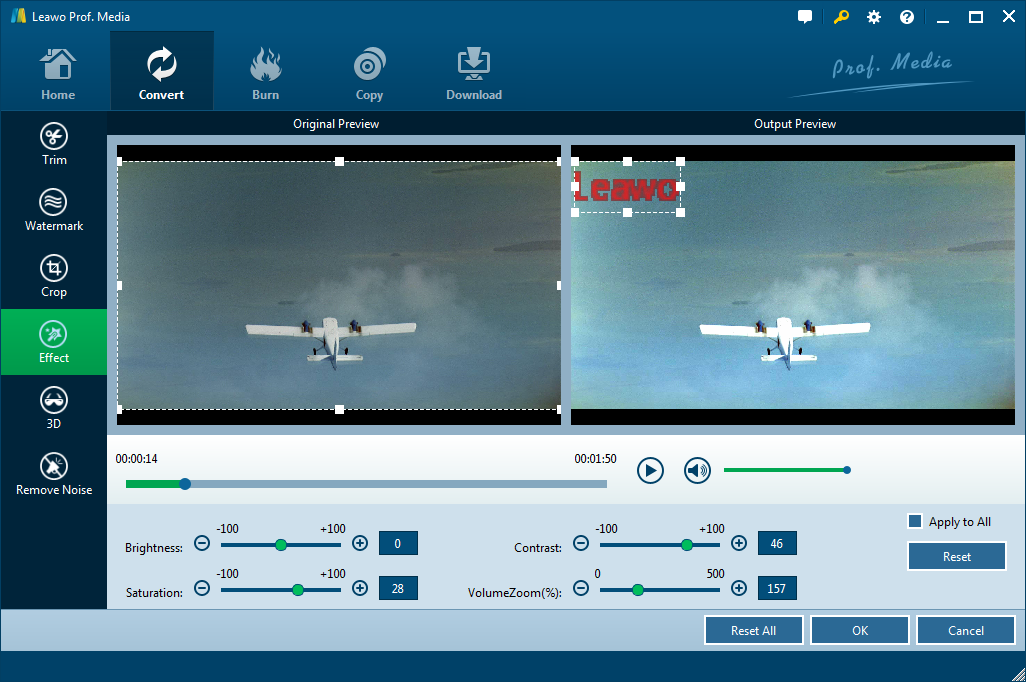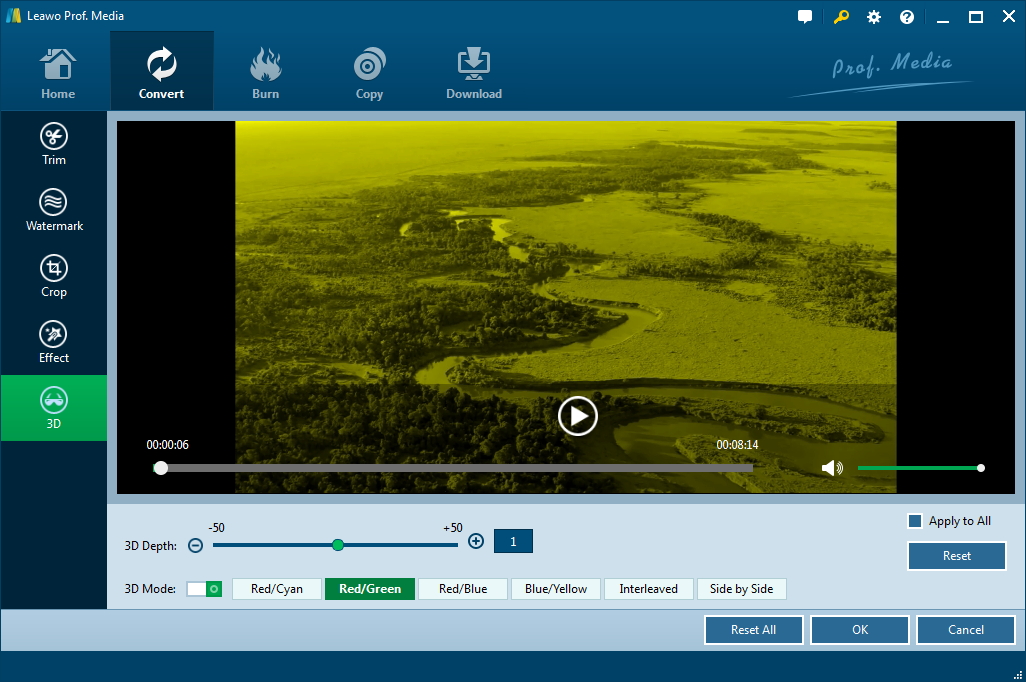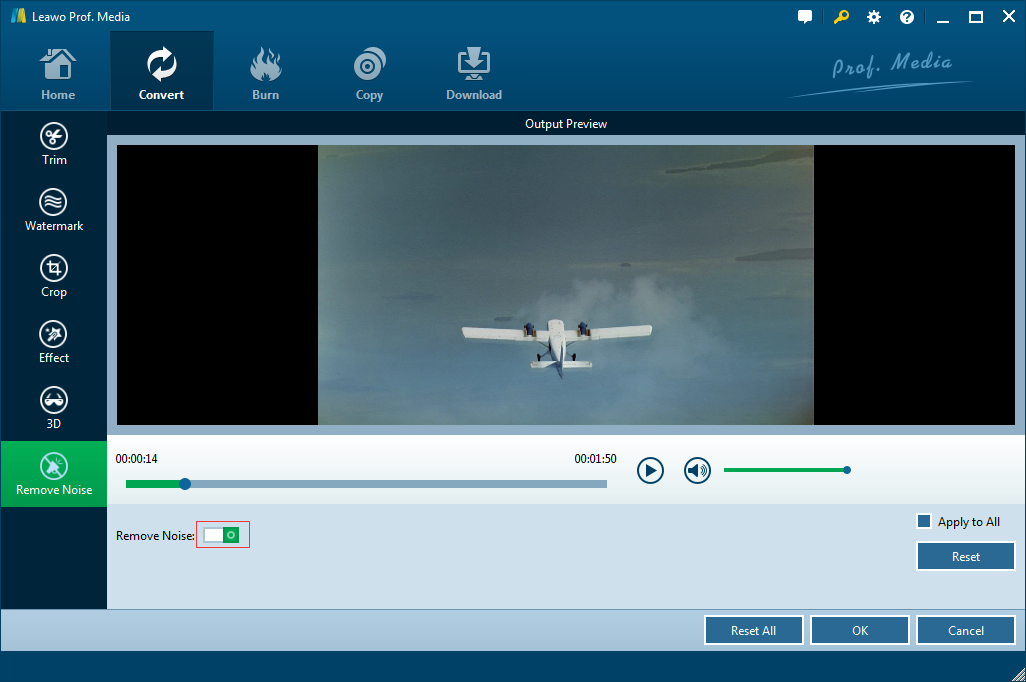“Can Sony Vegas edit FLV files? – Hi everyone, do FLV files work on Sony Vegas? I have purchased Sony Vegas 13 to edit videos and short movie clips recently. Some FLV videos downloaded however can’t be opened in Sony Vegas. I was reminded with a note saying unrecognized files. Can you open FLV in Sony Vegas software? How can I edit FLV files within Sony Vegas software? What kind of video converters should I use to convert FLV files to Sony Vegas? Please show me some effective solutions with detailed operation if possible.”
Among all video editing software tools, Sony Vegas has become one of the most popular ones nowadays. Many people would like to edit videos with Sony Vegas editors. However, people might come across questions like the above ones. How can you fix this? How can you edit FLV files on Sony Vegas? Or even how can you edit videos not recognized by Sony Vegas on Sony Vegas? Well, this guide would provide you with effective solutions to fix all these issues.
- Part 1: Why Can’t Sony Vegas Open FLV Files
- Part 2: How to Play FLV Files on Sony Vegas with Leawo Video Converter
- Part 3: How to Open FLV Files on Sony Vegas with Handbrake
- Part 4: A Comparison between Leawo Video Converter and Handbrake
- Extension: Edit FLV Files for Sony Vegas with Leawo Video Converter
Part 1: Why Can’t Sony TV Play MP4 Files
It’s quite important to get deep into Sony Vegas before we find the answer why Sony Vegas can’t open FLV files. Now called as Sony Vegas Pro, Sony Vegas is a video editing software package that enables you to edit videos and audios for your own purpose. Vegas features real-time multitrack video and audio editing on unlimited tracks, resolution-independent video sequencing, complex effects and compositing tools, 24-bit/192 kHz audio support, VST and DirectX plug-in effect support, and Dolby Digital surround sound mixing.
Different versions of Sony Vegas open files in different formats. Generally speaking, the below file formats would be accepted by Sony Vegas: MOV, WMV, H.264, AA3, AAF, AIF, ASF, AU, AVC, AVI, BMP, BWF, CDA, DIG, DLX, DPX, DV, EXR, FLAC, GIF, HDP, IVC, JPEG, AVCHD, M2T, M2TS, MVC, Sony MXF (XDCAM and HDCAM SR), MP3, MP4, M4A, MPEG-1 and MPEG-2 video, OGG, MPO, OMA, Panasonic MXF (DVCPRO, AVC-Intra) PCA, PSD, QT, R3D, PNG, SFA, SND, TIFF, TGA, W64, WAV, VOX, WDP, WMA, XAVC Intra MXF, XAVC S. Obviously, FLV file format is not included. Therefore, if you want to open FLV files on Sony Vegas, you need to convert FLV to Sony Vegas compatible file formats like MP4. We will show you how to convert FLV to Sony Vegas MP4 below with different FLV video converter tools in detailed steps.
Part 2: How to Play FLV Files on Sony Vegas with Leawo Video Converter
As mentioned above, you need to convert FLV file to Sony Vegas compatible file formats like MP4 before you could open and edit FLV files on Sony Vegas. There are quite a lot of wonderful FLV video converters that could help you do this. . Leawo Video Converter is the best FLV video converter that you could find for converting FLV files to Sony Vegas MP4 files. As a professional video converter, Leawo Video Converter could convert video and audio files between 180+ file formats like MKV to MP4, MOV to MP4, WMV to MOV, MP4 to FLV, MP4 to MP3, AAC to FLAC, etc., and FLV to MP4 included. You could convert videos and audios for almost all media players and devices like iOS devices, Android smartphones and tablets, Windows Phones, VLC player, and Sony Vegas.
Download and install Leawo Video Converter on your computer first. The below steps would show you how to convert FLV to MP4 for Sony Vegas.
Step 1: Open Video Converter
Launch Leawo Prof. Media (Leawo Video Converter is a module of Leawo Prof. Media). Click the “Video Converter” option to enter the “Convert” interface.
Step 2: Add source FLV video files
On the “Convert” interface, click the “Add Video” button to browse and add FLV video files from local drive to Leawo Video Converter for converting. You could add multiple FLV files for batch conversion.
Step 3: Choose output format
Next to the “Add Photo” button, click the button and then on the drop-down panel select “Change” option.
On the “Profile” panel, choose MP4 Video format as output format from “Format > Common Video” group.
Step 4: Adjust output MP4 file parameters for Sony Vegas
Click the button next to the “Add Photo” button and then choose “Edit” option. On the popup “Profile Settings” panel, you could adjust video quality, video bit rate, video resolution, frame rate, audio quality, audio bit rate, etc. Do these according to your Sony Vegas requirements.
Step 5: Edit FLV files
Right click loaded FLV video file and then choose “Edit” option. On the new interface, you could edit loaded FLV files, including: trim video length, crop video size.
Step 6: Set output directory
Then return to the main interface, and click the big green “Convert” button. Set output directory in the “Save to” box on popup sidebar.
Step 7: Convert FLV file to Sony Vegas MP4
Finally, click the bottom “Convert” button on the sidebar to start to convert FLV file to Sony Vegas MP4 file. You could view the entire converting process on the converting panel.
You could import the converted FLV files to your Sony Vegas for editing after converting. In fact, besides converting video and audio files, Leawo Video Converter could also turn photos into photo slideshow video, convert 2D video to 3D movie, edit videos, select subtitles and audio tracks, etc.
Part 3: How to Open FLV Files on Sony Vegas with Handbrake
Handbrake is another video converter tool we would like to recommend for converting video from FLV to MP4 for Sony Vegas since it’s a totally free but powerful video converter tool. You could make use of Handbrake to convert FLV files to Sony Vegas MP4 format in simple clicks for free.
The below steps would show you how Handbrake converts FLV files to MP4 or other video formats that are recognized by Sony Vegas in detail.
1. Firstly, launch Handbrake Video Converter on your computer. Click the “Open Source” button to add in source FLV files.
2. Go to 'Summary' panel and click 'Format' to set MP4 as output format. You can also customize the dimensions, filters, video codec, audios and subtitle or other parameters if you like.
3. Set output directory in the “Save as” box. Make sure you have selected a drive with enough space.
4. Now press 'Start Encode' button and Handbrake will immediately start converting FLV file to MP4 for Sony Vegas.
Obviously, with Handbrake, you could convert FLV files to MP4 format for Sony Vegas in a few simple clicks. However, you need to know that Handbrake has no internal video editor, 3D movie creator and subtitle selecting features. You could only complete video conversion.
Part 4: A Comparison between Leawo Video Converter and Handbrake
To let you know better about Leawo Video Converter and Handbrake so as to make your own decision on which video converter to use for converting FLV files to Sony Vegas MP4 videos, we have made a comparison table below for you.
|
|
Leawo Video Converter |
Handbrake |
|
Convert videos and audios |
Yes |
Yes |
|
Edit video and audio files |
Yes |
No |
|
Set output parameters |
Yes |
Yes |
|
Apply 3D movie effect |
Yes |
No |
|
Select subtitles and audio tracks |
Yes |
No |
|
Turn photos into photo slideshow |
Yes |
No |
|
Edit generated photo slideshow |
Yes |
No |
|
Take screenshot |
Yes |
No |
|
Add subtitles |
Yes |
No |
|
Take screenshot |
Yes |
No |
|
Batch conversion |
Yes |
Yes |
|
Cost |
Free trial and paid version |
Free |
Extension: Edit FLV Files for Sony Vegas with Leawo Video Converter
As mentioned above, Leawo Video Converter also includes an internal video editor that enables you to trim video length, crop video size, add image or text watermark, apply 3D effect, etc. We would like to list all these features below for your information.
After you enter the editing panel, you could see several different editing features listed on the left sidebar:
Trim video length
Open “Trim” tab, and then drag the slide bar to trim video length, or manually input values in "Start Time" and "End Time" box.
Add image or text watermark
Open “Watermark” tab and switch “Watermark” option to green. Then, choose to add either image or text as watermark. You could edit the watermark parameters like text color, text font, size, image transparency, etc.
Crop video size
Go to “Crop” tab and then set the “Left” and “Top” values, or drag the dot frame on the left preview panel to crop video size. You could even rotate video here.
Adjust video effect
Open the “Effect” tab and then adjust the brightness, contrast, saturation, etc. to adjust video effect.
Apply 3D effect
Open the “3D” tab and then enable “3D Mode”. You could then freely choose a 3D effect from the 6 preset ones, and adjust 3D depth for more vivid 3D effect. Get an instant preview on the preview panel.
Remove noise
If you want to remove noise from your source FLV files, you could open the “Remove Noise” option on the editing panel and then enable the “Remove Noise” option.
With all editing works done, you could then click the “OK” button and then follow the steps in Part 2 to complete the FLV to MP4 conversion for Sony Vegas.