“How can I convert MKV to MP4 file? I’m using MacBook Air, OS X El Capitan (10.11).” On Apple Support Communities, such kind of questions are frequently asked by Apple users. Though MKV files offer high-quality video and audio, nearly all Apple devices, including iPad, iPhone, iPod, iTunes, Apple TV, QuickTime, etc. couldn’t recognize MKV videos. Thus, you get the need to convert MKV to MP4 on Mac so as to play MKV videos in QuickTime or iOS devices, or editing in iMovie or FCP.
On Mac, you can use a desktop Mac video converter to convert MKV to MP4. On the other hand, an online video converter can be employed to convert MKV to MP4 on Mac. This post offers 6 solutions for you to convert MKV to MP4 on Mac. You can also convert MKV to iPad for playing MKV on iPad.
- Part 1: Convert MKV to MP4 on Mac with Leawo Video Converter for Mac
- Part 2: Convert MKV to MP4 on Mac with Free Online File Converter
- Part 3: Convert MKV to MP4 on Mac with HandBrake
- Part 4: Convert MKV to MP4 on Mac with Zamzar
- Part 5: Convert MKV to MP4 on Mac with Aconvert
- Part 6: Convert MKV to MP4 on Mac with 4Videosoft
Part 1: Convert MKV to MP4 on Mac with Leawo Video Converter for Mac
Though there’re quite a few free video converters for Mac, including free online video converters, most of these free Mac video converters are hard to use or are limited in format supported. Leawo Video Converter for Mac, on the contrary, is a professional Mac based video converter that could help you easily convert MKV videos to MP4 videos on Mac (El Capitan included) in only a few clicks with multiple subtitles and audio tracks included. By converting, it easily allows you to edit MKV videos in iMovie or FCP, play MKV videos in iTunes or QuickTime.
Download and install Leawo Video Converter for Mac on your Mac, and follow the step-by-step guide below to convert MKV to MP4 on Mac. (If you’re using Windows computer, you could download and install the Windows version of Video Converter from Leawo. You could check how to convert MKV to MP4 on Windows for details.)
Step 1. Import Source MKV Video Files
Launch Leawo Video Converter for Mac, go to the “Convert” tab, and click “Add Video” button on the sub-menu to load your source MKV video files from which you want to convert to MP4. Alternatively, you can directly drag and drop source MKV video files into the program interface.
Step 2. Choose MP4 as Output Format
Click the drop-down box named “MP4 Video” by default next to the “Add Photo” button. On the drop-down list, select “Change” option.
Then on the popup Profile window, select “MP4” as the output video format from “Format > Common Video” column as output format for converting MKV to MP4. Please note that once you change the output format, the name of the drop-down box will change as well.
Note: If you need, you could click the “Edit” button on the drop-down profile setting box to adjust video and audio parameters like video codec, aspect ratio, frame rate, resolution, audio codec, bit rate, channel, sample rate, etc.
Step 3. Convert MKV to MP4
Click the big green “Convert” button on the sub-menu bar next to the format setting drop-down box. Then, on the popup sidebar, set output directory. After setting output directory, click the “Convert” button right below. Leawo Video Converter for Mac would start to convert MKV video to MP4 immediately.
Part 2: Convert MKV to MP4 on Mac with Free Online File Converter
A free online file converter called ConvertFiles is able to convert MKV to MP4 on Mac.
Step 1. Add Source MKV Video File
On the main interface of this free online file converter, click “Browse” button to choose and add local MKV video file.
Step 2. Choose MP4 as Output Format
After source MKV video file is imported, click the drop-down box under Output format, and then choose MP4 as the output format in order to convert MKV to MP4.
Step 3. Start to Convert MKV to MP4
Click “Convert” button to start conversion from MKV to MP4. You can check the box to enable the function of sending a download link to your email. After the conversion process is completed, you can download the converted file now in MP4 format.
Part 3: Convert MKV to MP4 on Mac with HandBrake
Handbrake supports video conversion to convert any video files into different formats. For example, you can convert a file in MKV format into MP4 with Handbrake on Mac or Windows. Here let’s start to convert MKV to MP4 with Handbrake.
Please note that some degree of picture quality may lose when converting one video format to a different video format with the help of Handbrake.
Step 1: Import MKV into Handbrake
Launch Handbrake on your Mac or computer, and then click “Open Source” in the menu bar to choose and import source MKV video file into Handbrake.
Step 2: Set MP4 as Output Format
Open the "Format" drop-down menu and select MP4 as output format in order to convert MKV to MP4.
Step 3: Start to Convert MKV to MP4
Before MKV to MP4 conversion process, you can choose the output directory to contain converted video file. Click “Start Encode” button at the top of the window to convert the source MKV video into the selected MP4 format.
Part 4: Convert MKV to MP4 on Mac with Zamzar
In this part, I will share an online video converter Zamzar to do the trick with you. Zamzar could offer free online file conversion service that could help you convert MKV video to MP4 online and free.
Step 1. Import MKV Video File into Zamzar
Visit the official website of Zamzar, and then we need to import source MKV video file by clicking “Add Files”.
Step 2. Choose Output Video Format
After importing source video file, we can choose a variety of video formats as output. To convert to MP4, you need to choose “MP4” as output video format.
Step 3. Download File after Conversion Is Complete
Click “Convert Now” after output video format is set. After a few seconds of transmission, the conversion is complete. At this time, a new interface will pop up asking you to download or select another operation. Click “Download” to get converted result in MP4 container format.
Part 5: Convert MKV to MP4 on Mac with Aconvert
The fifth method to convert MKV to MP4 video is operated online as well with the help of Aconvert. The letter “A” in the name of Aconvert means “All”, which means Aconvert supports and converts all kinds of document, ebook, image, icon, video, audio and archive files online for free. Therefore, we can use Aconvert to convert MKV video online free of charge, and it supports MP4 output. It is easy to operate with Aconvert to convert MKV video to MP4 video. Check the step-by-step guide out to get MP4 file from source MKV video file.
Step 1. Import MKV File into Aconvert
Visit the official website of Aconvert, and choose “Video” on the left to enter the Aconvert video converting interface. First, we need to import MKV file by clicking “Choose File”.
Step 2. Choose Output Video Format
After importing MKV video file, we can choose a variety of video formats as output. To convert MKV to MP4, you need to choose MKV video format under “Target format”.
Step 3. Start Conversion Process
Click “Convert Now!” after output video format is set. After a few seconds of transmission, the conversion will be complete. After conversion process is complete, you can download the converted result on your computer.
Part 6: Convert MKV to MP4 on Mac with 4Videosoft
4Videosoft is the 6th MKV to MP4 converter I would like discuss here to convert MKV to MP4. As the professional ultimate video converter software, it can convert homemade DVD and video files including 4K videos to all popular videos and audio such as MPG, MP4, FLV, VOB, MOD, M4V, MP3, AAC, WAV, along with HD videos. It also converts homemade DVD and 2D video to 3D video with high quality. The new enhancing capability will improve video quality greatly. You can easily convert lower resolution video to higher resolution video. Also, you can optimize video brightness and contrast for more pleasure.
Step 1. Add MKV Video Files to Convert
On the main interface of 4Videosoft Video Converter Ultimate, click "Add Video" to add source MKV video files for conversion.
Step 2. Choose Output Format
Under the “Profile” column, you need to choose and set MP4 as the output format in order to convert MKV to MP4.
Step 3. Start to Convert MKV to MP4
After all settings is done, click the “Convert” button to convert MKV to MP4.

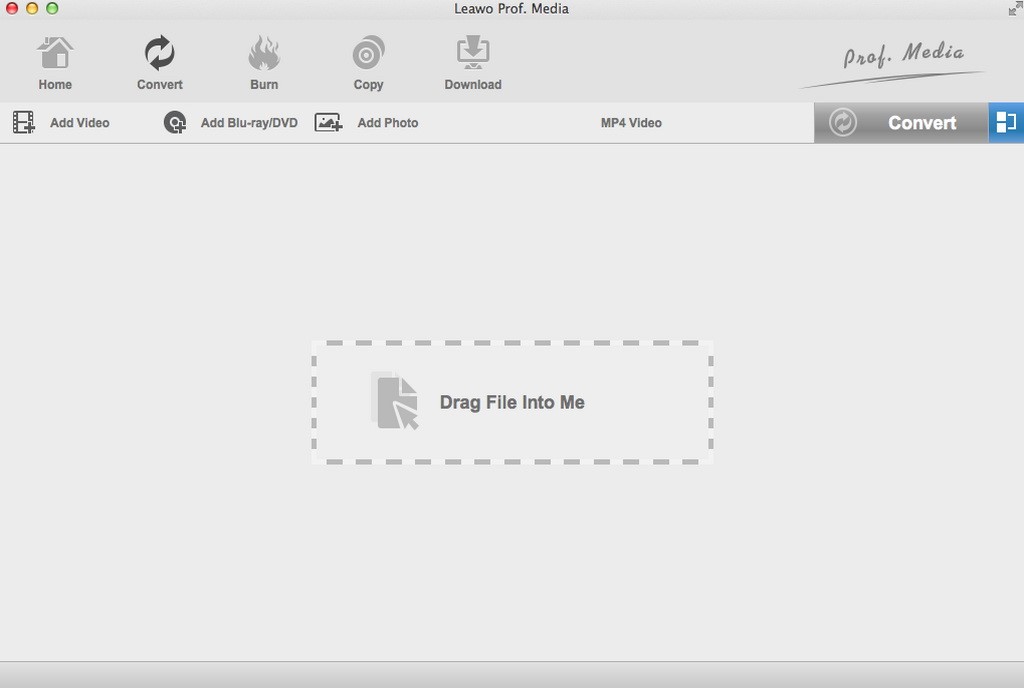
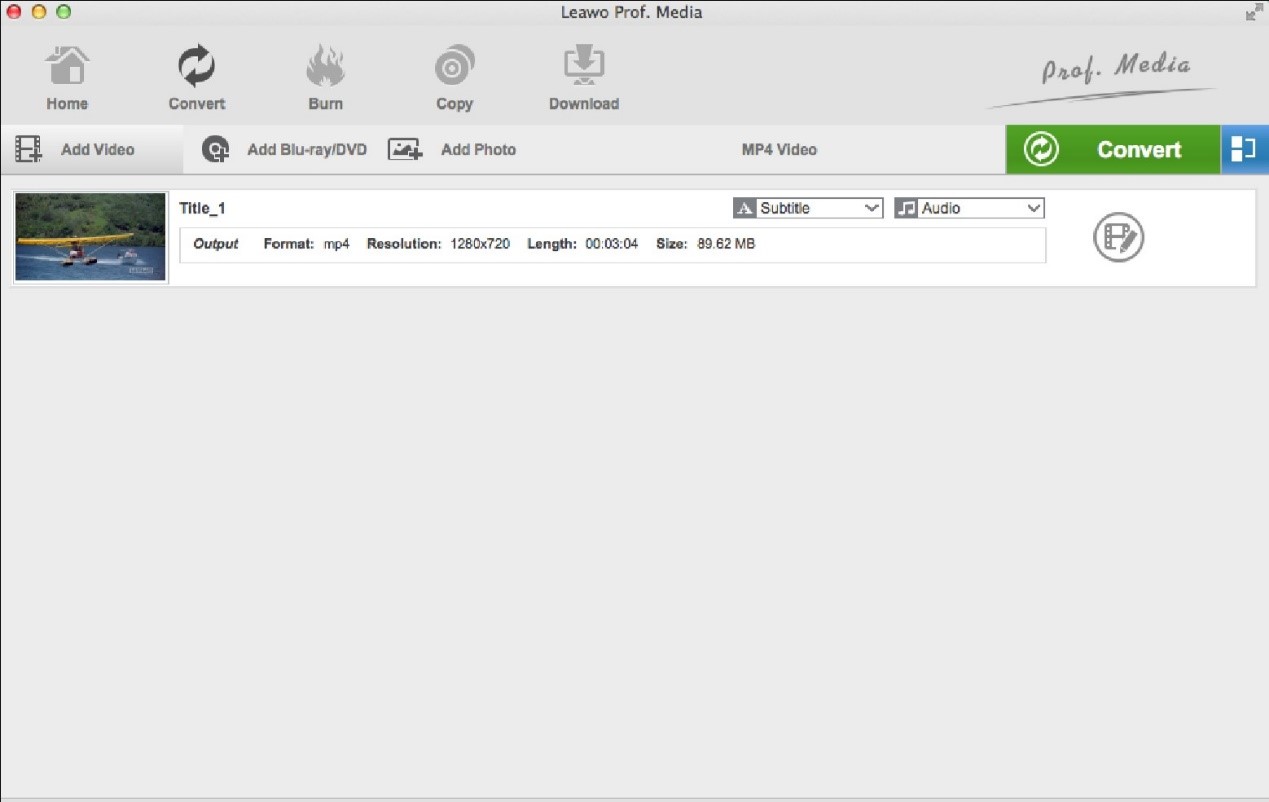
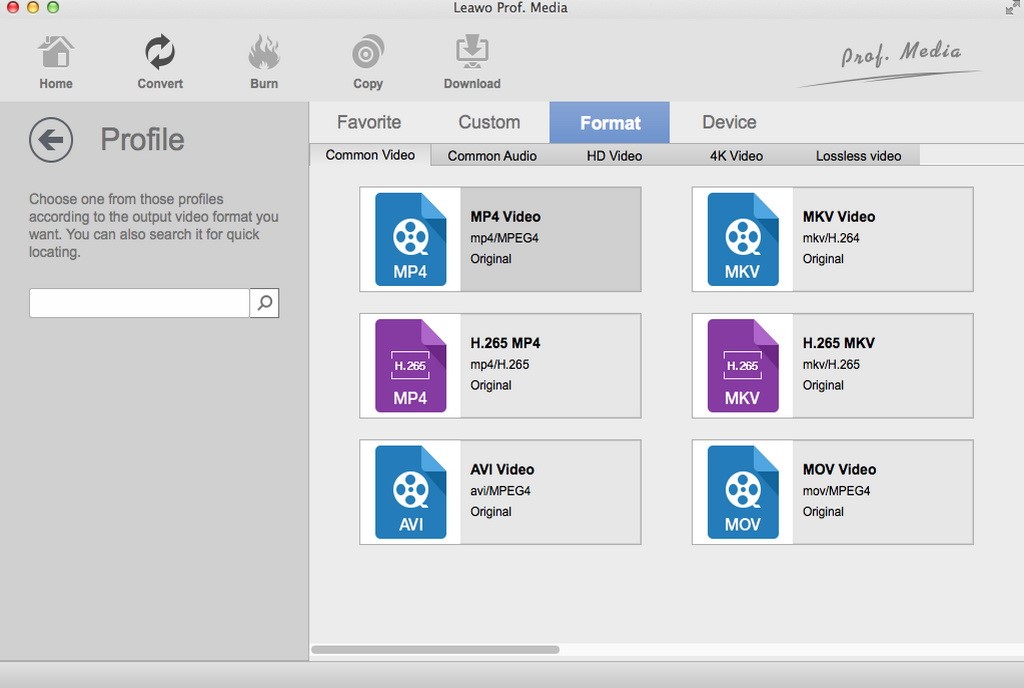
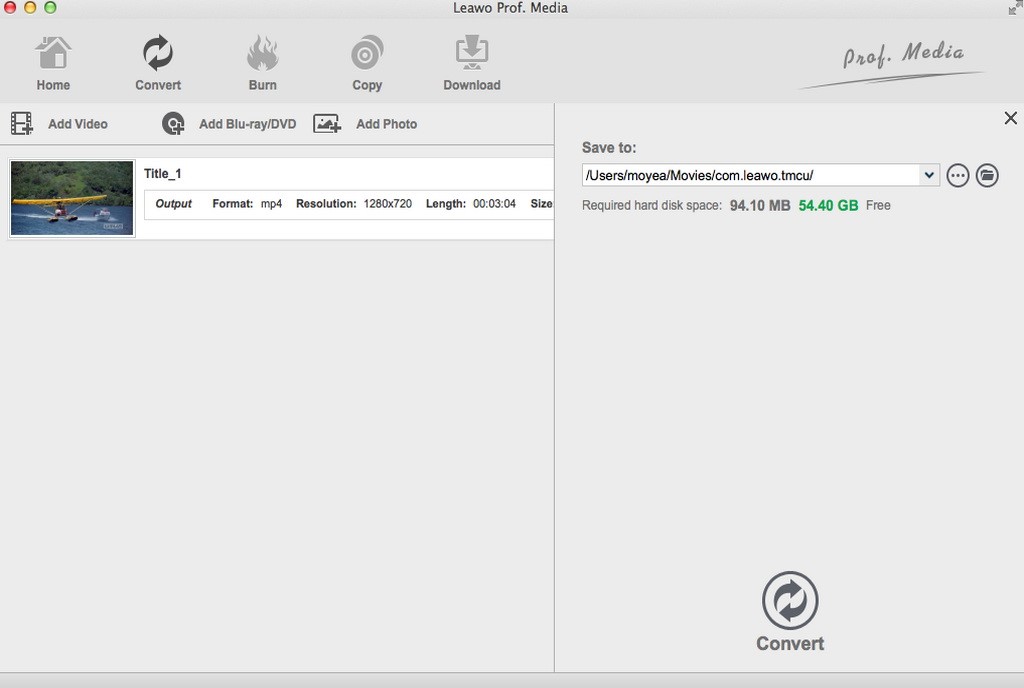
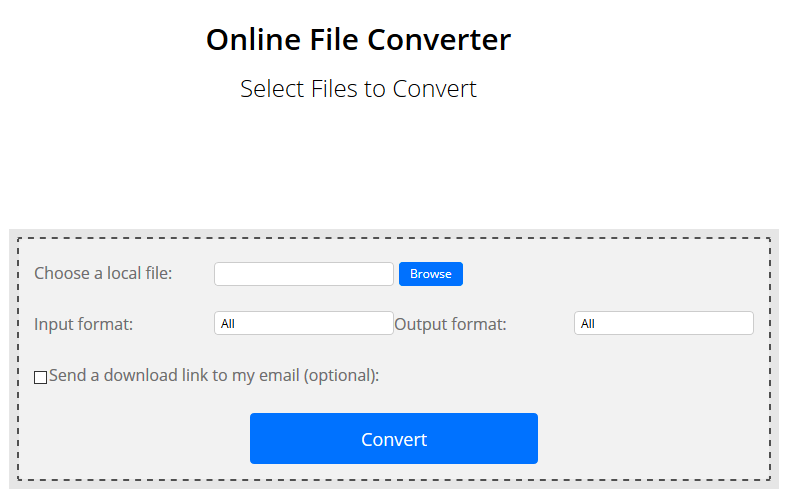


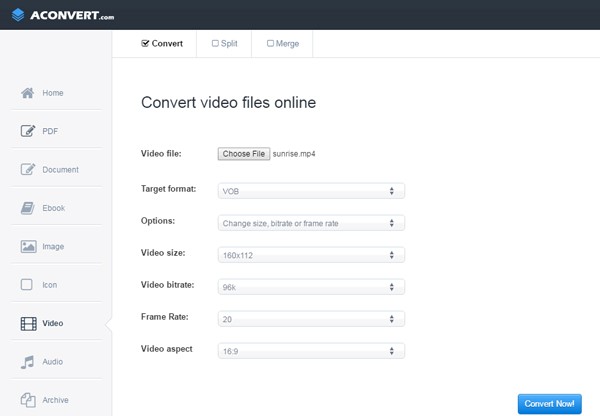
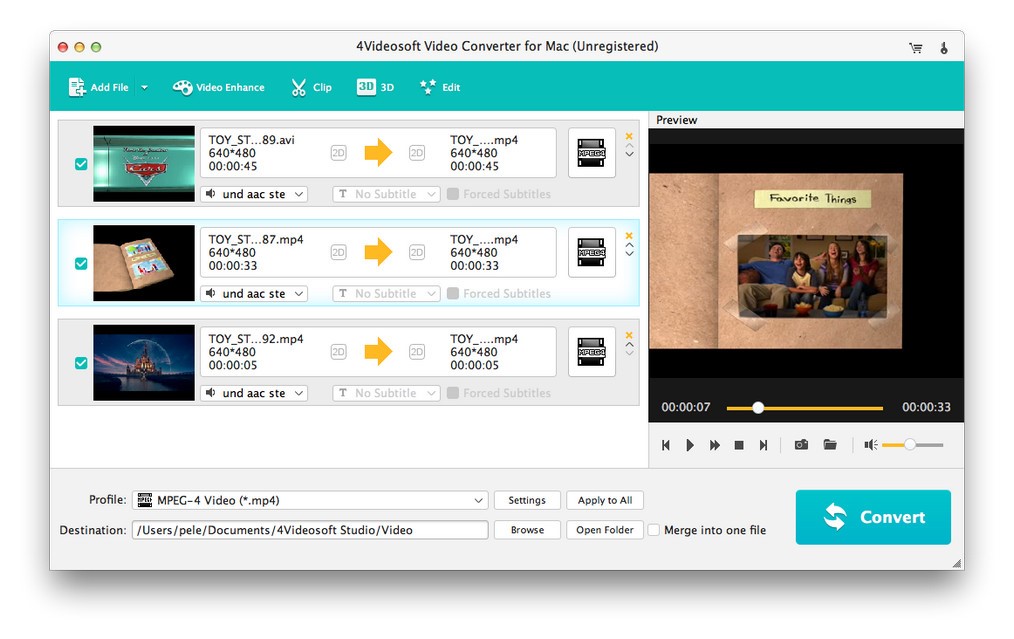
 Nov. 19, 2013 by
Nov. 19, 2013 by 






















