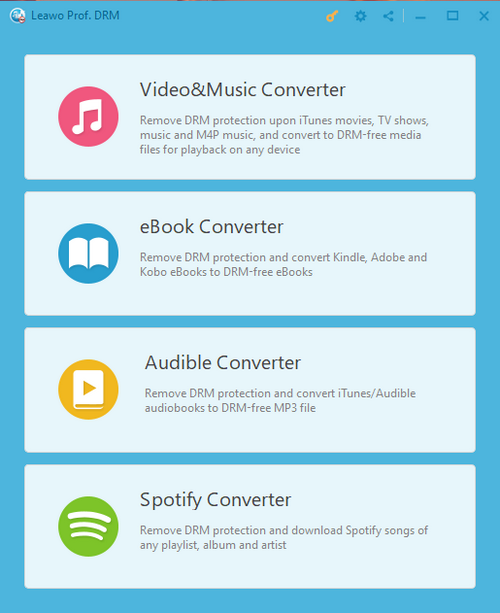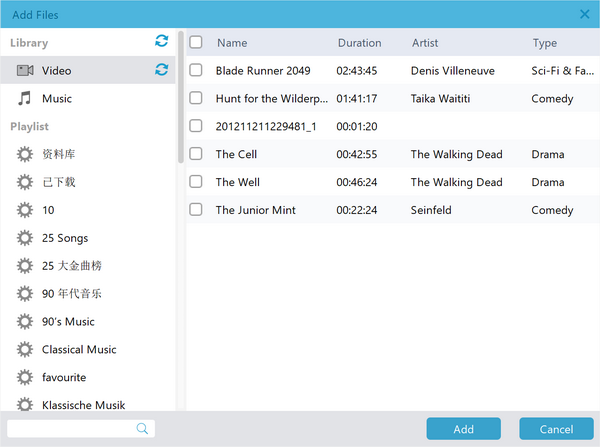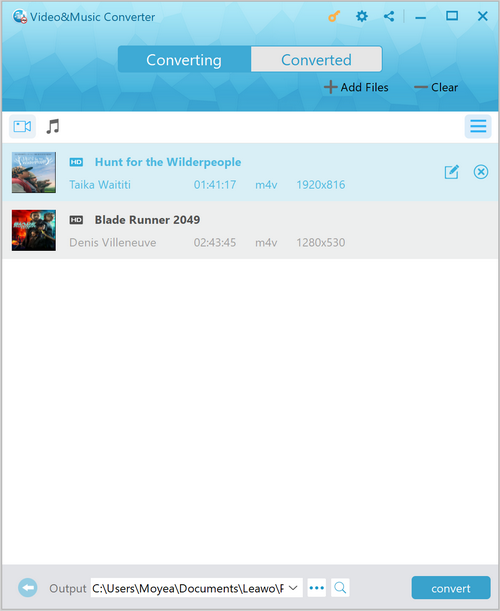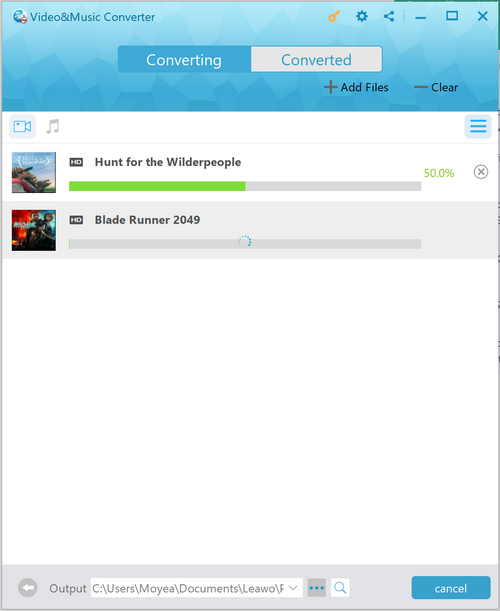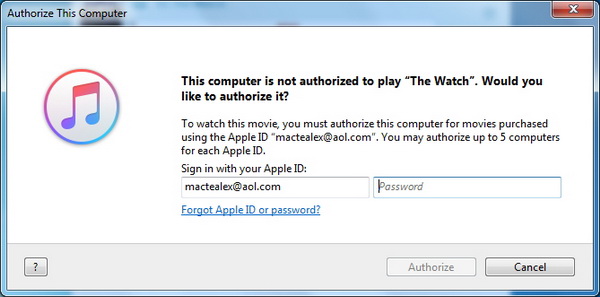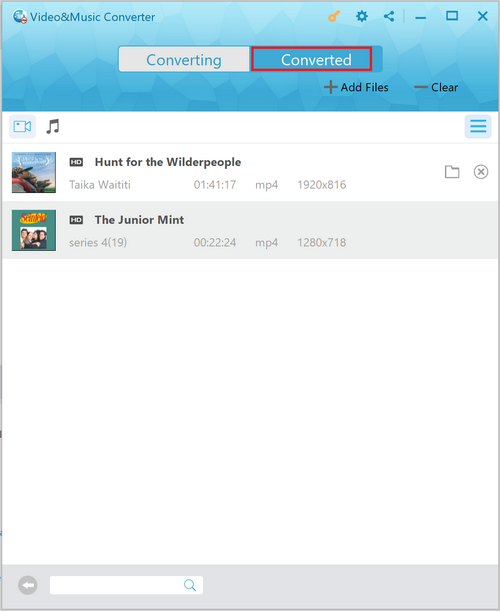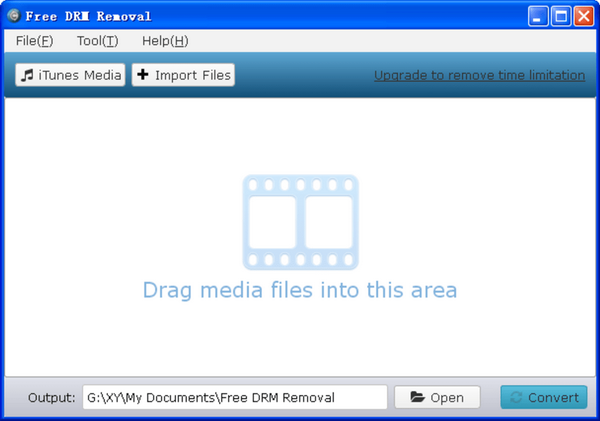As one of the world's best-selling consumer electronics brands and the fastest-growing TV brand in North America, TCL TV sets have a lot of advantages over other TV brands. In various models of TCL TVs, you can have the greatest display effects and the best interacting experience to make the TV watching process more enjoyable than ever. However, powerful and thoughtful as the TCL TVs may be, there are still somethings that cannot be easily done by the TCL TVs. Among them, playing iTunes movies is one of the most important one. As one of the world’s most popular digital media product store, iTunes can offer toms of amazing eBooks, music and movies for its users, but not everyone knows how to watch iTunes movies on TCL TV. If you want to watch your iTunes movies on your TCL TV and would like to know how, then keep reading as the detailed steps will be introduced in the following so that you can easily play your iTunes movies on TCL TV today.
Part 1: Know about Hisense Smart TV
Hisense Smart TV, is a Smart TV manufactured by Hisense, which is a Chinese multinational major appliance and electronics manufacturer headquartered in Qingdao, Shandong province, China. It is a state-owned enterprise with publicly traded subsidiaries. It started out making radios in 1969. A Smart TV, also known as a connected TV (CTV), is a traditional television set with integrated Internet and interactive "Web 2.0" features which allows users to stream music and videos, browse the internet, and view photos. Smart TV is a technological convergence of computers, television sets and set-top boxes. Besides the traditional functions of television sets and set-top boxes provided through traditional broadcasting media, these devices can also provide Internet TV, online interactive media, over-the-top content (OTT), as well as on-demand streaming media, and home networking access.
Part 2: Remove DRM from iTunes Movies with Leawo Prof. DRM
To watch iTunes movies on Hisense Smart TV, we need to remove DRM from iTunes movies and convert iTunes movies to Hisense Smart TV compatible video format such as MP4. To do the task, we need to ask help from some DRM removal software such as Leawo Prof. DRM. This professional DRM removal integrates DRM video converter, DRM music converter, DRM audiobook converter, DRM eBooks converter and DRM Spotify converter as a whole.
With Prof. DRM, the DRM protection from iTunes M4V video/M4P music/M4B audiobook will be removed and converted to DRM-free MP3, MP4 format, and eBooks from Amazon Kindle, Kobo, Adobe can be converted to DRM-free epub, Mobi, AZW3, TXT. What’s more, DRM-protective Spotify music will be converted and downloaded as a DRM-free file for listening offline anywhere and anytime possible.
Leawo Prof. DRM can serve as an iTunes video converter since it is able to remove DRM and convert iTunes M4V movies and TV shows to MP4. Before DRM removing process takes place, Prof. DRM allows you to freely choose subtitles and audio tracks including Dolby 5.1 surround sound for keeping in the output MP4 file, and even to preserve all original subtitles and audio tracks. Without the need to decode and encode video, this professional DRM removal program is 50 times faster in DRM removing speed compared to many competitors on the market.
Leawo Prof. DRM is available not only on Windows, for also on Mac system. Download and install the right version of Leawo Prof. DRM on your computer, and follow the guide below to convert iTunes movies to Hisense Smart TV with Leawo Prof. DRM.
Step 1. Choose Video & Music Converter
Kicks off Leawo Prof. DRM to enter an interface where you will face four options: Video & Music Converter, eBook Converter, Audible Converter, and Spotify Converter. To convert iTunes videos, you need to choose “Video & Music Converter” to enter DRM removal interface.
Step 2. Add iTunes Videos
After entering the main interface of DRM removal, click “Add Files” button on the sub-menu bar to choose and add source iTunes movies. Alternatively, you can directly drag and drop iTunes movies into the main interface, but this method requires that you know the exact location of iTunes movies.
Step 3. Choose Audio Tracks and Subtitles
After iTunes videos are imported, you can choose a video file and click “Edit” button to freely choose audio tracks and subtitles for keeping in the output MP4 video file. After that you can click “…” button at the bottom to set an output directory for containing output MP4 file.
Step 4. Start to Remove DRM from iTunes Videos and Convert Them to MP4
Click the blue “Convert” button at the bottom for removing DRM from M4V and converting M4V to MP4. After a while, the iTunes DRM removal and conversion process will be completed.
Note: Before conversion process takes place, you will be asked to authorize the computer for playing the iTunes video if you have not yet authorized the computer.
Step 5. Locate Converted Files and Transfer Them to Hisense Smart TV
After conversion completes, you can find the converted iTunes video file now in MP4 video format under “Converted”. You can click the “Open file” option at the end of a target file to open the output MP4 file. Copy and paste converted results on a USB, plug the USB into your Hisense Smart TV, and then you can transfer converted files to your Hisense Smart TV. After transferring completes, you can play iTunes movies on your Hisense Smart TV.
Part 3: Remove DRM from iTunes Movies with Free DRM Removal
The second DRM removal software is Free DRM Removal. It is able to convert DRM-protected M4V videos including iTunes movies to DRM-free MP4 files, and it supports files from both iTunes purchases and rentals. It allows for batch conversion, and at the same time, it can 100% keep original video and audio quality. However, this free tool is limited to 5 minutes conversion, which means you are allowed to convert video that is no longer than 5 minutes in length. If your video length exceeds 5 minutes, you should switch to other DRM removal tools or upgrade the free version to paid version. Check out the guide below to remove DRM from iTunes movies for watching them on Hisense Smart TV with the help of Free DRM Removal.
Step 1. Import Source iTunes Movies
Kick off Free DRM Removal, and click “Import Files” to choose and add source iTunes movie files into the main interface of this professional DRM removal.
Step 2. Choose Audio Track
After iTunes movie files are imported, choose one file and you are free to choose an audio track for keeping in the output video file. Before conversion process takes place, you need to click “Open” button at the bottom to set an output directory for containing output video files.
Step 3. Start to Remove DRM-Protected iTunes Movies
Click the blue “Convert” button to start to remove DRM from iTunes movies and convert them to MP4 format. After the process is completed, you can transfer the converted video files to your Hisense Smart TV for playback.
Step 2: The default output video format in Leawo Video Converter is “MP4 Video”, so you don’t need to do anything if you want to convert your video to MP4. But if you need to change the output format to something else, just click on the “MP4 Video” area next to the “Convert” button, choose “Change” and select an ideal format in the format selection window.
Part 4. Remove DRM from iTunes Movies with DRmare M4V Converter
DRmare M4V Converter is another DRM removal and M4V converter for us to watch iTunes movies on Hisense Smart TV. This M4V converter can convert iTunes M4V to MP4, MOV, MPEG, AVI, 3GP, WebM, etc. in a quality lossless way. Before conversion process takes place, you are allowed to retain all audio tracks including 5.1 Dolby, subtitles, etc. Unlike Leawo Prof. DRM, this converter allows you to choose your preferred video format as output. As Hisense smart TV supports MP4 as input, you can choose MP4 as the output video format. iTunes purchases and rentals are supported by DRmare M4V Converter, and both can be unlocked for playing on non-Apple devices or players. Check out the guide below to convert DRM-protected iTunes M4V movies to DRM-free MP4 for watching on Hisense Smart TV with DRMare M4V Converter.
Step 1. Add Source iTunes M4V Movies
There are two ways for you to import source video files into DRmare M4V Converter. On one hand, you can simply drag the downloaded iTunes movie rentals or purchases to the converter interface. On the other hand, you can click “Add” button to browse and choose the M4V video files you want to convert from your computer folders.
Step 2. Choose Output Format
To play movies on Hisense Smart TV, you can set MP4 as the output video format. At the same time, you can choose audio tracks and subtitles as well.
Step 3. Start to Convert
Press “Convert” button in DRmare interface to start converting the iTunes videos from protected M4V format to non-protected MP4. After the conversion process is done, you can find the converted iTunes movies from the output folder and then you can transfer the converted video files to Hisense Smart TV for easy playback.