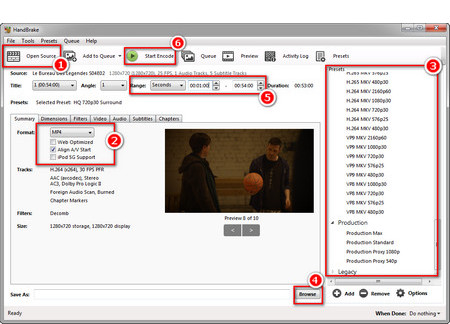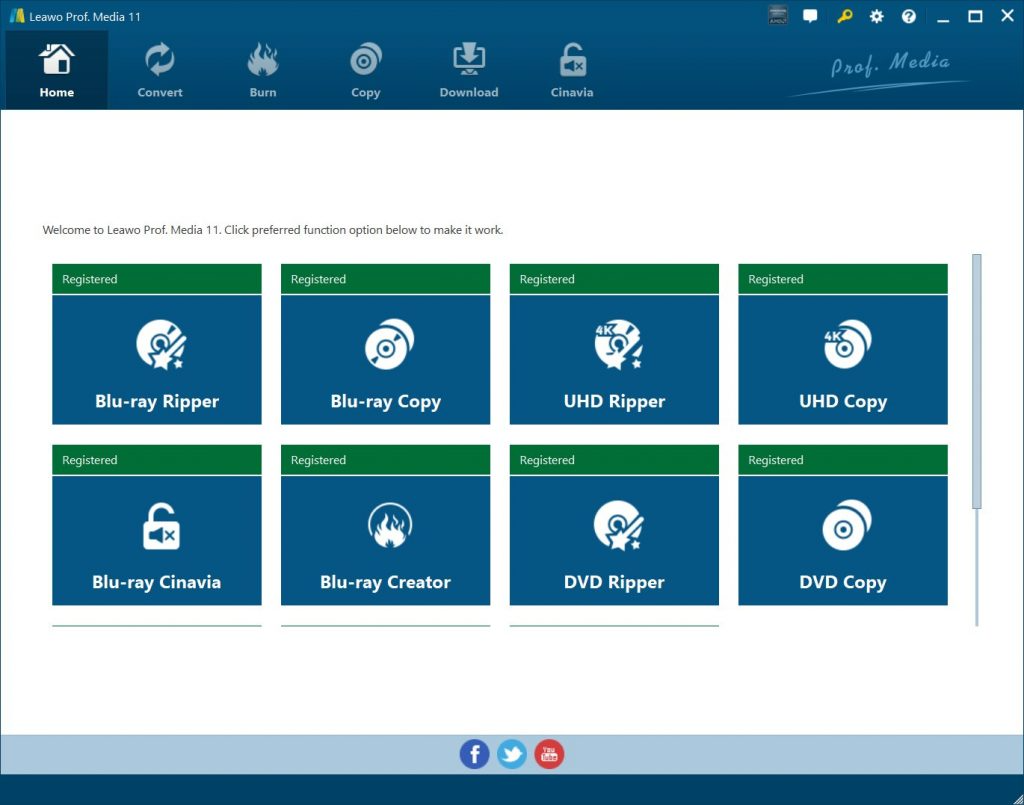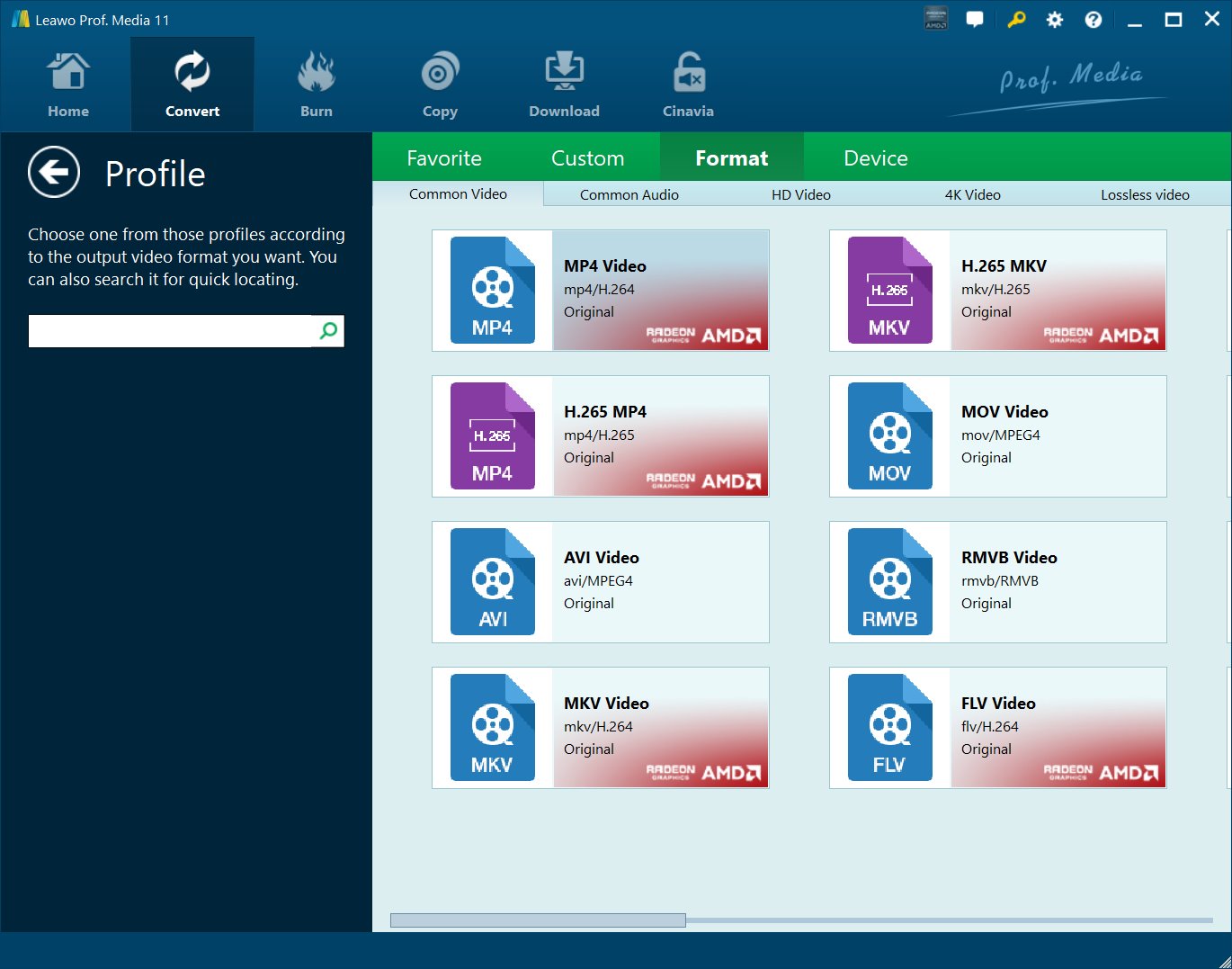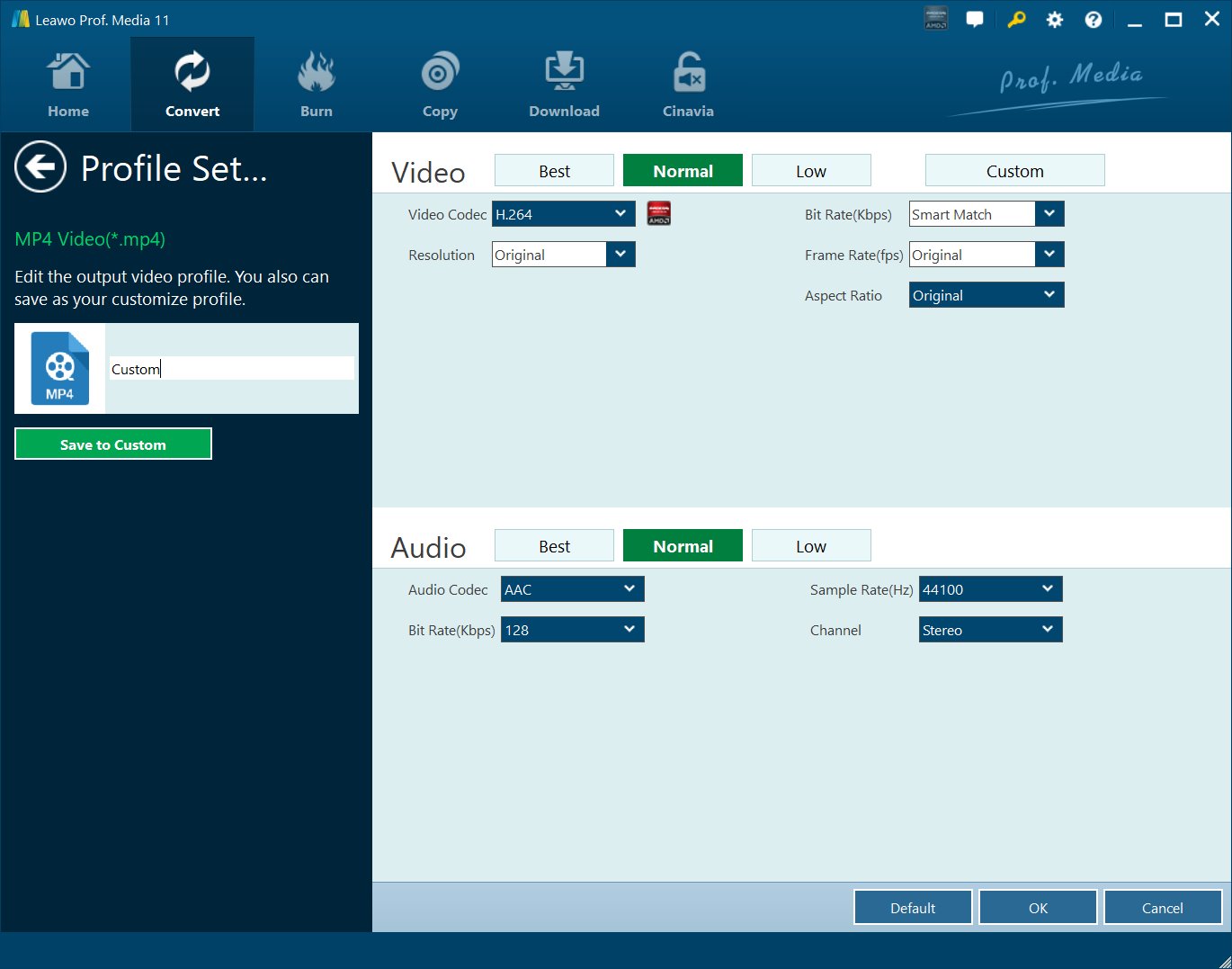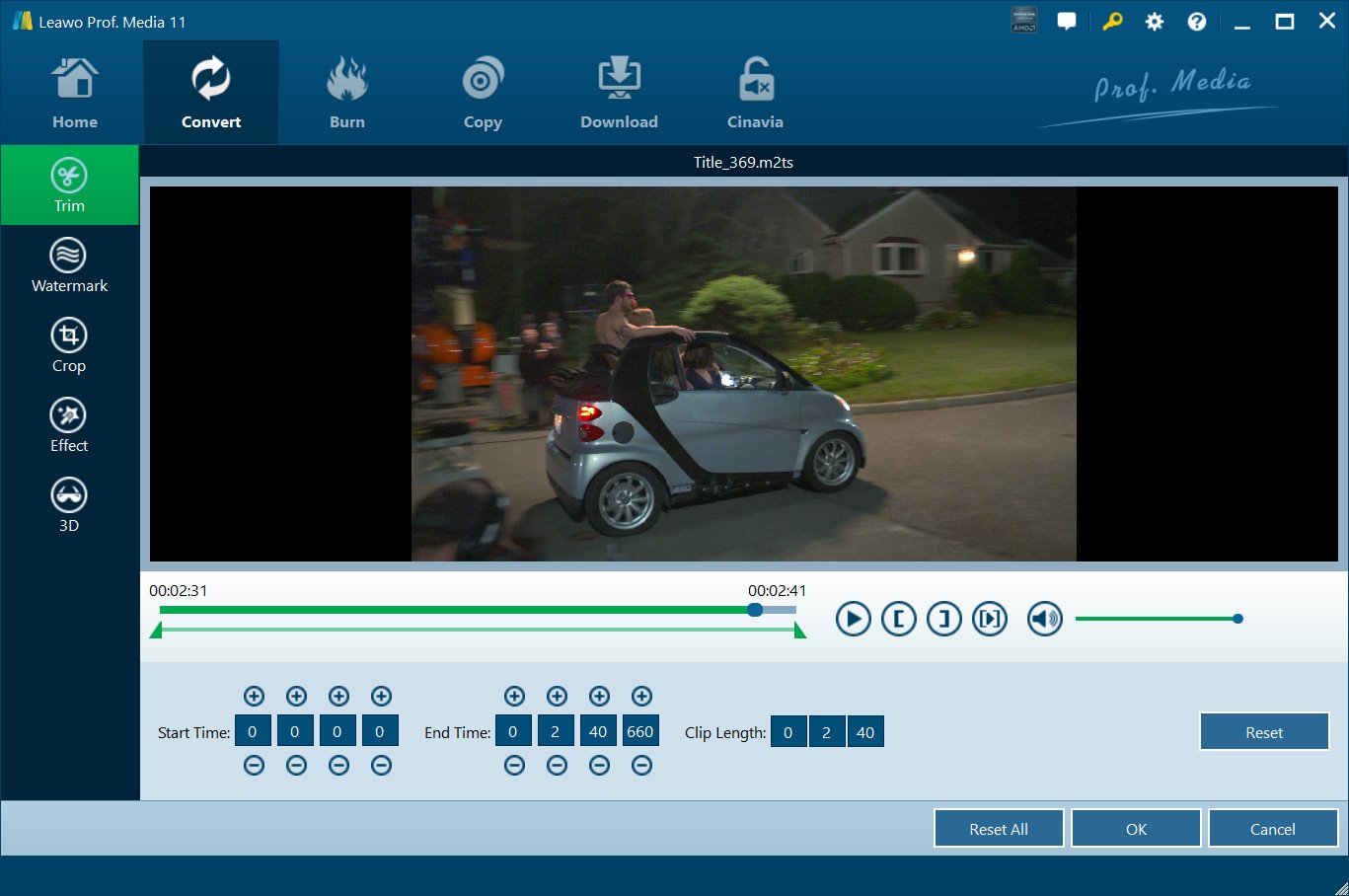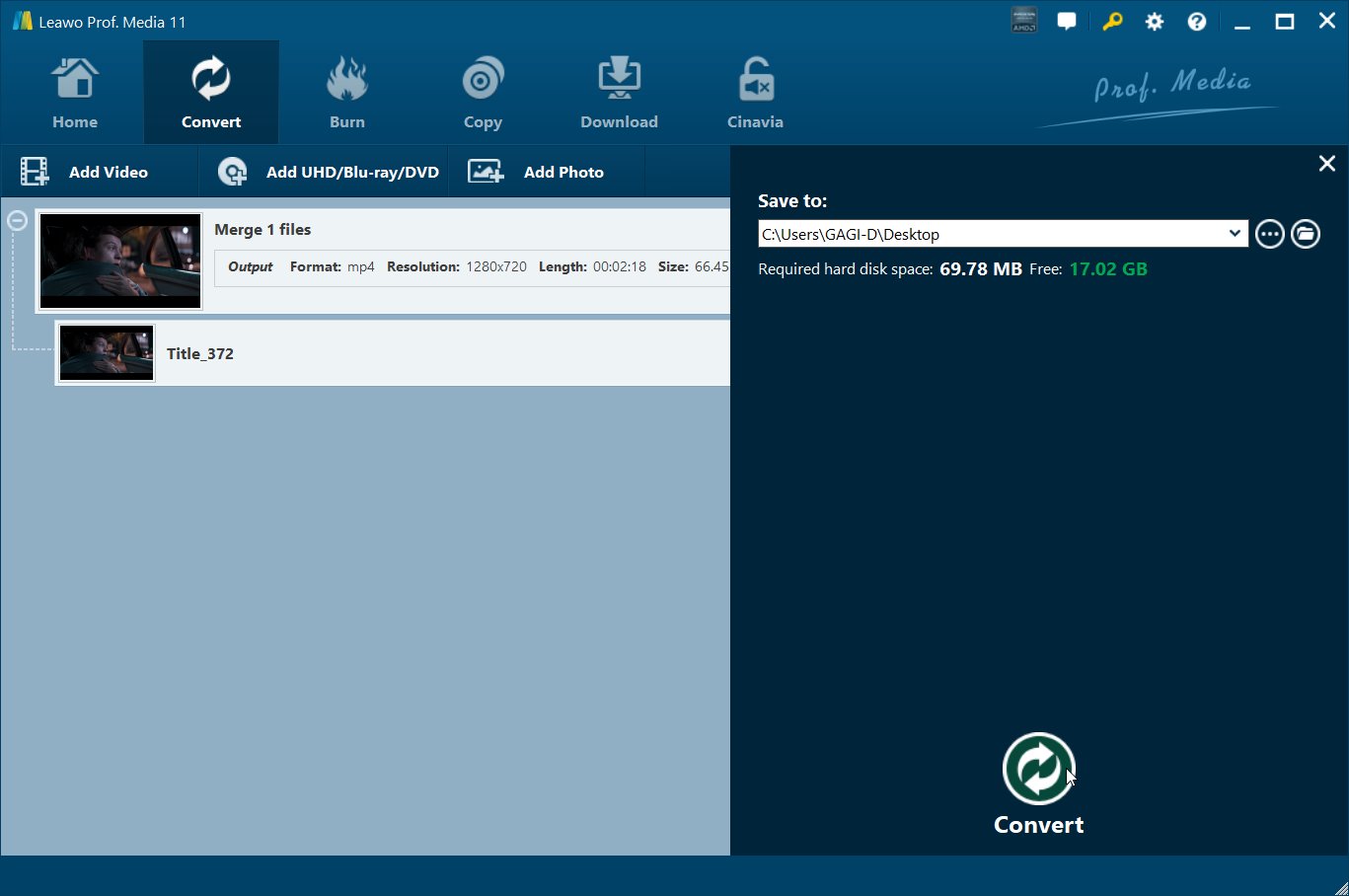“How do I trim a video using Handbrake? I can't seem to figure out the solution to a very simple problem. I want to trim a video in Handbrake and keep the video as is (resolution, encoding, etc), just chop off the first few seconds, but I can't find out how. Can you use HandBrake to trim video? Please show me how to trim video within HandBrake with detailed steps. Thanks to any advice.”
As an open source and free media encoder and decoder program, HandBrake has gained worldwide popularity. People could use HandBrake to convert video, audio and DVD files to MKV or MP4 file for unlimited playback. With the help of some 3rd-party disc decrypting tool like livdvdcss, HandBrake could even decrypt, rip and convert encrypted DVD content. Some HandBrake users have been wondering if they can use HandBrake to trim video or not. If you happen to have questions alike, this guide would be the perfect place to you. Here we would show you how to trim video in HandBrake in detail and alternative ways to help you trim video files for even better visual effect.
Part 1: How to Trim Video in Handbrake?
Question 1: “Can I trim a video within HandBrake?”
Question 2: “How can I make Handbrake trim video to extract a specific scene? I can't seem to figure out the solution to this frequently asked question. Please advise if it can be done.”
Firstly, let’s answer the Q1: yes, you can. Handbrake is a superstar among kinds of similar free video transcoding programs and its strength is the video encoding and compression, but not video editing. Even so, Handbrake is indeed capable of trimming videos to help you shorten videos and keep a specific part.
Then, how can you trim a video within HandBrake? Follow the following tutorial to learn the detailed operation on how to make Handbrake cut videos.
- Download and install HandBrake on your computer. Meanwhile, get source video/DVD files ready for trimming within HandBrake.
- Open Handbrake, click on “File” button and import a video from your computer.
- Under the “Summary” tab, choose either MP4 or MKV as output format under the “Format” group. Then, go to the “Presets” section and choose the needed resolution, device or one of other presets you need.
- Click on the “Browse” button on the bottom to choose and set the output directory for saving output files.
- Go to the menu bar on the top of the window, hit “Range” drop-down list, choose “Seconds” and customize the start time and the end time of the portion you want to save. For example, if you set the time as 00:01:00 to 00:10:00, the final output file length is 9 minutes starting from minute 1 and end with minute 10.
- After trimming video within HandBrake, click on the green “Start Encode” button to start the process of Handbrake video trimming.
It won’t take you long before you get trimmed video files. You can also add DVD files for trimming within HandBrake as well.
Part 2: Deficiencies of Trimming Video in Handbrake
Although Handbrake can help users trim videos, the video editing feature within HandBrake is still weak and there are many limits. HandBrake has various shortcomings in video editing, as listed below:
- You can’t preview the video clip you want to trim. You could only determine the start time and end point in advance. You have to use another media player to get the exact points of the start and end for trimming. This would be troublesome and lead to inaccurate cutting of your video/DVD files.
- HandBrake has no support for trimming multiple videos at the same time. You could only trim a video within HandBrake at one go. If you have multiple video/DVD files to trim, it will take you much time and energy.
- The HandBrake has very few editing features. For example, if you want to add an image as watermark, HandBrake won’t do that. If you want to get your videos cropped or rotated, HandBrake can’t do that either.
- With HandBrake, if you trim a video or DVD file, you could only output the trimmed video to MP4 or MKV file. But sometimes you might want a video to be trimmed and then saved in other file formats like MOV, WMV, etc.
- HandBrake is a little bit sophisticated for novices in trimming video file.
In all, HandBrake is mainly used for decoding and encoding video/DVD files to MP4/MKV file. It’s a totally free DVD/video encoder tool to help you complete DVD/video conversions, rather than a video editor to offer you practical video editing features. Therefore, we would like to recommend you another tool that can help you trim video/DVD/Blu-ray files. Check it below.
Part 3: Best Handbrake Alternative to Trim Video - Leawo Prof. Media
The tool we would like to recommend to you is Leawo Prof. Media, a comprehensive media converter suite that enables you to convert Blu-ray/DVD/video, burn video/images to Blu-ray/DVD, copy Blu-ray/DVD movies, download online videos, remove Cinavia from Blu-ray, etc. Besides these main features, Leawo Prof. Media also has other useful bonus features, including: convert 2D movie to 3D, adjust output video/audio parameters, edit Blu-ray/DVD/video files, etc.
As to trimming video, the internal video editor of Leawo Prof. Media enables you to freely trim any Blu-ray/DVD/video file at exactly the points you want to cut. You could get an instant preview of video trimming with Leawo Prof. Media.
Download and install Leawo Prof. Media on your computer. Then get source Blu-ray, DVD or video files ready for trimming. The below steps would show you how to trim video with this HandBrake alternative - Leawo Prof. Media.
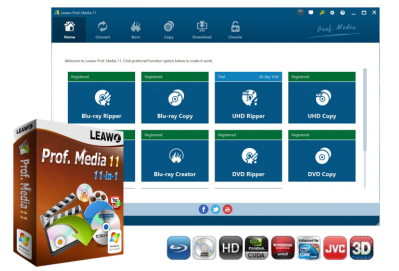
-
Leawo Prof. Media 11
An 11-in-1 All-inclusive Total Media Converter Ultimate Solution
Convert All Media files of Video, Audio, 4K UHD Blu-ray and DVD
Download Videos and Audios from 1000+ Sites
Professional Photo Slideshow Maker and Burner
Greatly Enhance Blu-ray/DVD/Video Output Effects
Step 1: Load source UHD/Blu-ray/DVD/video file
Kick off Leawo Prof. Media and then open the “Convert” module. As mentioned above, Leawo Prof. Media could trim Blu-ray, DVD and video files. You could see “Add Video” and "Add UHD/Blu-ray/DVD" buttons. Click one of them according to your actual needs.
Tips:
- If you are going to load Blu-ray/DVD movie, Leawo Prof. Media provides you 3 content loading modes to load all movie (Full Movie), movie only (Main Movie), or preferred titles (Custom Mode). Just select one according to your actual needs.
- Leawo Prof. Media allows you to select desired subtitles and audio tracks from source media files. You can open the drop-down boxes of "Subtitles" and "Audio tracks" in each loaded Blu-ray file to select subtitles and audio tracks.
Step 2: Select output format
Click the drop-down list next to “Add Photo” button, and choose “Change” to enter Profile setting panel where you can freely set output format in accordance with your real needs. For example, you could choose MP4 Video from the “Format > Common Video” group.
After you have set output format, you could click the same drop-down list and click "Edit" button to adjust the video and audio parameters of output files, including video codec, audio codec, bit rate, aspect ratio, frame rate, channel, etc. You could adjust these parameters to make the output file meet your player or device more.
Step 3: Trim video file
Then, you need to trim the video file within Leawo Prof. Media. You need to first go into the video editor panel by clicking the edit icon in each loaded title. Then, on the editing panel, you could see multiple editing features on the left panel: Trim, Watermark, Crop, Effect, 3D and Remove Noise. Open the “Trim” tab, you can dag the left limiter and the right limiter on the play bar to remove the unwanted clip, click the limiter buttons to determine the start place and end place, or set the Start Time and End Time values to trim video length. While trimming, you could get an instant preview of the video trimming.
Obviously, Leawo Prof. Media offers you multiple other editing features like crop, 3D, effect, etc. For the detailed guide, please check how to edit Blu-ray/DVD/video with Leawo Prof. Media.
Step 4: Output trimmed video
At last, click the big green "Convert" button and then set output directory to save the final output files in the “Save to” box.
Click the bottom “Convert” button on the popup sidebar to output trimmed video files. It won’t take you long to get the trimmed files.
Part 4: Comparison and Conclusion
Both Leawo Prof. Media and HandBrake could help you trim videos from regular videos, DVD and even Blu-ray movies. What are the differences between these 2 tools? Check the below table:
|
|
HandBrake |
Leawo Prof. Media |
|
Trim video/DVD/Blu-ray |
Yes |
Yes |
|
Trim multiple video files at a time |
No |
Yes |
|
Trim copy protected Blu-ray/DVD |
No |
Yes |
|
Convert Blu-ray/DVD/video |
Yes. Support MKV and MP4 output |
Yes. Support 200+ file formats as output |
|
Turn photos into photo slideshow video |
No |
Yes |
|
Burn photos to Blu-ray/DVD photo slideshow |
No |
Yes |
|
Apply 3D effect |
No |
Yes |
|
Copy and back up Blu-ray/DVD |
No |
Yes |
|
Download online videos |
No |
Yes |
|
Burn videos to Blu-ray/DVD |
No |
Yes |
|
Other editing features |
No |
Crop, adjust effect, add watermark, remove nosie, etc. |
Obviously, Leawo Prof. Media is a much more comprehensive media converter suite that offers you more practical and user-friendly features to enrich your daily digital entertainment.