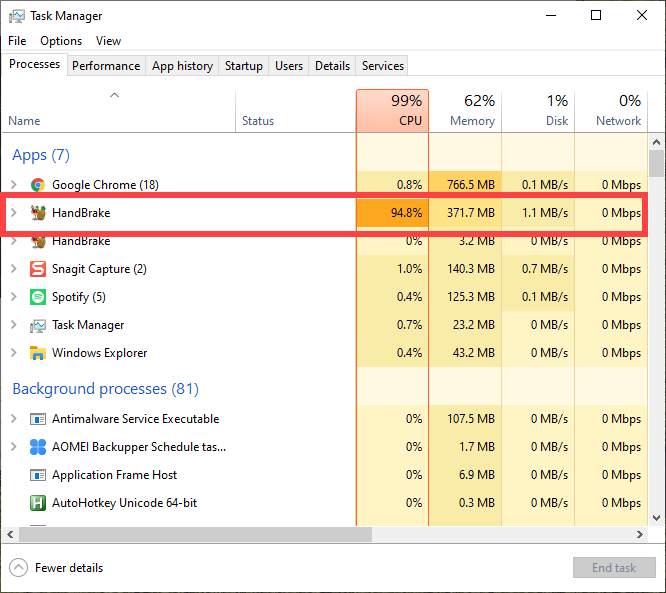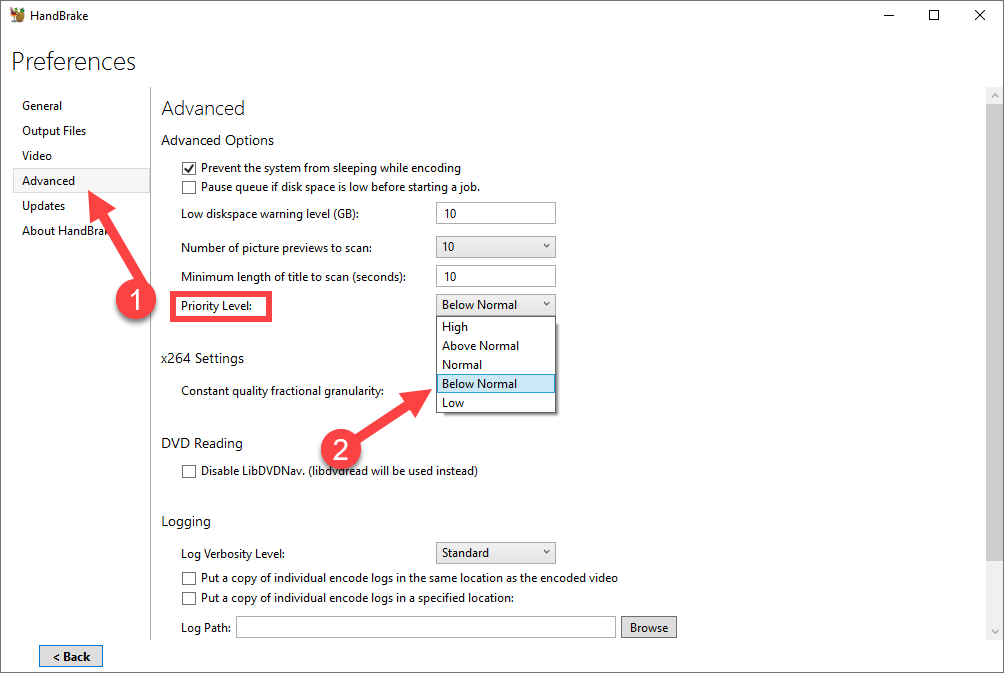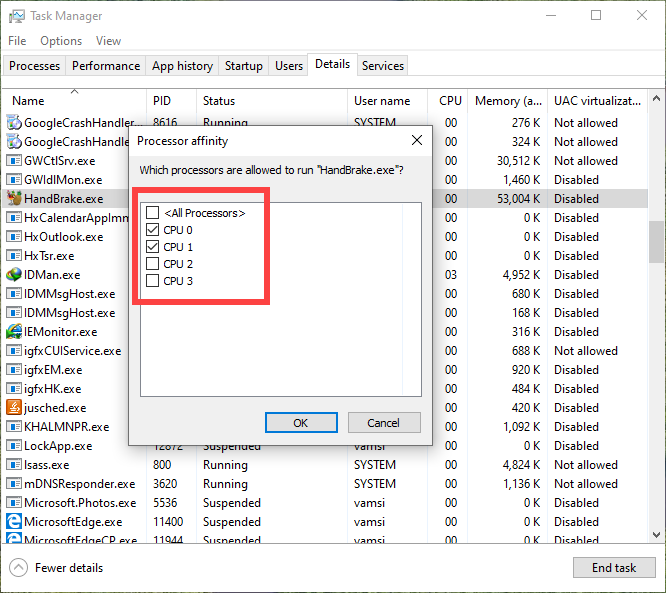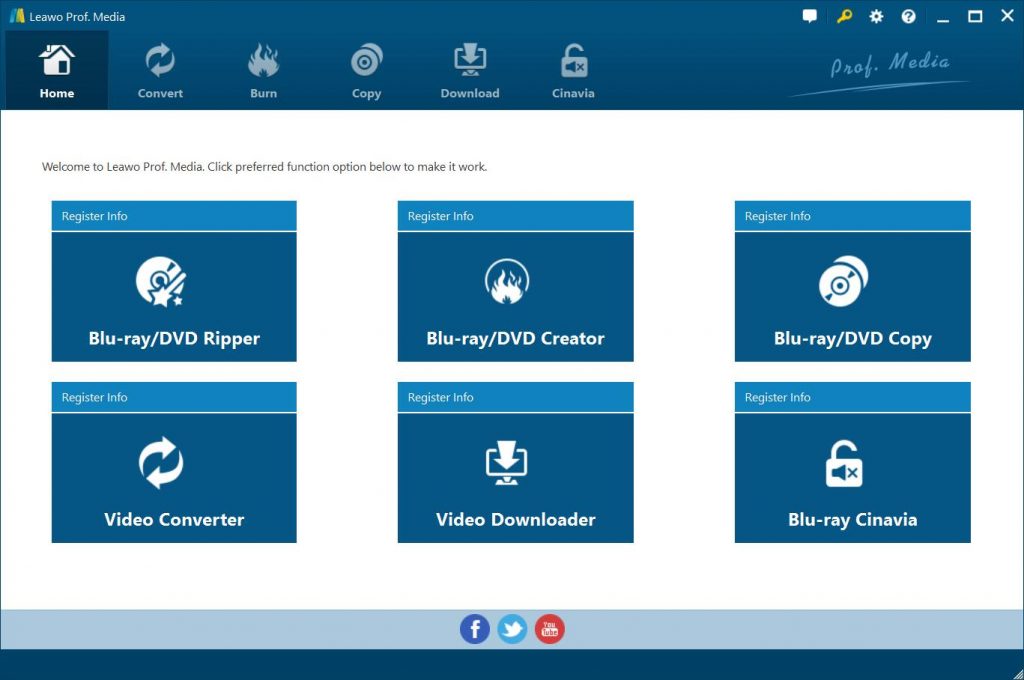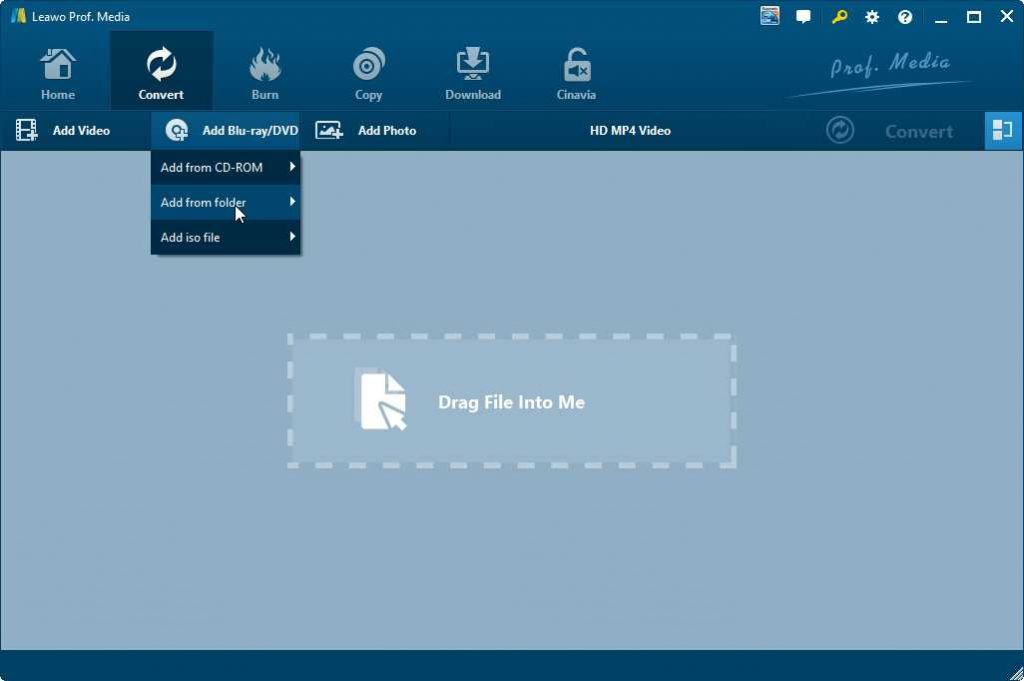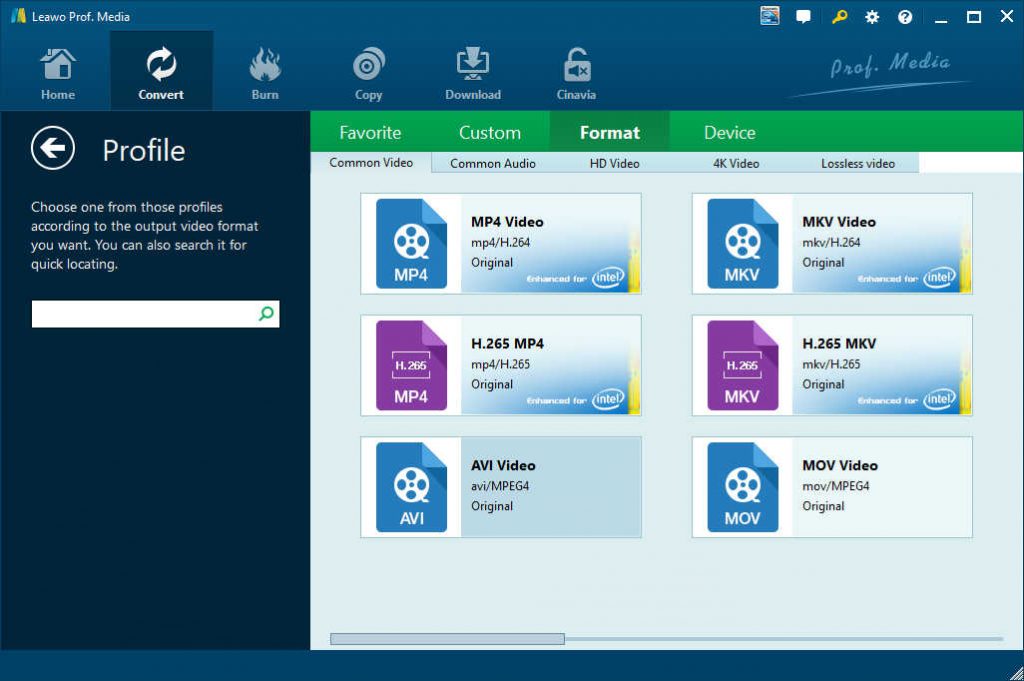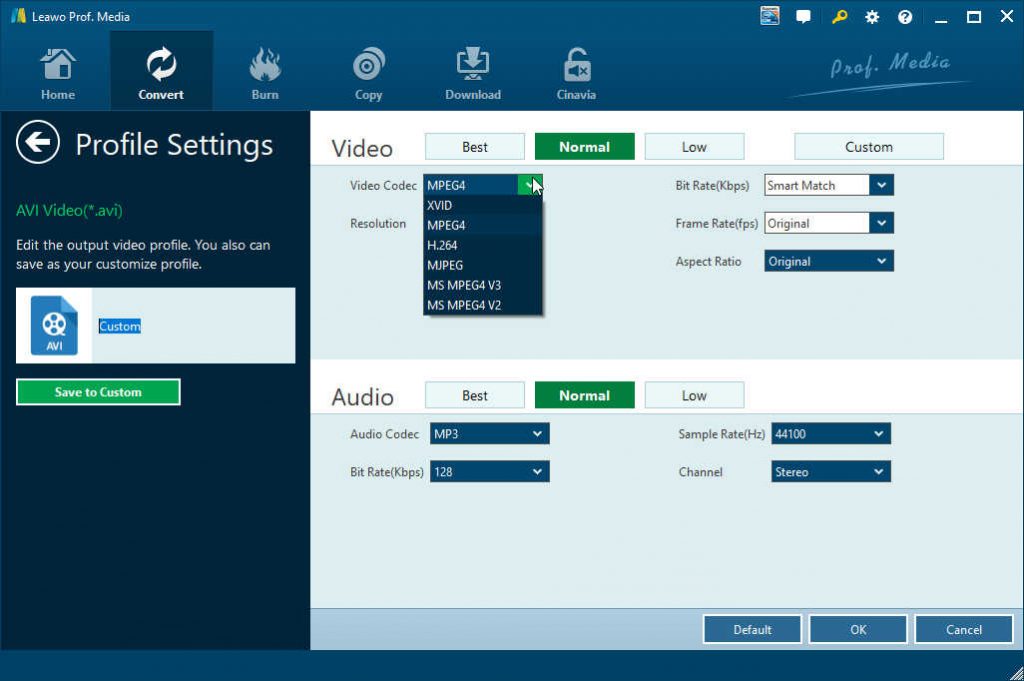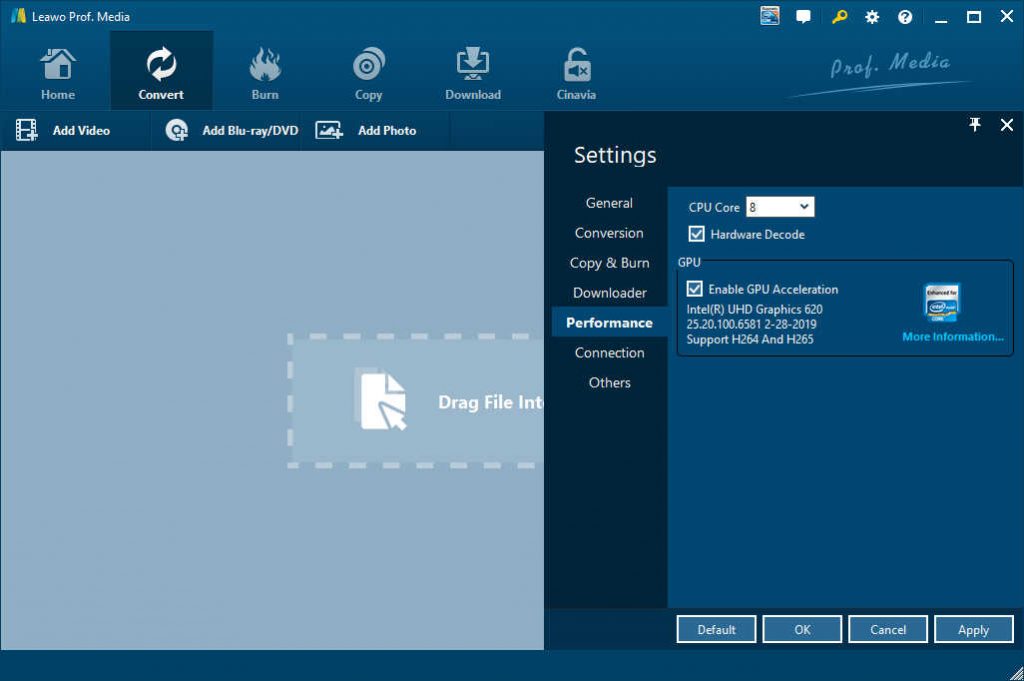Last updated on 2021-09-07, by
Handbrake High CPU Usage in GPU Encoding, How to Reduce?
Question 1: “Pretty much title. I'm trying to rip my DVD's to my PC to set up for my Plex server, and it takes up all of my resources to do so. Is there a way to reduce the usage on my CPU that handbrake uses? Obviously, it would slow down how fast I'm encoding the movies, but I don't care. I have a mountain of these movies to dig through, and I'd like to be able to rip multiples at once and do other things with my PC while ripping. Which, obviously, is not possible if one instance of Handbrake is using 100% of my CPU. Anybody know how to do this?”
Question 2: “Handbrake x265 - Limit CPU Usage. I want to limit my CPU usage when using x265 so I can use my pc while encoding and for temp reasons. I've tried adding "threads=x" in the advanced options section and setting affinity to use less cores. Threads option only seems to work with x264 and setting affinity doesn't work for some reason. Any ideas?”
As one of the best and most popular free video transcoding tools, HandBrake has been widely used and gained great reputation. You could use HandBrake to convert Blu-ray, DVD and videos to MP4 or MKV files easily. With extra disc decryption plugins like libdvdcss installed, HandBrake could even convert protected Blu-ray/DVD movies for you. With its CPU encoding method, people could get high quality movies from video, DVD and even Blu-ray movies. However, most HandBrake users who have tried GPU encoding reported that HandBrake occupies high CPU usage in GPU encoding. They would like to know how to reduce CPU usage in GPU encoding. If you also have the same questions, this guide would be perfect for you. We will show you how to reduce CPU usage in HandBrake encoding.
Part 1: Why Handbrake GPU encoding is using high CPU?
HandBrake is one of the best video converters or transcoders that works with almost any file type. Not to mention, HandBrake is completely free and open-source. Though HandBrake is mainly designed to rip DVDs and BluRays, you can also import your own regular media files and transcode them to MKV or MP4 format.
Video encoding is one of the most resource intensive activities for computers. HandBrake’s software video encoders, video filters, audio encoders, and other processes benefit from fast CPU and memory. HandBrake’s hardware video encoders also benefit from modern GPU hardware. Handbrake is one of the most stressful apps for a CPU. It will run all cores of a CPU at 100% usage at full throttle.
Thankfully, you can reduce HandBrake CPU usage by limiting how much it can use, so as to make sure that HandBrake encoding won’t influence normal performance of other programs on your computer.
Part 2. How to reduce resource usage in Handbrake?
Is there any way to reduce CPU usage in HandBrake encoding? Of course yes. You could limit the CPU usage for HandBrake encoding. There are in total 2 ways to help you reduce CPU resource usage in HandBrake.
1. Change HandBrake CPU Priority
The HandBrake application has a built-in option that lets you set the CPU priority. The lower the priority, the better the other applications will run while using HandBrake.
You could follow the below steps to learn how to set CPU priority so as to limit the CPU usage of HandBrake encoding:
- First, open the HandBrake application if it is not already open.
- After opening HandBrake, click on the "Preferences" link appearing at the bottom left corner of the screen. You can also select it from "Tools → Preferences".
- In the Preferences window, go to the "Advanced" tab appearing on the left panel.
- On the right panel, select "Below Normal" or "Low" from the drop-down menu next to "Priority Level".
- The settings are saved automatically. Click on the "Back" button appearing at the bottom left corner to go back to the main window.
Once these settings have been settled down, Windows will automatically limit HandBrake CPU usage while you are using other applications. Keep in mind that when there are no running applications, Windows lets HandBrake use full CPU resources. Generally, this setting is good enough for most people as it gives you the best of both worlds.
2. Change HandBrake CPU Affinity (Limit How Many Cores HandBrake Can Use)
As mentioned above, by setting the CPU priority, most people would be satisfied with the result. If you want to limit HandBrake CPU usage more aggressively, you can change its Affinity - you can limit how many CPU cores HandBrake can use for transcoding. For example, if you are using a Quad-Core CPU, you can limit HandBrake to use only two of those four cores for transcoding. Therefore, there will be 2 other cores left for processing other apps running on your computer while HandBrake is transcoding.
Then, how to change the HandBrake CPU Affinity? Just follow the below steps:
- First, make sure HandBrake is running.
- Now, right-click on the taskbar and select "Task Manager" option.
- In the Task Manager interface, go to the "Details" tab. Here you will see all the processes running on your system. Scroll down, find the "HandBrake.exe" process, right-click on it and select the "Set Affinity" option.
- The above action will open the Affinity settings window that shows all the CPU cores (both physical and logical cores).
- Here, uncheck the CPU cores you want to be free, which means the left will be arranged for HandBrake transcoding.
In this way, HandBrake will only use those specific cores that are checked in the Affinity setting window. Since you are limiting the number of cores HandBrake can use, you are limiting the overall CPU usage by HandBrake.
Part 3. Best HandBrake alternative to encode video with GPU accelerated
If you think it’s complicated to use HandBrake for encoding videos since it has really high CPU usage, you could try some HandBrake alternatives. Among all the alternatives, Leawo Prof. Media is the best one, not only because it could encode all media files HandBrake does, but also because it supports multiple GPU acceleration encodings for faster media file encoding, nearly 6X faster than HandBrake does.
As the best HandBrake alternative, Leawo Prof. Media enables you to convert video files between various formats like MKV to MP4, WMV to MOV, FLV to MOV, MP4 to MP3, etc., and rip and convert DVD/Blu-ray movies to video files in various formats like Blu-ray/DVD to MP4, Blu-ray to MKV, DVD to AVI, etc. Different from HandBrake that requires libdvdcss or other disc decryption plugins for copy protected DVD/Blu-ray content processing, Leawo Prof. Media could handle both CSS-DVD discs, and Blu-ray discs with AACS, BD+ and the latest MKB protection for converting and encoding.
Leawo Prof. Media not only enables you to make use of CPU encoding but also GPU graphics card hardware encoding. It supports NVIDIA CUDA, Intel Quick Sync and AMD APP GPU acceleration to deliver 6X higher converting and encoding speed than HandBrake.
The below guide would show you how to use this best HandBrake alternative to encode video/DVD/Blu-ray movies with GPU encoding enabled on Leawo Prof. Media. Firstly, download and install Leawo Prof. Media on your computer.
Step 1: Launch Leawo Prof. Media
Launch Leawo Prof. Media and then go to the “Convert” module.
Step 2: Add source video/DVD/Blu-ray files
Under the “Convert” module, click “Add Video”/”Add Blu-ray/DVD” button to browse and load video or DVD/Blu-ray files respectively from your computer.
Note: If you are loading Blu-ray/DVD movie files, 3 options to load source Blu-ray/DVD movie are provided: Full Movie, Main Movie and Custom Mode. Full Movie allows you to import all titles, and Main Movie only imports the longest title by default but allows you to switch, while under Custom Mode you could freely choose any title(s) for loading. Choose the one according to your needs and load source Blu-ray movies.
Step 3: Set output format
Hit the button next to the “Add Photo” button and then click “Change” option to enter the “Profile” panel. Choose output format from “Format” or “Device” group according to your needs. you could choose any video format you want from Leawo Prof. Media for output, while HandBrake only supports MP4 and MKV file formats as output.
You can adjust the output video and audio parameters like video codec, video bit rate, aspect ratio, resolution, audio codec, sample rate, bit rate, channel, etc. To do these, just click the “Edit” option on the drop-down panel next to the “Add Photo” button.
Step 4: Enable GPU encoding
Leawo Prof. Media enables NVIDIA CUDA, Intel Quick Sync and AMD APP GPU accelerations for encoding. To enable and make use of GPU encoding, click the wheel icon at the top-right corner and then go to the “Performance” tab to decide CPU Core and select GPU encoding method.
Step 5: Set output directory and start converting
On the main interface, click the green button of “Convert” and then click the “Save to” option to set a directory to save output files and hit the “Convert” option to start converting and encoding.
With both CPU and GPU acceleration enabled, Leawo Prof. Media provides up to 6X faster encoding than HandBrake does. Actually, besides converting Blu-ray/DVD/video/audio/ISO image files with GPU encoding, Leawo Leawo Prof. Media also enables you to burn video/photos to Blu-ray/DVD, download online videos, copy and back up Blu-ray/DVD movies, etc. All these modules also support GPU acceleration for higher conversion speed.
Part 4. Conclusion
HandBrake is a wonderful tool for you to encode Blu-ray/DVD/video files. It can even handle protected Blu-ray and DVD files with the help of extra disc decryption tools. You could easily convert Blu-ray/DVD/video files to MP4 or MKV files in CPU or GPU encoding methods, without any cost. However, its shortcomings are quite obvious: it can’t handle copy-protected media files along, and it is very slow in encoding. On the contrast,
Leawo Prof. Media offers you everything HandBrake can do and even things HandBrake can’t do. Compared to HandBrake, Leawo Prof. Media alone processes all Blu-ray/DVD content released in the market recently, supports more file formats as output format (HandBrake only supports MKV and MP4 output), delivers 6X faster encoding, provides more bonus features to improve digital entertainment like 2D to 3D conversion, media editor, etc. You could freely choose the one according to your needs.




 Try for Free
Try for Free Try for Free
Try for Free