Microsoft unveiled its new game console Xbox One S on August 2, 2016. The Xbox One S has many improvements over its predecessor the Xbox One. The new Xbox console can upscale games to 4K, and supports 4K Ultra HD Blu-ray and HDR, which means the Xbox One S is not only a game console, but a 4K Blu-ray Player. Integrated with a Blu-ray drive, the Xbox One S can accept Blu-ray discs and DVD discs. In other words, the Xbox One S can play DVD discs natively. Here in this post, I am going to share with you how to play DVD on Xbox One S.
Part 1: Warming up Before Playing DVD on Xbox One S
There are three editions of Xbox One S: 500GB Xbox One S, 1TB Xbox One S, and 2TB Xbox One S. The 2TB edition is already available for purchasing on the market while the other two editions will not be available until September 22, 2016. The prices in US for these three editions are $299, $349, and $399 respectively, but in UK and other European nations, the prices are £249/299 Euros, £299/349 Euros, and £349/399 Euros respectively.
Like I said in the very beginning, the Xbox One S is designed with a Blu-ray drive. Therefore it can read Blu-ray disc and DVD disc as long as those discs is not under copy right protection. Before we play DVD disc on the Xbox One S, we need to figure out whether or not the disc is under protection such as region code, Disney copy protection, CSS encryption, Sony ArccOS protection and so on. If yes, we need to get rid of the protection first, and then we can start to play DVD on Xbox One S. If no, we can directly insert DVD disc into the BD rive of the Xbox console for unlimited DVD playback.
Difference between Xbox One and Xbox One S
Xbox One S is the new version of Xbox One, it comes with the updated features and performances. The most important point is that it has the capability of playing 4K on Amazon and Netflix, also the games can be upscaled to 4K as well. You can see the difference between Xbox One and Xbox One S from the following aspects:
1. Design
The big difference between the two is the body. The black shell has been replaced to the fashionable white shell. And the most impressive thing is that Xbox One S is smaller by 40% than Xbox One.
2. Features
XBox One S comes with some additional features that Xbox One does not have. You can have 4K content played and streamed from Amazon and Netflix with Xbox One S. And most importantly, games can be upscaled to 4K and is supported by HDR on TVs.
3. Controller
XBox One S has a new controller which is equipped with a new textured grip under the surface so that you can catch it on your hands tightly. The new controller also is compatible with Windows 10 PCs, phones as well as tablets from Bluetooth.
4. Performance
Based on HDR-supported and 4K-upscaled, Xbox One S is greatly different from Xbox One. Xbox One also offers advanced audio which gives truly immersive experiences in games. In addition, Xbox One S also is an excellent media player. It not only supports 4K from Netflix and Amazon but also it can work as high definition Blu-ray Player.
5. Price
XBox One S is a powerful gaming console and support native 4K gaming, it offers value for the money, and you just need to pay no more than $300 for it, it can work well as not only a gaming machine but also an amazing central media center at your home.
Part 2: Play DVD on Xbox One S Without Converting DVD to Xbox One S Compatible Video
If you make sure that your DVD disc is not protected by any methods, you can directly insert DVD disc into the Blu-ray drive of Xbox One S without converting DVD to Xbox One S compatible video. However, please keep in mind that when you insert a disc for the first time, you'll be prompted to install a Blu-ray and DVD player app. There are altogether three methods for you to set up and install the Blu-ray and DVD player app on Xbox One S. You can try one of them to do so.
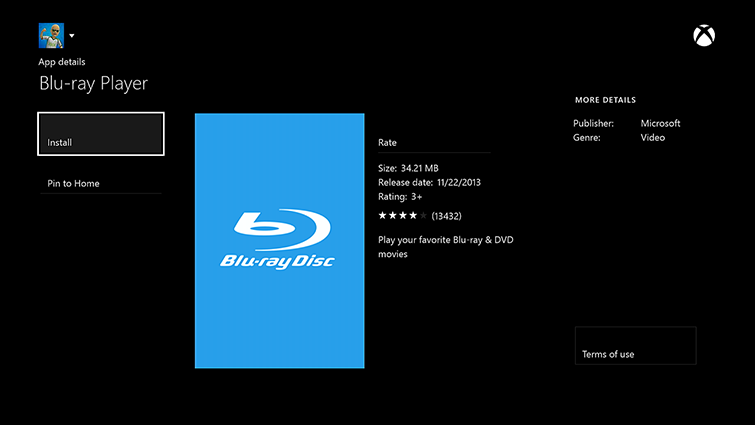
Method #1: Install from Xbox Home
- From Xbox Home, go to Store.
- Select the Apps category from the Categories section.
- Select Search apps from the list of options (if the Blu-ray Disc app isn't readily available).
- Type Bluray in the Bing search bar, and then select Enter.
- Select the Blu-ray Disc app when it appears.
- On the Blu-ray player app details page, select Install.
- When the app has installed, select Launch.

Method #2: Install by inserting a disc
- Insert a Blu-ray or DVD disc into your Xbox One S.
- Select the Blu-ray Disc app when it appears.
- On the Blu-ray player app details page, select Install.
- Your disc should start playing automatically.
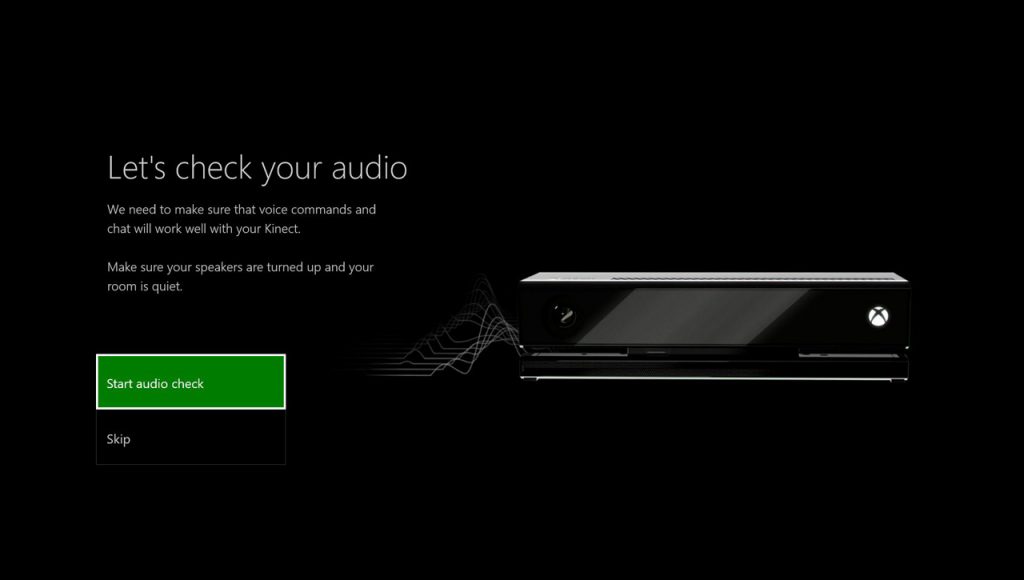
Method #3: Install using voice commands
- Say "Xbox, Bing" to search for the Bing app.
- When the Bing app starts, say "Blu-ray player app".
- Select the Blu-ray Disc app when it appears.
- On the Blu-ray player app details page, select Install.
- When the app has installed, select Launch.
After the app is installed, you can watch Blu-ray or DVD movies by inserting the disc into your Xbox One S and selecting Blu-ray player on the Home screen of your Xbox One S or finding it under Apps.
Part 3: Play DVD on Xbox One S After Converting DVD to Xbox One S Compatible Video
If your DVD disc is under protection like Disney copy protection, CSS encryption, Sony ArccOS protection and so on, you need to remove the protection by converting DVD to Xbox One S compatible video with a professional DVD to Xbox One S converter. As the Xbox One S supports 4K video, you can convert DVD to 4K MP4 or 4K MKV (both MP4 and MKV are supported by the Xbox One S) with the help of Leawo DVD Ripper. If you are using a Mac, please turn to its Mac counterpart Leawo DVD Ripper for Mac.
Download and install Leawo DVD Ripper on your computer, and follow the guide below to convert DVD to Xbox One S. The following guide is based on Windows version of Leawo DVD Ripper. Mac users can catch a glimpse from below.
Guide on how to convert DVD to Xbox One S with Leawo DVD Ripper:
Step 1: Import source DVD file
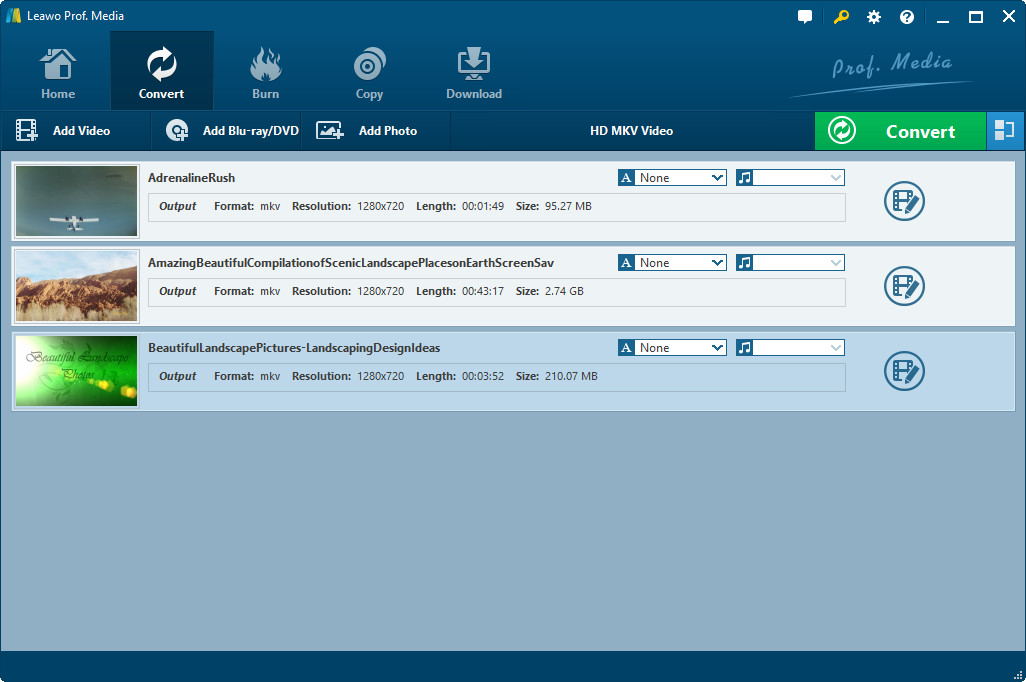
Insert your DVD disc into your computer's DVD drive beforehand. Launch Leawo DVD Ripper, and click on "Convert" module to enter the converting main page where you need to click "Add Blu-ray/DVD" button to import source DVD file from DVD drive.
Step 2: Set 4K MP4 or 4K MKV as ouput format
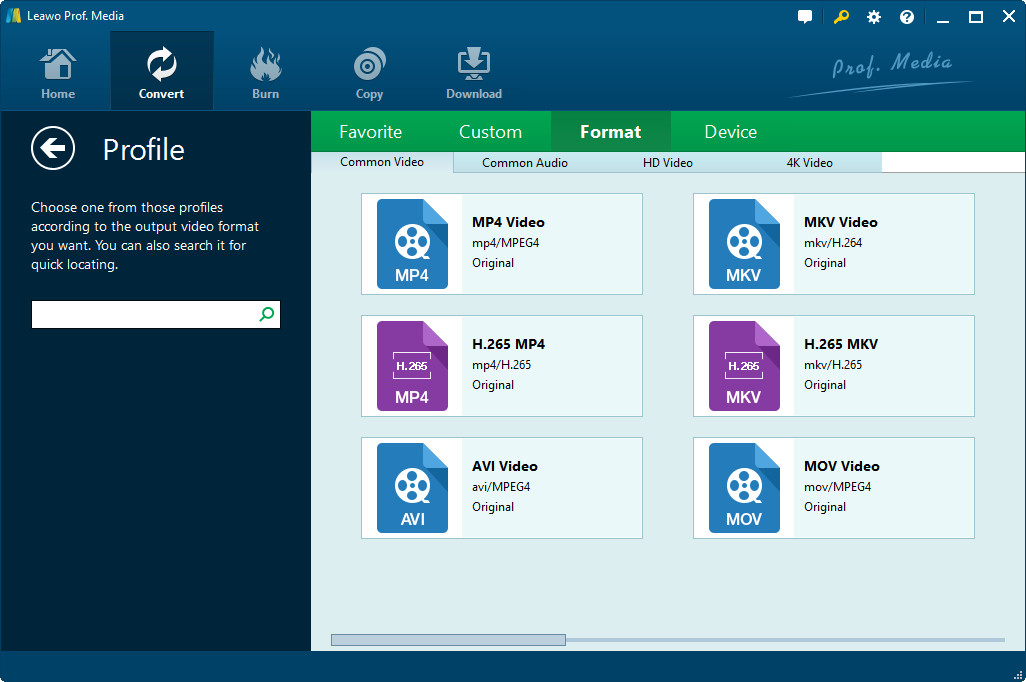
Click the drop-down box next to "Add Photo" button, and then click "Change" button to pop up a Profile window. As Xbox One S supports 4K video and is compatible with MP4 and MKV, you can choose "4K MP4" or "4K MKV" from "Format > 4K Video" group.
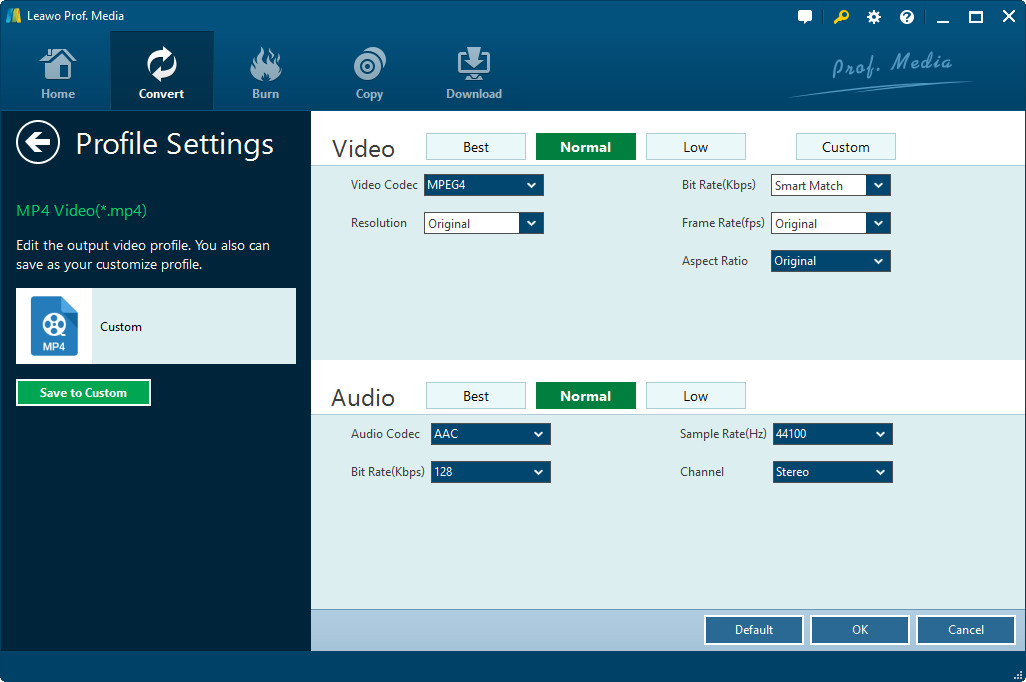
Note: If you need, you could click the "Edit" button on the drop-down profile setting box to adjust video and audio parameters like video codec, aspect ratio, frame rate, resolution, audio codec, bit rate, channel, sample rate, etc.
Step 3: Convert DVD to Xbox One S
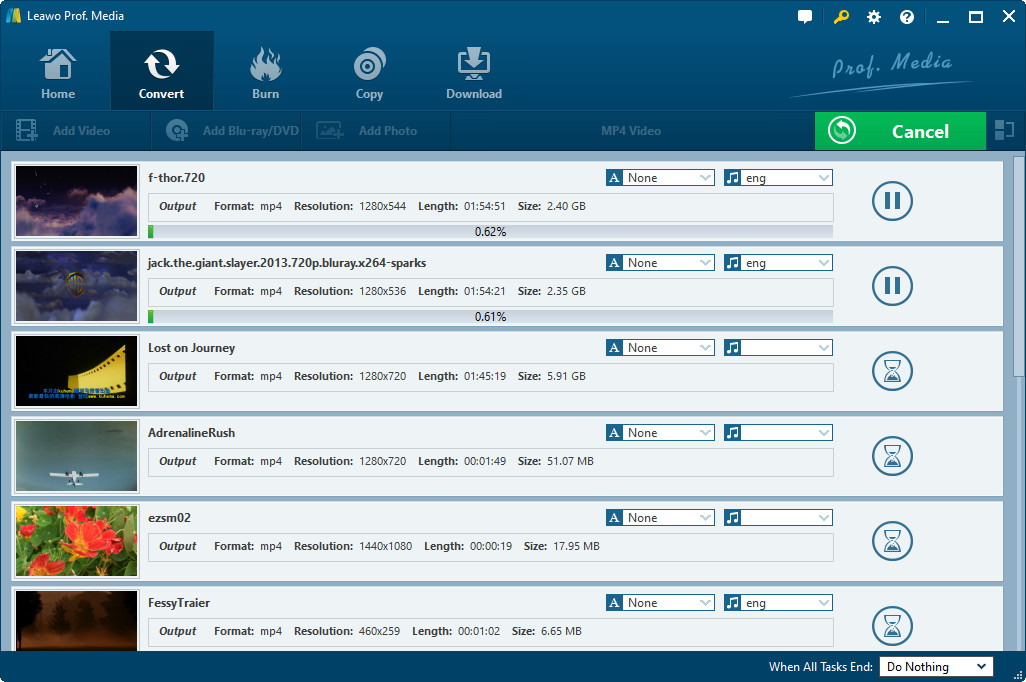
Click the big green "Convert" button on the sub-menu bar next to the format setting drop-down box. Then, on the popup sidebar, set output directory. After setting output directory, click the "Convert" button right below. Leawo DVD Ripper would start to convert DVD to Xbox One S video immediately. When the conversion completes, you can find the output video file under the directory you just set.
After converting, you need to transfer the converted video file to Xbox One S for playing DVD on Xbox One S. There are two ways for you to transfer media file from your computer to your Xbox One S. On one hand, you can make use of a USB drive. On the other hand, you can transfer via streaming over your local network. When transferring completes, you can successfully play DVD on Xbox One S.
Bonus: A Superb DVD Player for PC/Mac
To play a DVD with extraordinary images and excellent audio quality, a powerful media player is indispensable. Here we will recommend you a multi-functional media player Leawo Free Blu-ray Player to play DVD with excellent quality.
Leawo Free Blu-ray Player offers a good solution to all media playback. It has the ability of playing Blu-ray disc, DVD disc, HD video, ISO file and audio without any regional and studio’s limit. Moreover, 4K and HD video are supported by this software as well. Based on the advanced processing technology for image and audio, Leawo Blu-ray Player is able to offer you a cinema-like experience and make you feel like watching movie at the theatre.

-
Leawo Blu-ray Player
Region-free Blu-ray player software to play Blu-ray disc and DVD disc for free, regardless of disc protection and region restriction.
Play 4K FLV videos, 4K MKV videos, 4K MP4 videos, etc. without quality loss.
Support the conversion from Blu-ray/DVD discs to MKV in the premium version.
Hereby, we will show you a full video tutorial of how to play DVD with Leawo Free Blu-ray Player in the specific steps as below:

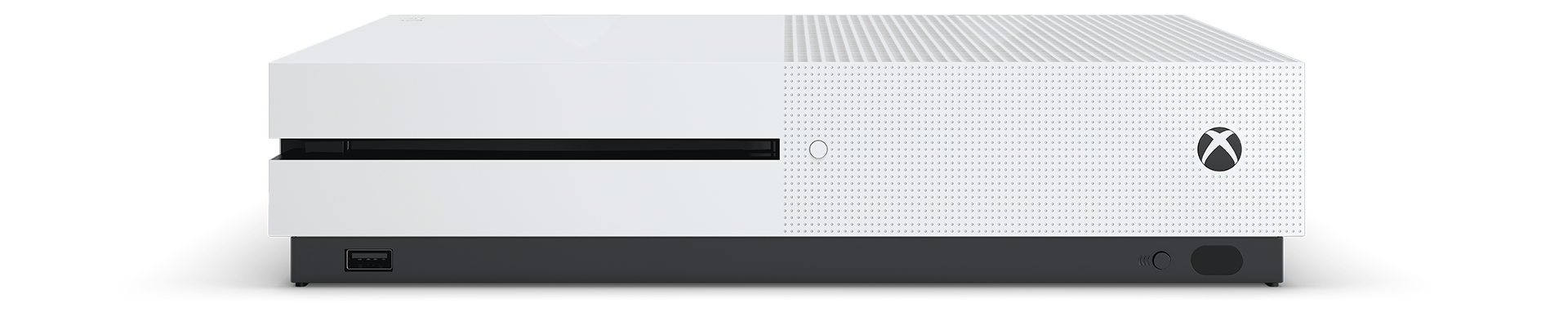
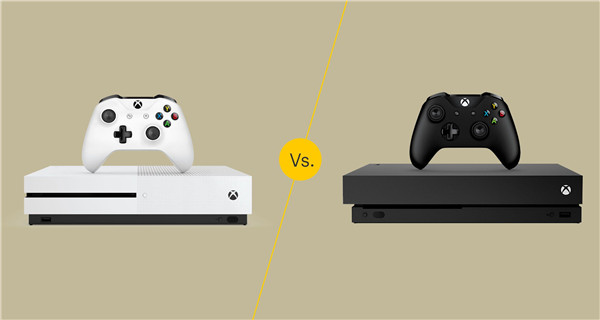
 Sep. 07, 2021 by
Sep. 07, 2021 by 























