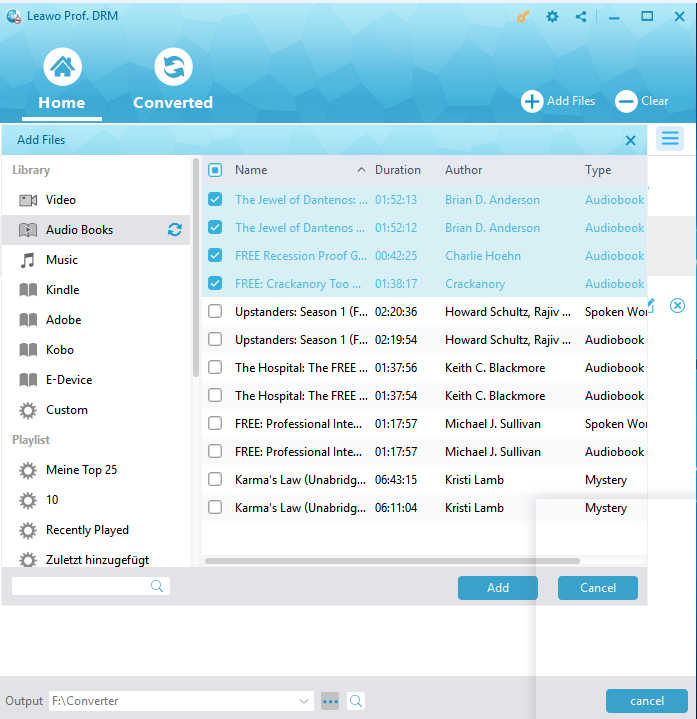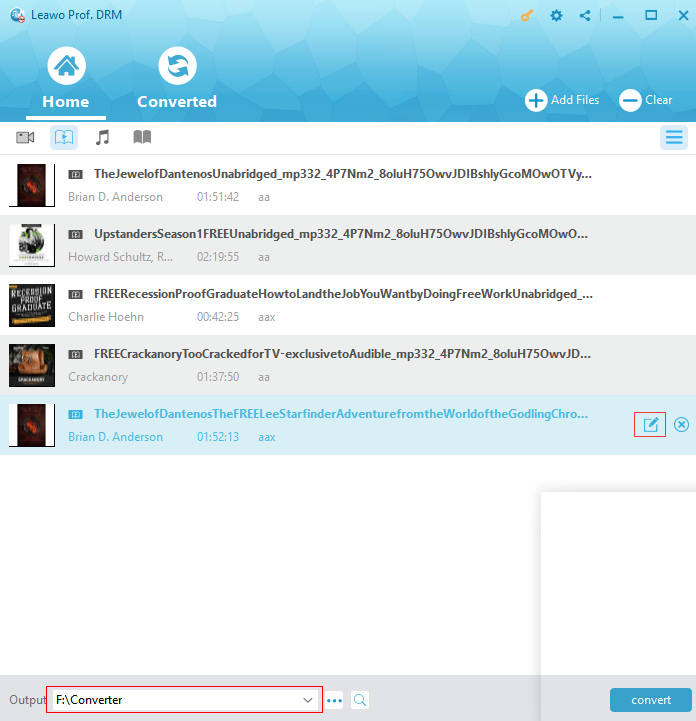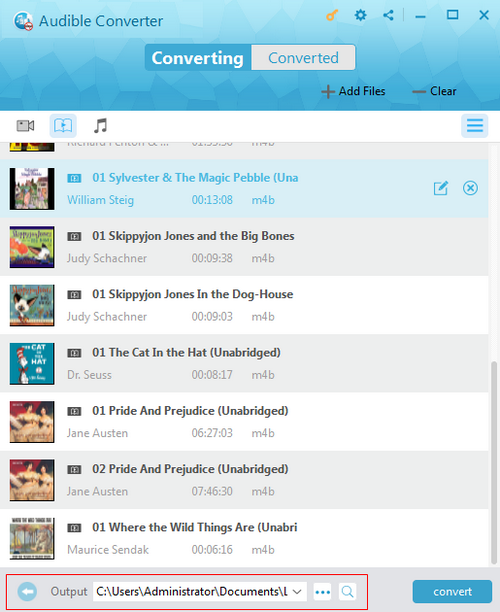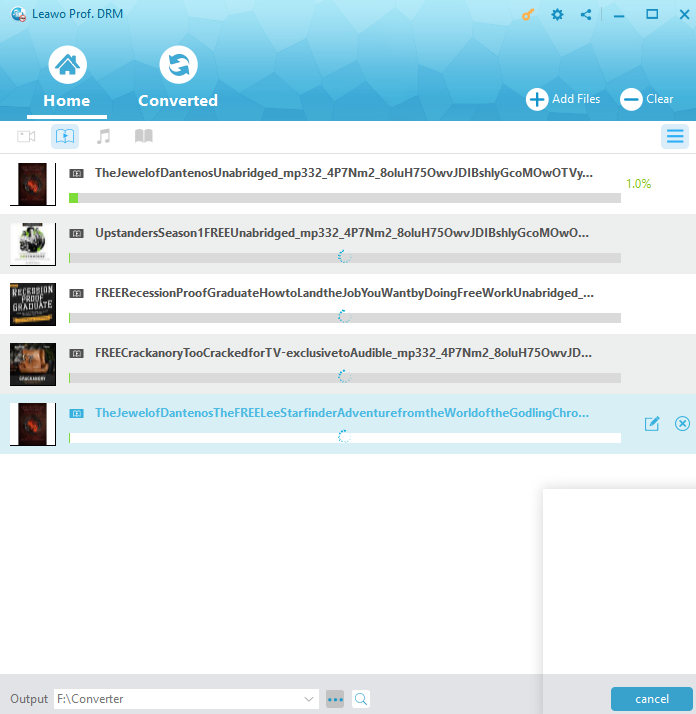"Can you add audiobooks to iCloud library? I have some Audible audiobooks converted to MP3 audio file format and tried to store these audiobooks to iCloud but was kept reminding with error message that the file was not accepted. What's wrong with it? How to store audiobooks onto iCloud library? Do I need to use some special tools to sync audiobooks to iCloud? What kind of tools should I use to backup audiobooks to iCloud? Please show me some helpful solutions. Thanks in advance."
How to add or save audiobooks to iCloud library? Can you add Audible audiobooks from iTunes to iCloud library? If you happen to have these questions too, this guide would be helpful to you. We would like to show you how to add audiobooks to iCloud library in different ways and analyze why you can’t successfully upload audiobooks to iCloud library.
- Part 1: Steps to Store Audiobooks onto iCloud Directly through iCloud Drive
- Part 2: Why Can't You Upload Audiobooks to iCloud with iTunes Match Successfully
- Part 3: Convert Audiobooks to iTunes Match Accepted Files for Uploading to iCloud with Prof. DRM
- Part 4: Steps to Sync Audiobooks to iCloud with iTunes Match
Part 1: Steps to Store Audiobooks onto iCloud Directly through iCloud Drive
You could make use of iCloud Drive to directly store audiobooks onto iCloud. Here we would like to share 2 ways in which you could store and save audiobooks to iCloud respectively with iCloud Drive and iCloud browser app.
Section 1: Save audiobooks to iCloud directly with iCloud Drive app
You need to download and install iCloud Drive on your computer. Then you could see that your computer has an iCloud Drive icon. Follow the below steps to store audiobooks to your iCloud app via iCloud Drive desktop app:
1. Download and install iCloud Drive desktop app on your computer.
2. Kick off iCloud Drive app and log in with your own Apple ID and password.
3. Click the iCloud icon on the deck of your computer and then choose "Open iCloud Drive" option.
4. There will pop up a folder namely as "iCloud Drive", which saves and stores all media files you have uploaded to.
5. Directly copy and paste your audiobooks into the "iCloud Drive" folder.
6. Now you have added audiobooks to iCloud successfully.
This is the easiest way to add audiobooks to iCloud app on computer. You could add multiple audiobooks to iCloud Drive at one time as you like.
Section 2: Upload audiobooks to iCloud directly with iCloud browser app
You could also make use of the iCloud browser app to upload audiobooks to iCloud app. The operation is also easy. Just make sure you have connected to the Internet and the Internet performs well. Then, follow the below steps to learn how to upload audiobooks to iCloud browser app:
1. Open https://www.icloud.com.
2. Log in with your Apple ID and password.
3. After going into the iCloud main interface on your browser, click the "iCloud Drive" option.
4. Then, click the upload button with a cloud and upward arrow icon.
5. Choose the audiobooks you want to upload to iCloud and then add them.
When the uploading finishes, your audiobooks will be saved in iCloud. In these 2 ways, you could easily save audiobooks onto iCloud. You could then even listen to these audiobooks on your iPhone through the iCloud Drive mobile app. However, you need to know that all these audiobooks you have added to iCloud Drive could only be played back with iBooks.
Part 2: Why Can't You Upload Audiobooks to iCloud with iTunes Match Successfully
iTunes Match is another way in which you could sync audiobooks to iCloud. iTunes Match is part of iCloud service. It is special for uploading and managing music on iCloud. After iTunes Match matches your songs, if they are already in the iCloud Music Library, Apple will enhance them to a better version with higher bit rate. If these songs don't exist, Apple will store them directly. The below are the reasons why you can’t upload audiobooks to iCloud with iTunes Match successfully.
1. iTunes Match only supports AAC, MP3, AIFF, WAV, M4P, M4A, H.264, Apple Lossless and more. Among them, the AIFF, WAV, Apple Lossless will be converted to AAC files with 256Kbps. Files with specific formats which are not on the list won't be supported. But your audiobooks will be saved in AA, AAX, M4B format, which are not accepted by iTunes Match.
2. iCloud only supports the songs with bit rate higher than 96 Kbps, size small than 200Mb, length less than 2 Hours. For any audio files that don't meet the criteria, you can enhance the bit rate and reduce the file length and size. Obviously, audiobook files are often large files. You thus might need to reduce the audiobook file size.
3. It won't upload your DRM files from other sources unless it is the iTunes songs purchased before 2009. During upload, these DRM songs will be replaced with DRM free version. But it requires that the uploading files could be scanned in iTunes Store.
4. iTunes Match is limited to 100,000 songs. Songs you purchased from iTunes are not counted towards the limit. But please make sure the iTunes Genius is turned on so that to detect your library well.
These are the reasons why you can’t directly sync audiobooks to iCloud via iTunes Match. The most critical element is the format incompatibility. Therefore, you need to convert audiobooks to music files in AAC, MP3, AIFF, WAV, M4P, M4A, H.264, Apple Lossless formats for syncing to iCloud with iTunes Match, which will be discussed below in detail.
Part 3: Convert Audiobooks to iTunes Match Accepted Files for Uploading to iCloud with Prof. DRM
As mentioned above, format incompatibility is the main reason you fail to upload audiobooks to iCloud via iTunes Match. Therefore, converting audiobooks to iTunes Match compatible file formats would be the first thing. You could use Leawo Prof. DRM to complete the audiobook conversion tasks. As a professional iTunes/Audible audiobook converter, Leawo Prof. DRM could help you remove DRM protection from iTunes/Audible audiobooks and then convert iTunes/Audible audiobooks to DRM-free MP3 audio files. With Leawo Prof. DRM, you could even easily listen to iTunes/Audible audiobooks on non-Apple players and devices, not even to say syncing to iCloud with iTunes Match.
Firstly, download and install Leawo Prof. DRM on your computer. It has both Windows and Mac versions. Then, follow the below steps to learn how to convert iTunes/Audible audiobooks to DRM-MP3 audio files for uploading to iCloud with iTunes Match.
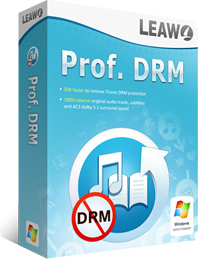
Leawo Prof. DRM
☉ Supports removing DRM protection from iTunes purchased and rental media contents.
☉ Supports removing DRM protection from eBook including Kobo, Adobe, and Kobo
☉ Supports removing DRM protection from Spotify Music
☉ High quality output.
☉ Fast conversion.
Step 1: Add iTunes/Audible audiobooks
Click “Add Files” button on Leawo Prof. DRM’s main interface. On the popup “Add Files” window, open “Library > Audio Books” tab to choose downloaded audiobooks you want to convert to DRM-free MP3 files into Leawo Prof. DRM.
Note: You need to download audiobooks from iTunes before you start to convert audiobooks to iTunes Match accepted audio file formats. Meanwhile, if you want to convert Audible audiobooks, you need to install Audible Download Manager to let downloaded Audible audiobooks be saved in iTunes.
Step 2. Choose Channel, Sampling Rate and Bit Rate
In each loaded audiobook file title, you could see a pencil icon, by clicking which you could freely choose Channels, Sampling Rates and Bit Rates from source audiobook files for output DRM-free MP3 file.
Step 3: Set Output Directory
Then, at the bottom, click “Output” box to set output directory for saving output DRM-free MP3 files.
Step 4: Convert iTunes/Audible audiobook to DRM-free MP3
Finally, with all settings done, click the “Convert” button at the bottom right corner to start to convert iTunes or Audible audiobooks to DRM-free MP3 audio files for iTunes Match. Leawo Prof. DRM removes DRM protection in the background, requiring no human interference. After conversion completes, you will get audiobooks in DRM-free MP3 audio format. You could then try to use iTunes Match to sync converted audiobook files to iCloud as you usually do.
Note: Before conversion process takes place, you will be asked to authorize the computer for playing the iTunes audiobook if you have not yet authorized the computer.
Besides converting iTunes audiobooks to DRM-free MP3 files, Leawo Prof. DRM also could remove DRM protection upon iTunes video, audio and audiobooks, convert iTunes DRM video to DRM-free MP4 files, convert iTunes DRM music to DRM-free MP3 files, convert eBooks from Kindle, Kobo and Adobe Digital Edition, and download Spotify songs. It’s an all-inclusive DRM removal and converter tool that provides excellent solutions to better your digital entertainment.
Part 4: Steps to Sync Audiobooks to iCloud with iTunes Match
Obviously, iTunes Match is designed for iTunes music sync. Therefore, after you change your AA, AAX, M4B audiobooks to AAC, MP3, AIFF, WAV, M4P, M4A, H.264, Apple Lossless and other audio formats accepted by iTunes Match, you could then make use of iTunes Match to sync audiobooks to iCloud easily. The below steps would show you how to sync audiobooks to iCloud with iTunes Match:
1. Turn on iCloud Music Library from computer and IOS devices. On an IOS device, open "Settings" app > click "Music" > Slide the toggle button on. On a computer, go to the preferences of iTunes to check "iCloud Music Library" option.
2. On iTunes, click "File" menu and then choose "Add File to Library" to select your Audible files to import to iTunes.
3. iTunes will automatically scan your iTunes library for matches. For the audio files which are not in the iCloud music library will be uploaded directly. It may take a while.
4. When the audiobooks are uploaded successfully, you can access them from any Apple devices.
Obviously, iTunes Match enables you to sync converted audiobooks to iCloud for iOS devices and computer for playing back with Apple Music, while iTunes Drive saves your audiobooks and enables you to listen to audiobooks via iBooks.