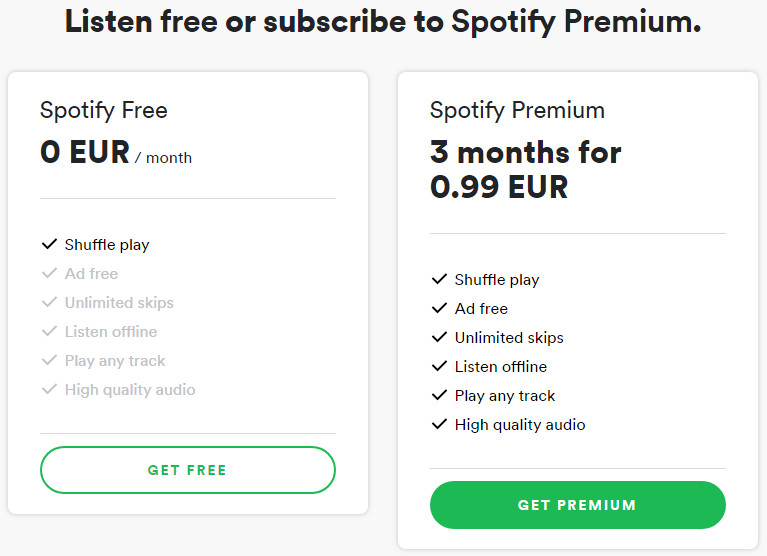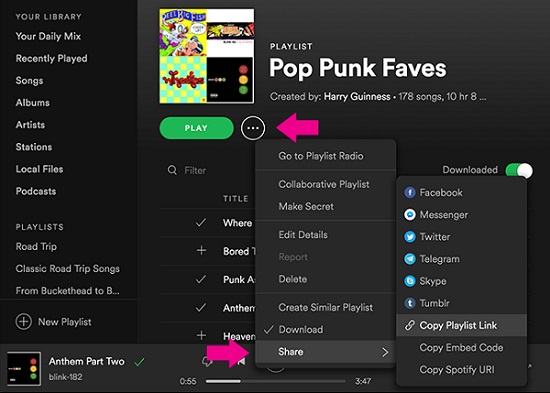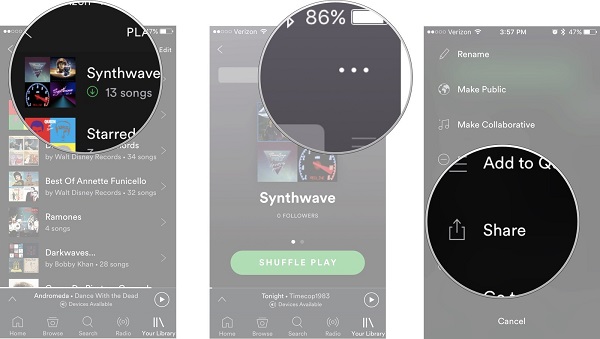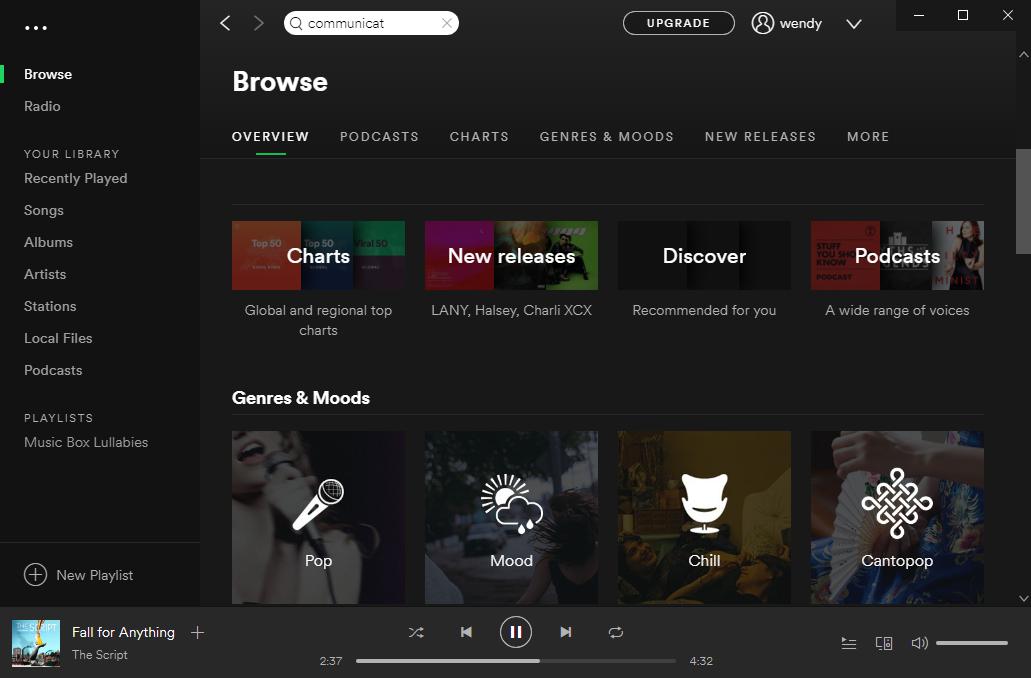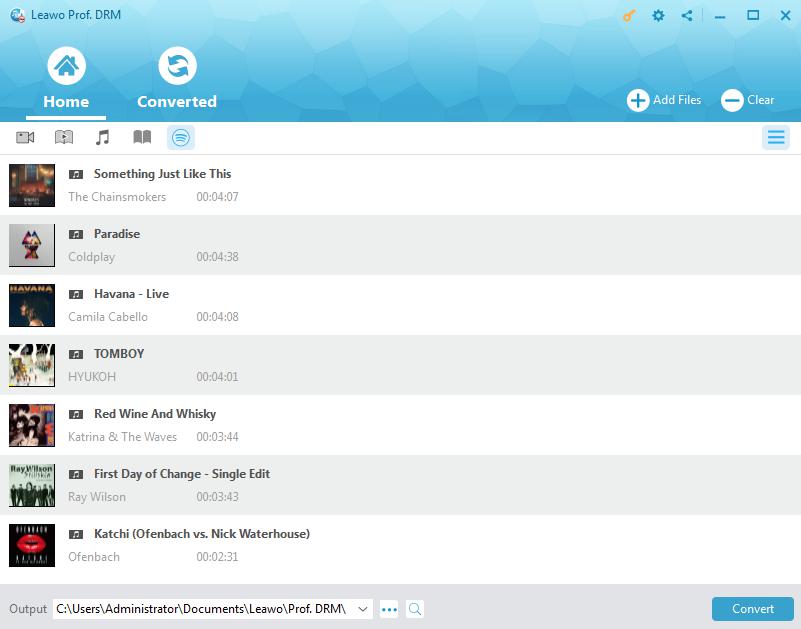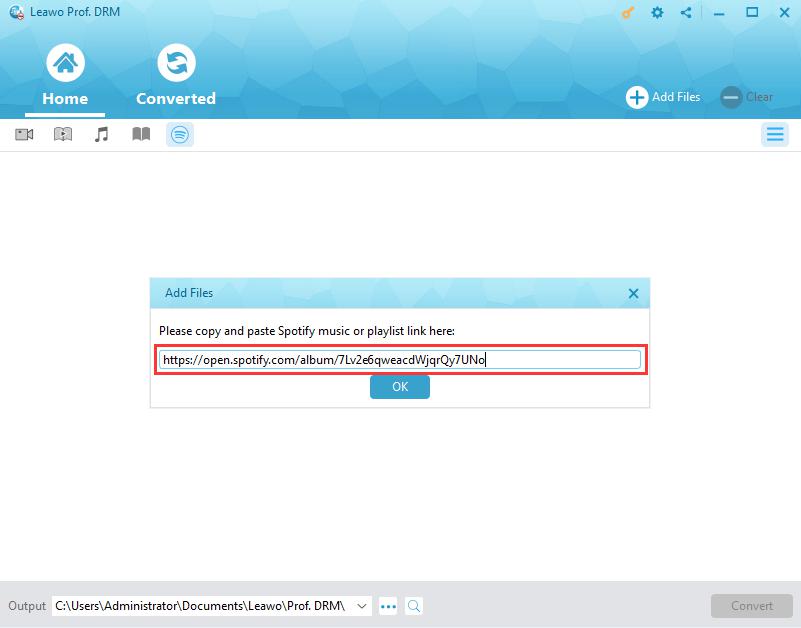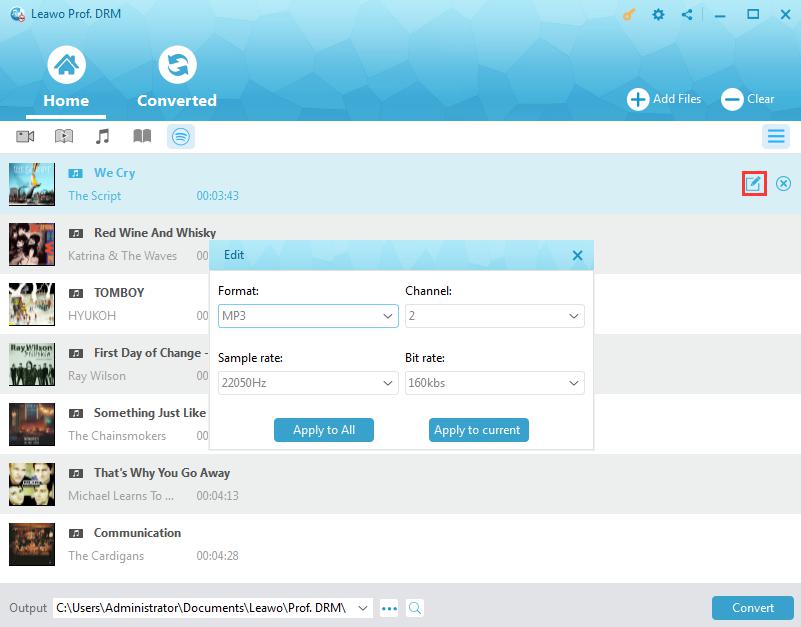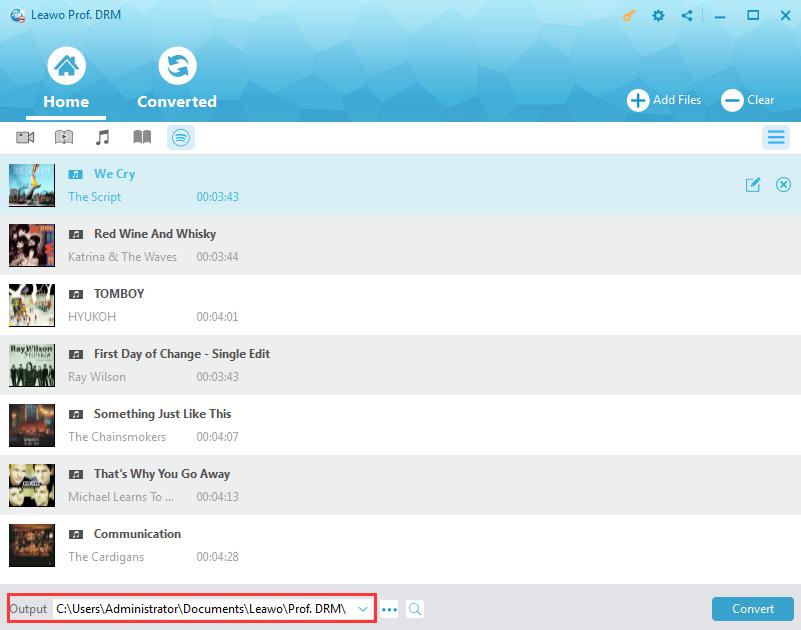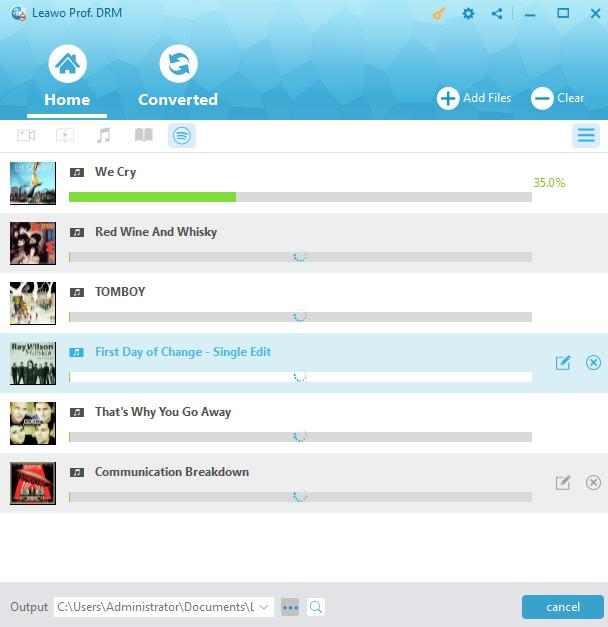"Hi, how can I share one of my Spotify playlists with one friend? Both of us have premium accounts that are linked to our facebook. I don't want the playlist to be public to all friends. I have tried right clicking on the playlist and hitting 'share...' but no option appears to 'send to' a particular friend, only an option to post to followers. Please help me on how to share Spotify playlist."
Spotify lets you easily stream from a huge library of music, probably more than 7 million of tracks. It's easy to make a playlist of your favorite tunes. And sometimes you may want to share Spotify playlist with your friends or family members. Actually, it's not difficult to share a Spotify playlist if you are familiar with Spotify. Well, in this guide, we would like to show you how to share Spotify playlist on computer (Mac & Windwos), and mobile devices as well. You will find that how easy it is to share your favorite Spotify playlist with your friends or family members.
Part 1: Introduce Spotify
According to Spotify official website, in a word, Spotify is a digital music, podcast, and video streaming service that gives you access to millions of songs and other content from artists all over the world. On Spotify, you could listen to any music you want by making use of the Browse and Search feature, which enables you to search music via parameters like artist, song name, album, cover, genre, etc. You could get recommendations from various sources like Daily Mix, Release Radar, etc. Also, you could see what your friends are listening to on Spotify. Listening to music on Spotify is totally free, but you could upgrade to the Premium version.
Spotify has both Free and Premium versions for you to choose. The Premium allows you to listen to unlimited tracks and songs on Spotify at high quality and without any ad. The most significant advantage of Spotify Premium version is that it enables you to set Spotify music available for offline listening. That means you don't even need to connect to the Internet to listen to Spotify songs. What you all need to do is enable Spotify songs offline listening. However, you should keep in mind that this kind of offline listening is not actual downloading. You can't download the Spotify tracks and then burn to CD or DVD for sharing even with the Premium version. You have to turn to other ways to download Spotify music.
And there are still other limitations upon the Spotify Premium version. You can have only up to 3,333 songs available to listen to offline on up to three different devices. And at the same time, you have to log in your Spotify account online at least once per month to stay activated of the offline mode.
Spotify also allows you to share playlist with others on computer and mobile devices like iPhone, iPad and Android devices. The below content would show you how to share a Spotify playlist on different platforms.
Part 2: How to Share a Spotify Playlist on Mac and PC
It would be a lucky thing that it's the same process of sharing Spotify playlist on Mac and PC. You only need to make sure you have installed Spotify program on your computer. And then, you could launch Spotify program, log in with your Spotify account to start to sharing a playlist with your friends or family members.
You could download and install Leawo Prof. DRM on your computer first, and then convert Spotify music to MP3 files as the below steps show.
The following steps would show you how to share Spotify playlist on Mac and PC:
1. Choose the playlist you want to share, or create a playlist if you have no playlist at all on your Spotify. It's easy to create a new playlist. Click the "New Playlist" button on the left side of the screen to create one and then name the new playlist. After that, add any track to the newly created playlist as you like.
2. Share Spotify playlist with friends or family members via social networks: Now click the newly created playlist name and then choose the three-dot "More" button next to the "Play" button.
3. Then, hit the "Share" button to get easy links of the playlist to share on social networks, such as Facebook, Twitter, Skype, Tumblr, etc.
4. By clicking any of these social networks, you could then share Spotify playlist with your family or friends via that social network through a message.
5. Also, you can directly select "Copy Playlist Link" option to copy the link to your playlist and then send to your friends or family members for sharing.
6. If you want to share a Spotify playlist publically, you could choose "Make Public" option in Step 2. In this way, you share a Spotify playlist publically.
See, it's quite easy to share a Spotify playlist with friends and family members on your computer, be it Windows PC or Mac one. You could always share Spotify playlists in simple clicks.
Part 3: How to Share a Spotify Playlist on Mobile Devices
It becomes even easier for you to share a Spotify playlist on mobile devices like iPhone, iPad and Android devices with your friends. In fact, if you know how to share a Spotify playlist on Mac or Windows PC from the above content, it won't be hard for you to learn how to share a Spotify playlist on iPhone, iPad, Android devices and other mobile devices, since the process is much the same.
Follow the below steps to learn how to share Spotify playlist on mobile devices:
1. Launch your Spotify app on your mobile devices.
2. Navigate to the playlist you want to share.
3. Click the three-dot icon and then select the "Share" button.
4. You then could share Spotify playlist on mobile devices with your friends or family members via social networks like Facebook, Twitter, etc. or single links of your Spotify playlist.
5. If you want to share a playlist on Spotify on mobile devices publically, just click the three-dot icon, and then hit "Make Public" option. Your playlists would then be open to others.
What about if you want to download songs from Spotify playlist and send to your friends or family members for sharing? Or you don't want to share single playlist but songs in these playlists? How can you do this? Well, we know that even Spotify Premium doesn't allow you to download songs from Spotify playlist. But you could still download songs from Spotify playlist for sharing with other tools, just like Leawo Prof. DRM, a professional Spotify music downloader and converter to help you download and convert Spotify songs and playlist to DRM-free audio files for unlimited sharing. The below content would show you how to do this.
Part 4: How to Share a Spotify Playlist with Others via Prof. DRM
Leawo’s Prof. DRM is a professional DRM removal and Spotify music downloader that could help you remove the DRM protection upon Spotify songs and playlist, and then download and convert Spotify music to MP3, AAC, M4A, etc. according to your needs. By downloading songs or tracks in your Spotify playlist, you could then freely share songs from Spotify playlist with your friends or family members, edit Spotify songs, or even play Spotify songs on non-Spotify devices. In addition to downloading and converting Spotify music to DRM-free audio files, this Spotify music converter also enables you to adjust audio channel, bit rate, and sample rate for a better music quality.
Note: Before you launch Prof. DRM to download Spotify music from Spotify playlist, make sure that you have launched Spotify and play songs in Spotify playlist smoothly on your computer.
Step 1: Add Spotify music to Prof. DRM
Launch Leawo Prof. DRM and then click the Spotify icon to add songs, albums or playlist from Spotify. You can directly drag and drop the songs you want to share into the program.
Or you can directly copy and paste the URL of Spotify playlist into this Spotify music downloader if you are using the Web version of Spotify.
Step 2: Set output format and audio quality
After loading Spotify music, click the pencil icon in each loaded Spotify song title to set output format and audio parameters. Choose MP3 or other available audio formats as you like as output format, and change the Channel, Sample rate, and Bit rate. Check the "Apply to All" or "Apply to current" button as you like.
Step 3: Set output directory
Then, move mouse to the bottom of this Spotify music downloader, set output directory in the "Output" box. Make sure the target disk drive has enough space.
Step 4: Start to download Spotify songs
Press the blue button "Convert" on bottom right to start removing DRM on songs and downloading Spotify songs to DRM-free audio files onto your local drive.
On the converting panel, you could see all downloading process of Spotify songs. When the downloading finishes, you could open the "Converted" tab to view all downloaded Spotify songs.
With Leawo Prof. DRM, you could download and convert Spotify music to MP3, AAC, FLAC, M4A, etc. as you like. When the downloading finishes, you could then freely share Spotify songs or playlist with your friends or family members offline directly without using social network or links. They don’t even need to connect to the Internet and log in social networks to receive your sharing.