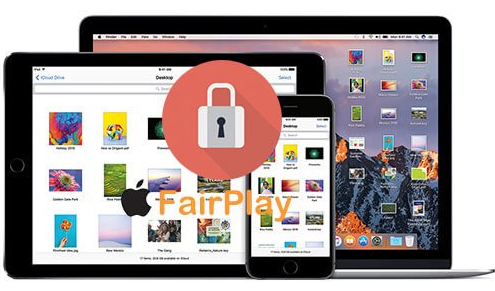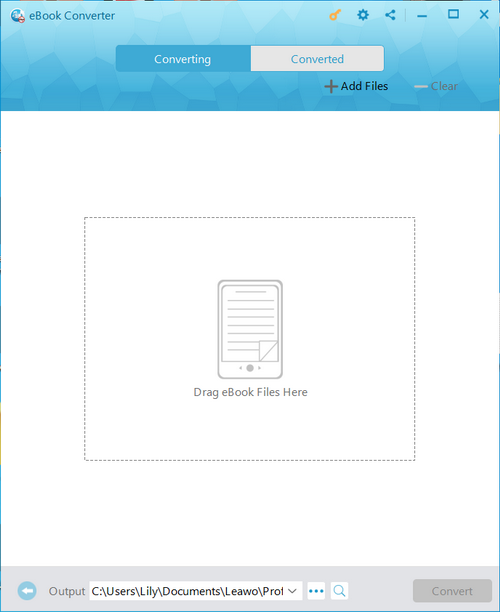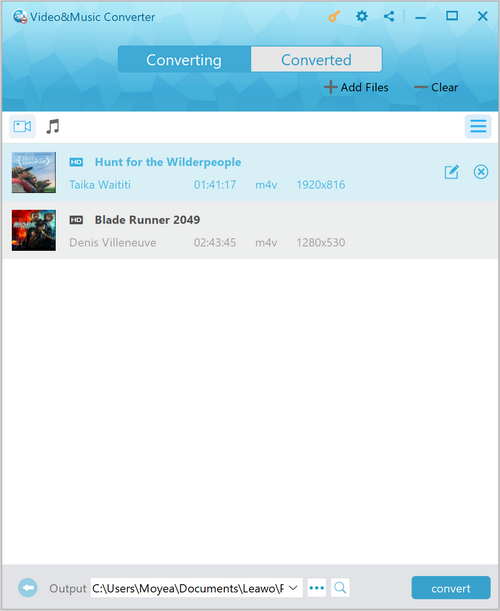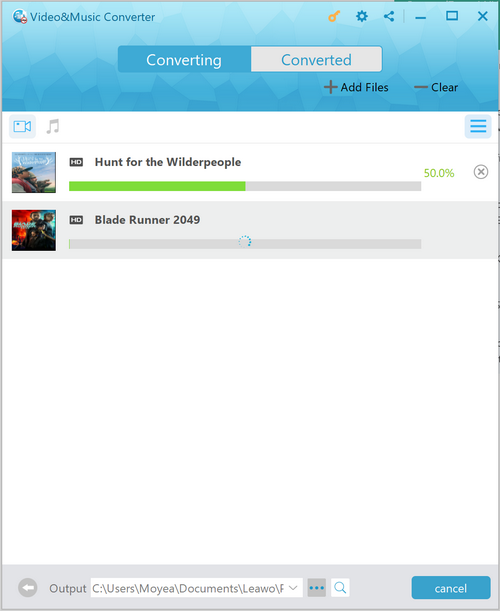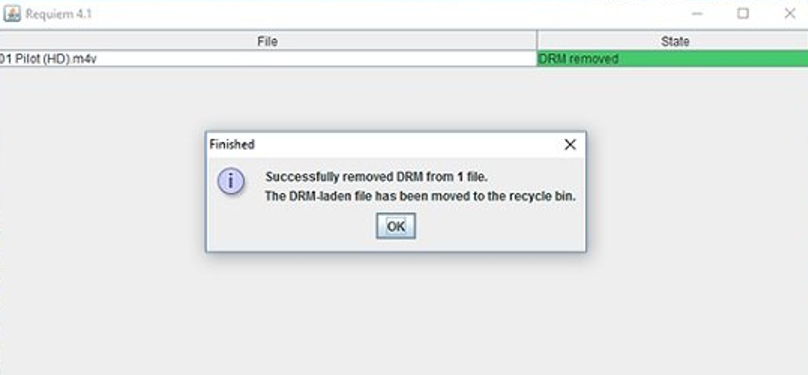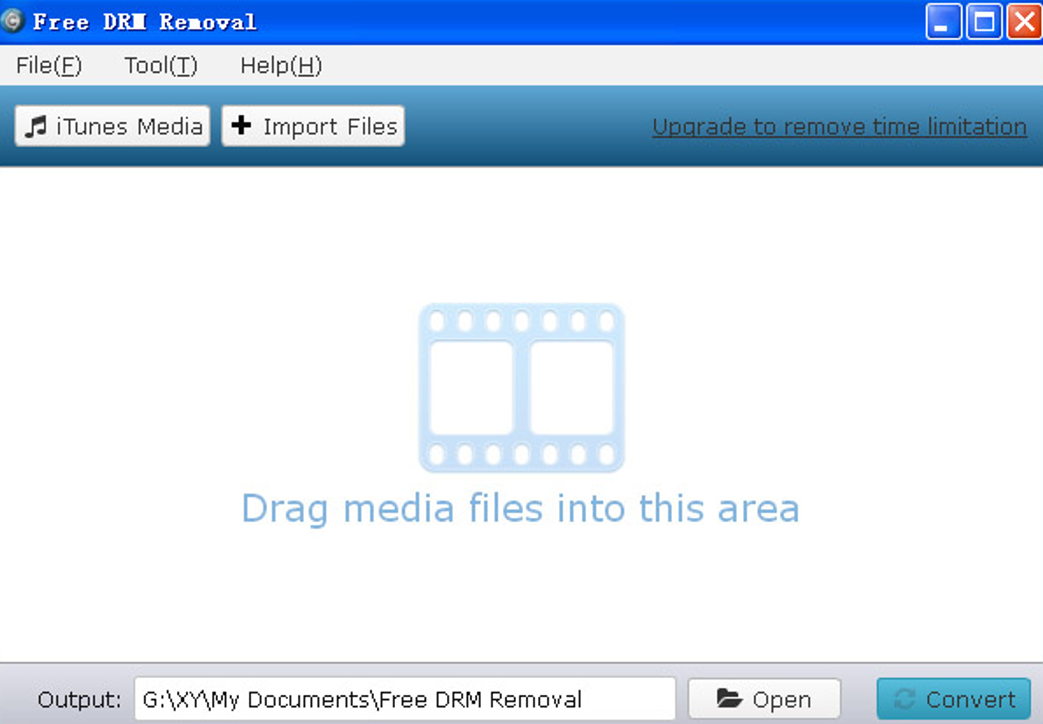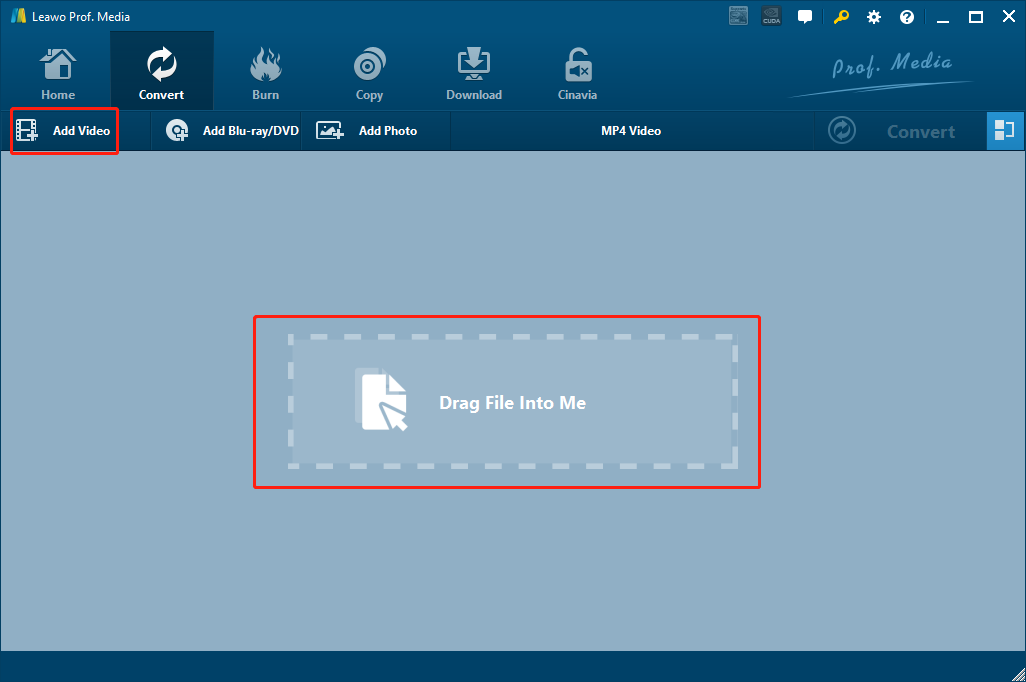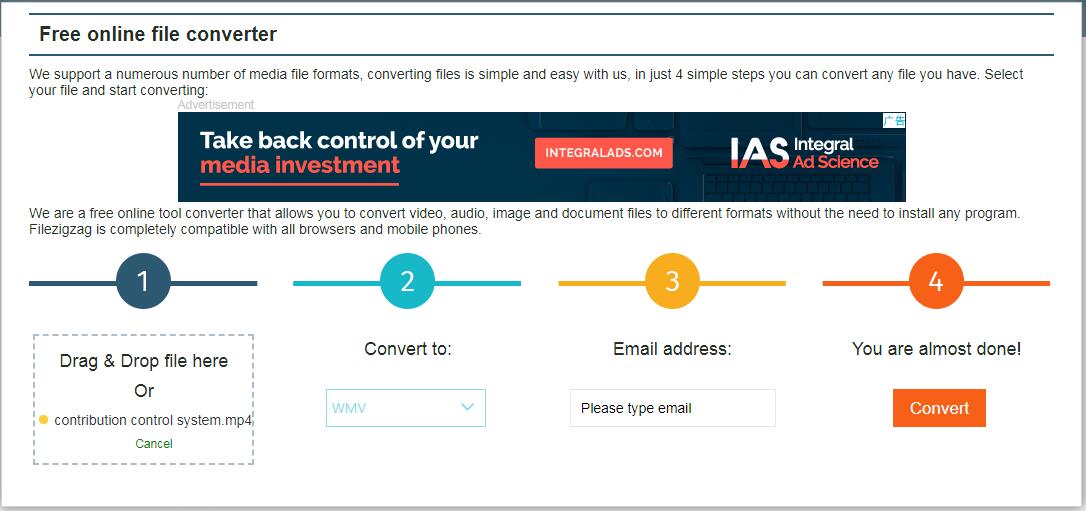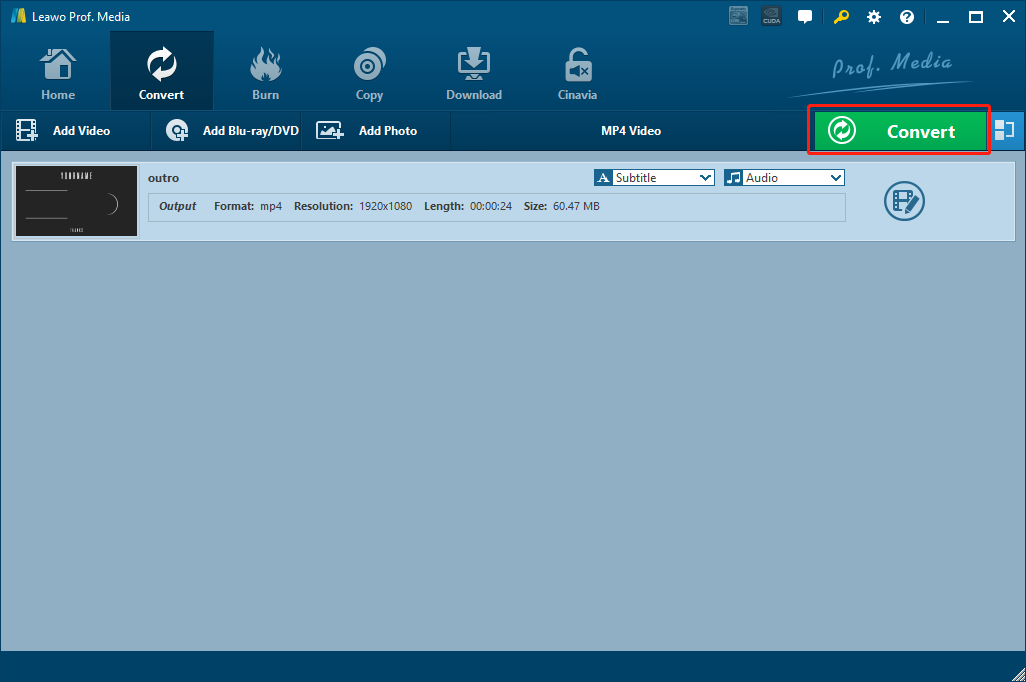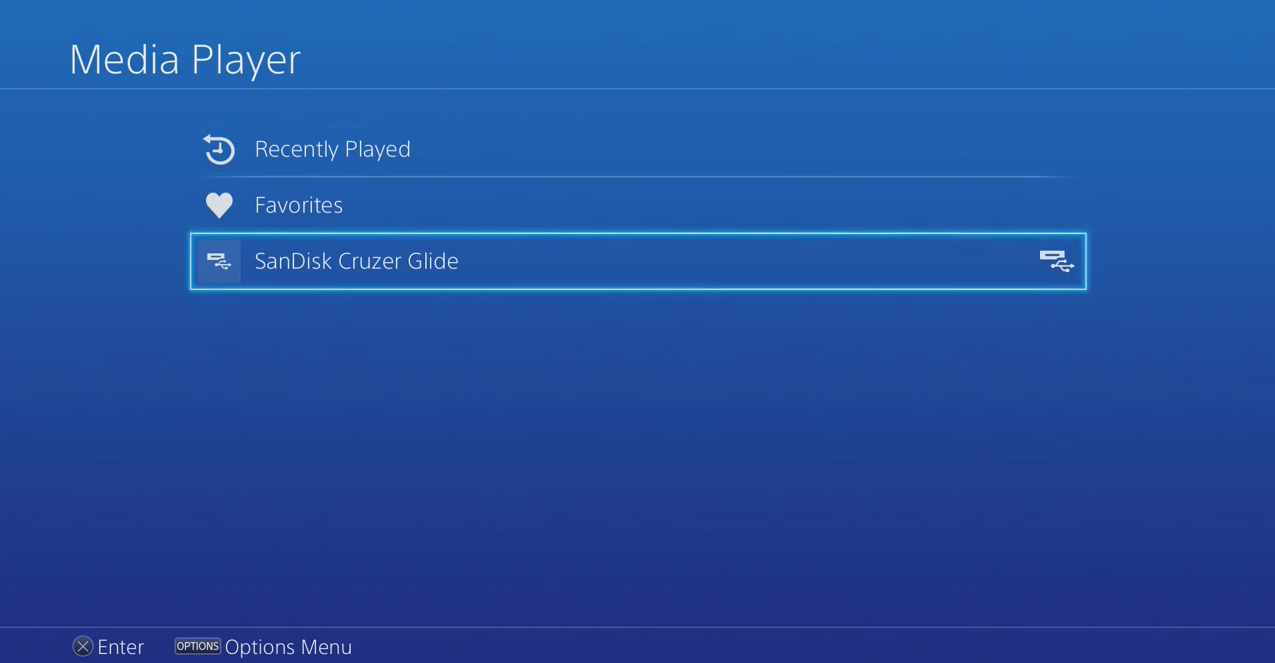If you are a console gamer, you probably know that as an entertaining center of the living room, Sony PlayStation 4 is more than just a game console. With a variety of media format support, PS4 can be a great video player device when you feel like putting down your controller and relaxing with some movies. But if you have checked out the PS4 compatible formats, you’d realize that there is no M4V, which is a common video format used by iTunes to save movies and TV shows. That means if you want to play your iTunes movies or TV shows on your PS4 console, you need to go through a series of converting process and convert the iTunes M4V video files to another format that is supported by PS4. On the other hand, since the M4V video file is not a regular video format, but a DRM protected format, normal video convert programs would not be able to convert it. So how to play iTunes DRM movies on PS4 anyway? What are the programs you need? Let’s find out now.
- Part 1: Why PS4 Cannot Directly Play iTunes Videos?
- Part 2: Convert iTunes Video to PS4 with Leawo Prof. DRM
- Part 3: Convert iTunes Video to PS4 with Requiem
- Part 4: Convert iTunes Video to PS4 with Free DRM Removal
- Part 5: Convert DRM-free iTunes video to PS4 with Leawo Video Converter
- Part 6: Transfer Converted Video to PS4
Part 1: Why PS4 Cannot Directly Play iTunes Videos?
The reason why PS4 cannot play iTunes videos, like mentioned above, is mainly because iTunes videos are usually saved in M4V video format, which is protected by Apple’s FairPlay DRM, hence is not natively supported by PS4’s media player. In case you didn’t know, Apple’s FairPlay DRM is an encryption technology created by Apple to encode videos sold from iTunes Store. All movies and TV shows bought or rented from iTunes are encrypted with FairPlay and restricted to be played on Apple’s software or devices only. To play iTunes movies on PS4, you have no choice but removing the DRM from the videos and converting your iTunes videos to a regular video file.
Part 2: Convert iTunes Video to PS4 with Leawo Prof. DRM
As mentioned above, iTunes videos are protected by the DRM description. So in order to convert iTunes videos and make them playable on PS4, what you need is a DRM removal program instead of a normal video converter program. When it comes to the best DRM removal software, there is one program that’s definitely worth mentioning because of its powerful DRM removing ability and great ease of use, and the program is called Leawo Prof. DRM.
Leawo Prof. DRM is a professional DRM removal program that is liked by millions of iTunes, Spotify and Audible users. With Leawo Prof. DRM, these users can freely remove the DRM protection of their files, convert these files to normal unprotected formats and transfer them to whatever other device they want. Yes, as a powerful DRM removal program, Leawo Prof. DRM can remove DRM from not only iTunes videos, but also iTunes music, Spotify music, Audible Audiobooks, eBooks and more. With a 50X higher converting speed and 100% original quality preservation, Leawo Prof. DRM is definitely one of the best choices for you to convert iTunes videos to PS4.
Besides the powerful DRM removal abilities, Leawo Prof. DRM’s ease of use is also impressive. With a simple and straightforward software design, Leawo Prof. DRM makes it easy for anyone to remove DRM from iTunes videos. If you are wondering how to convert iTunes videos to PS4 with Leawo Prof. DRM, take a look at the following guide and you will see how easy it is.
Step 1: Launch Leawo Prof. DRM and select “Video& Music Converter”. Then you will see an “Add files” button on the top banner, by clicking which you can import your iTunes video files into the program for converting.
Note: you have to make sure your current device is authorized by your iTunes account, or you will receive a warning note and won’t be able to import your iTunes files.
Step 2: After importing iTunes movies into the program, you can click the “Edit” button on the imported video to select audio tracks and subtitles for the output video file.
Step 3: Finally, you need to set an output path and start the conversion. Click the “…” button at the bottom designate an output directory for your output file. Once the output directory is set, click the blue “Convert” button to start the DRM removing process. After the removal is done, you can find the converted files in the “Converted” page.
Part 3: Convert iTunes Video to PS4 with Requiem
Like Leawo Prof. DRM, Requiem is also a DRM removal tool that can be used to convert iTunes video to PS4. As a light weighted DRM removal tool, Requiem makes things simple by taking little system memory and providing a clean user interface. Requiem can automatically detect the DRM protected movie files in your iTunes library, and then remove the DRM protection automatically at a high speed. Although Requiem is reported to be unstable on some certain operating systems and incapable of dealing with third-party protections, you can still try it if you are sure that your operating system is compatible with such program. To remove an iTunes movie’s DRM protection with Requiem, just follow the guide below.
Step 1: Download, install and launch Requiem.
Step 2: When the program is launched, it will automatically scan for the DRM protected media files in your iTunes library for conversion.
Step 3: Once the scan finishes. You can then start to remove the DRM from the iTunes movies in Requiem. When the conversion is done, you will receive a notification telling you how many files are converted successfully. Just click “OK” to confirm.
Part 4: Convert iTunes Video to PS4 with Free DRM Removal
If you need a free program to convert your iTunes videos to PS4, then you should probably try this tool called Free DRM Removal. In Free DRM Removal, you can convert your iTunes videos to normal unprotected videos free with no function restriction but a time limitation. If your video is short in length, then this program can totally convert it for free. But if your video is relatively long, in order to lift the times limitation, you still have to click the “Upgrade to remove time limitation” entrance and pay for the software. If you can accept this kind of paying mechanism, then Free DRM Removal could be of great help for your DRM protected video files. Here is how to convert an iTunes video to PS4 with Free DRM Removal.
Step 1: Install Free DRM Removal on your Windows computer and launch it.
Step 2: On the main interface of the program, click the “iTunes Media” button to import iTunes media files into the program for converting. You can also click the “Import Files” to import other iTunes files saved on your computer.
Step 3: Designate an output directory in the “Output” box at the bottom, and then click the “Convert” button to start converting your iTunes videos.
Part 5: Convert DRM-free iTunes video to PS4 with Leawo Video Converter
After converting your iTunes DRM protected to a regular video file with any of the introduced tools above, you should be able to do whatever you want to do video file including editing it, transferring it, opening it on any other supported media player device as long as the file format is compatible. In order to make the file compatible with other devices or platforms, sometime you need to convert the file format with some video file converting programs. For that, I’d like to recommend Leawo Video Converter to be your first choice.
Leawo Video Converter is a professional video converter tool. It can convert videos between more than 180 media formats with a 6 times higher speed, and still manage to keep the original quality in the output file. With a practical video editor program built in, you can also do various video editing operations like trimming, cropping, adding watermark to video, turning 2D video to 3D, adjusting video performance and removing noise. In a word, Leawo Video Converter is the most suitable tool if you want to convert your DRM-free video to other formats. The following is a guide showing you exactly how to do that.
Step 1: Launch Leawo Video Converter and import your DRM-free video by clicking the “Add Video” button or dragging and dropping it to the program interface.
Step 2: To change the output format, click the “MP4 Video” area next to the “Convert” button and then click “Change” to go to the format selection panel, where you can select any video format for the outputting.
Step 3: You can click the “Edit” button to edit your video before starting the conversion. When you think there’s no more editing needed, just click the green “Convert” button, set an output directory and click the big “Convert” icon below to start converting the video.
Part 6: Transfer Converted Video to PS4
Once you’ve got your video’s DRM removed and converted the video to a PS4 compatible format, you can then transfer your video to PS4 to watch it. The easiest way to transfer a video from a computer to PS4 is through a USB device. Simply move your video from your computer to a USB stick or any other USB storage device, then plug your USB device into the PS4. Launch PS4, find “Media Player”, and then you should have the access to browse the content in your USB storage device. Open the video file, and enjoy your movie!
each solution has its own merits and demerits, you can choose any one of them to get the target video files.