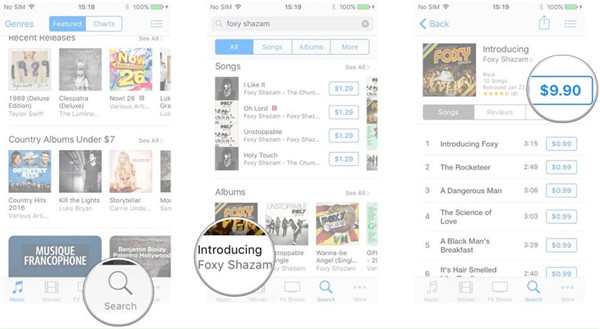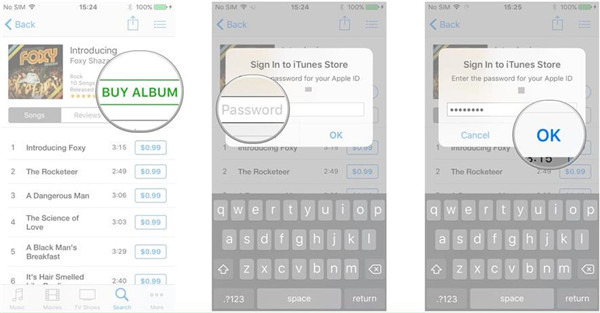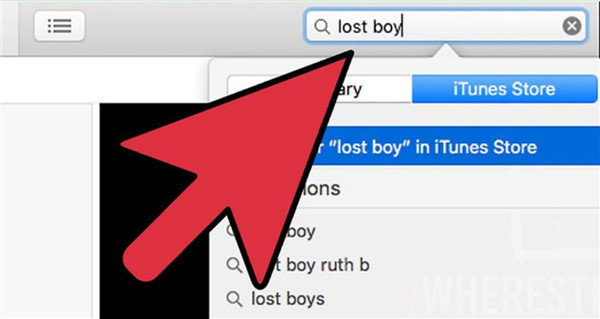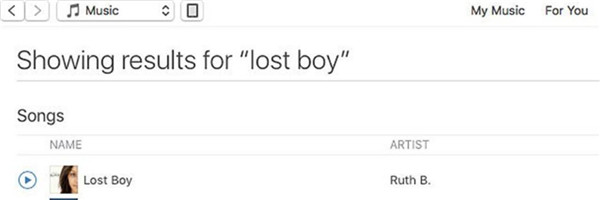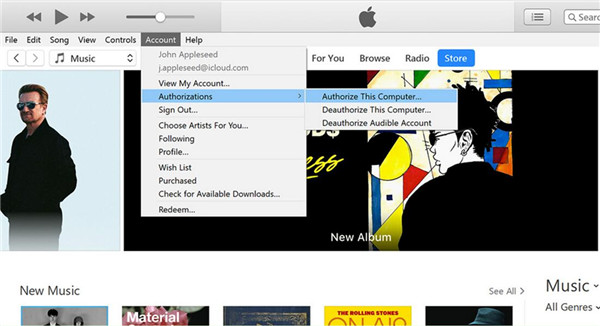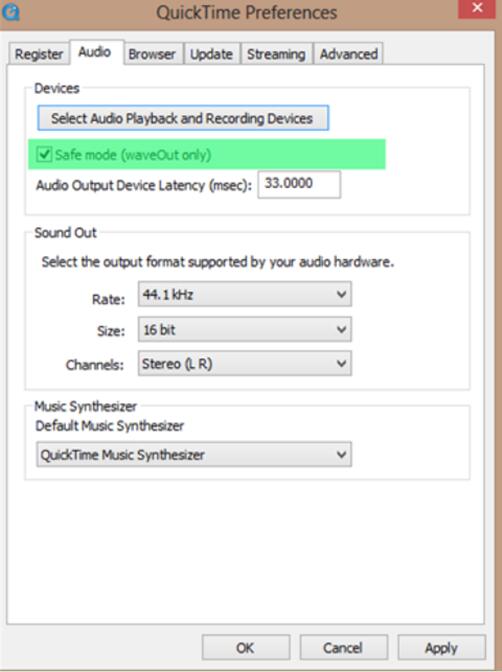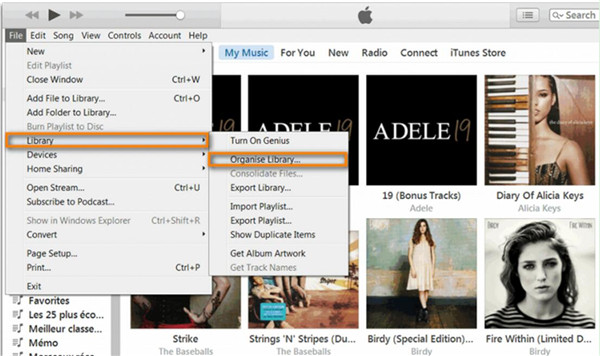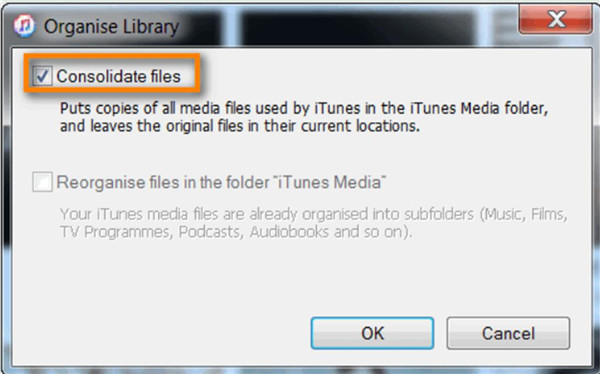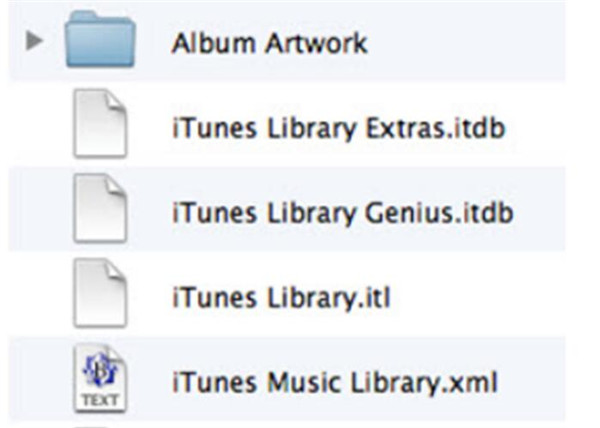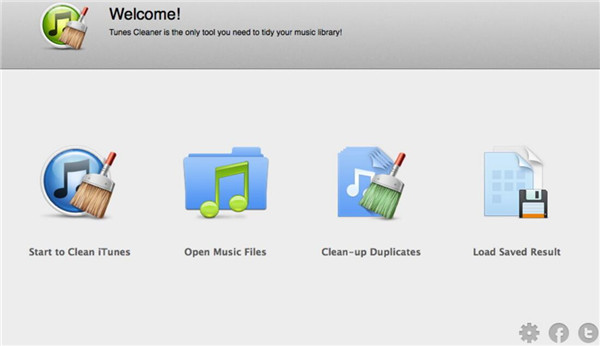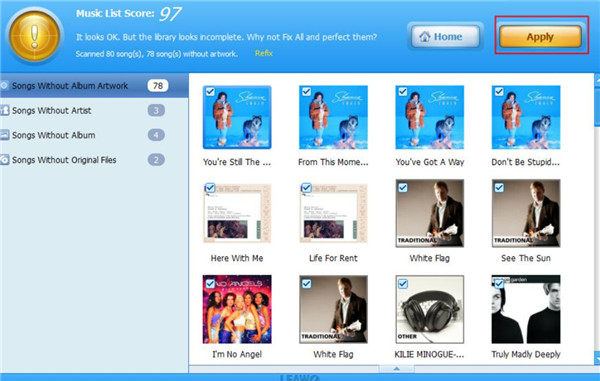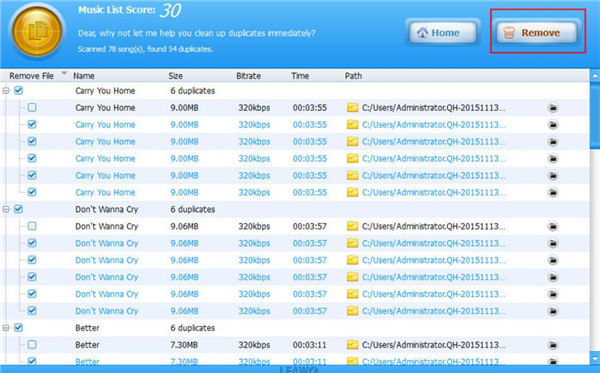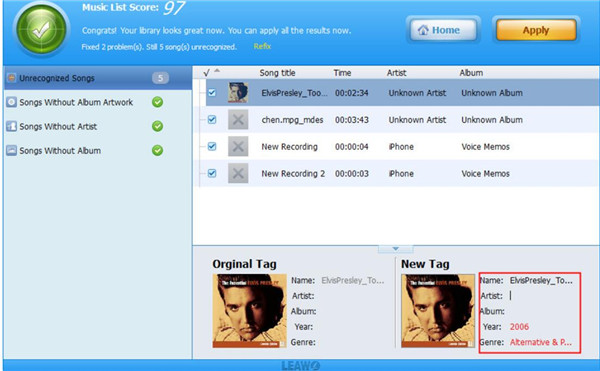iTunes is an application developed by Apple Company and you can manage its library on computer easily. The task to manage iTunes library is a bit complicated. This guidance will show you the solution to manage iTunes library effectively and a best iTunes library manager will also be recommend in the following contents.
Part 1: How to Download Songs from iTunes on iPhone and Computer Respectively
This part will tell you the solution to fix how to download songs from iTunes on iPhone and computer. On your iPhone, you need to download and install the iTunes Store app first and then continue to finish the music download task. On your computer, you need to download and install the latest version of iTunes and then make use of iTunes Store feature to download songs.
1.1 How to Download Songs from iTunes on iPhone
1. Run iTunes Store app on iPhone and then click on “Music” tab or use the “Search” bar to find the songs you desire to download.
2. Click on the music you want to download and then hit the buy button displaying the price of the song in the interface.
3. Click on the buy button again and then use your password to continue the preaching process. Hit “Ok” to confirm the purchase. The music you have bought will be downloaded and added to your iTunes library.
1.2 How to Download Songs from iTunes on Computer
1. Run iTunes on computer and then go to click on “iTunes Store” to use the “Search” bar to find the music you want to download to computer.
2. Hit the music you want to buy and then sign in with your Apple ID and password to purchase the song.
3. When this purchasing process is over, you can hear Apple Music on computer joyfully.
This solution to deal with how to download songs from iTunes on iPhone and computer is proper for users to have a try. With a few clicks, this task can be completed perfectly.
Part 2: How to Fix iTunes Not Playing Music
It is a boresome matter when iTunes not playing music. The reasons for this issue can be various. Here are some tips for you to cope with this problem according to different causes.
2.1 Not Authorized
If your computer has not been authorized to play the music, iTunes will skip the song. Therefore, in order to fix this issue, you need to click on “Account> Authorizations> Authorize This Computer” and then use your Apple ID and password to finish this process to authorize the computer to play the music you like.
2.2 Not Supported Formats
In general, iTunes will not play AAC music that is not created with iTunes or downloaded from iTunes Store. It only supports the music in the format of MPEG-4 AAC.
If you want to fix this issue, you need to import MPEG-4 AAC format songs from iDevice or computer to iTunes. Thus, you can enjoy the songs on iTunes smoothly.
2.3 QuickTime Player Error
You can go to iTunes interface and then move to click on “Edit> Preference> QuickTime Preferences> Audio”. Hit "Select Audio Playback and Recording Devices" panel and then you will see 4 pop-up dialogues. Click “Ok” on each panel.
After that, you can try to play the songs on iTunes to try whether it works.
Part 3: How to Merge and Consolidate iTunes Library
As for how to merge iTunes libraries and how to consolidate iTunes library, many people do not have any idea. For this reason, here I would like to share the simple steps with you to help you to some extent.
3.1 How to Consolidate iTunes Library
1. Run iTunes on computer and then go to click on “File > Library> Organise Library”.
2. Check “Consolidate files” and then hit the “OK” button to finish this task.
3.2 How to Merge iTunes Libraries
If you have two or more iTunes libraries, you can check out the following steps to merge them into one library for your convenience.
1. On iTunes, you need to hit “File> Library” and then click on the option of “Import Playlist” to find another “Library.xml” file that is saved in the path of C:\Users\username\My Music\iTunes\ on your Windows computer. For Mac, you need to go to /Users/username/Music/iTunes/.
2. All the music that was once in the second library of iTunes will now be in one playlist and become a part of iTunes library.
Part 4: Alternative to iTunes for Music Library
Is it complicated for you to manage iTunes music library? If so, you can try some alternatives to iTunes for music library to assist you. Leawo Tunes Cleaner will be your best choice, and here I will strongly recommend you try it on your computer. Its functions include cleaning iTunes library, removing duplicates, fixing info and etc. The powerful features have attracted lots of users to come to download and install it on computer to use it as one great assistance tool. It can make your iTunes library much better with safe procedures. Now let’s begin to view the detailed introductions.

Leawo Tunes Cleaner
☉ Clean up iTunes music library and other music libraries in clicks;
☉ Automatically download and add music tags like artist, title, cover, album, etc.
☉ One click duplicate removal to remove duplicate songs in music library;
☉ Manually add and complete music tags like artist, album, cover, genre, etc.
1.Run Leawo Tunes Cleaner on Computer
Run this tool on computer and then you can view 4 options on the main interface.
2. Clean iTunes Music Library
a) Choose “Start to Clean iTunes” tab to click on and it will begin to scan iTunes right away.
b) Click on “Fix All” button when the scanning process is finished. Hit “Apply” after the fixing procedure comes to an end.
3.Remove Duplicates
a) To remove duplicates you need to go to hit the option of “Clean-up Duplicates” in the main interface of this program.
b) Choose “Quick Scan> Scan iTunes” or “Deep Scan> Scan iTunes” as you need.
c) Wait until the scanning is over and a list of the duplicated music will show up. Check the ones you want to delete and then click on “Remove” button to reach your target.
4. Fix Music Info
a) Hit editing icon to alter or add the music tags you prefer to use, such as the album cover, artist, album and etc.
b) When you fix the music info as you like, you need to hit “Apply” button to confirm your settings.
This software is quite useful for you to reset iTunes library or rebuild iTunes library. You can also take advantage of it to fix how to add music to iTunes from PC. As for other functions of this tool, you need to explore by yourself on Internet or download it to test how powerful it is.
Note: The auto music tag adding feature of Leawo Tunes Cleaner has been discontinued. You could use it to add or edit music tags manually.