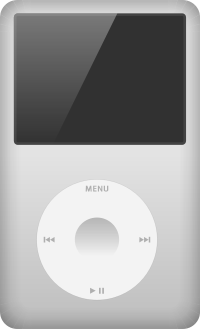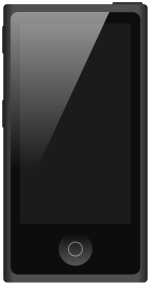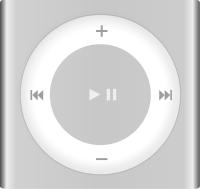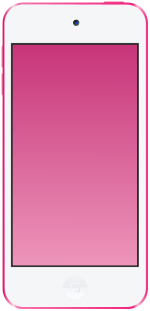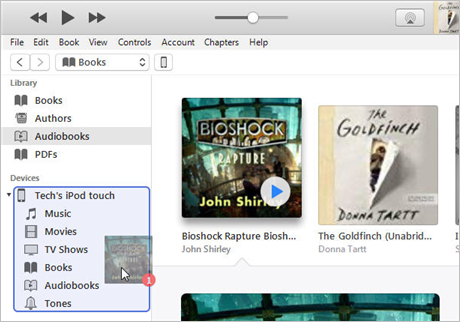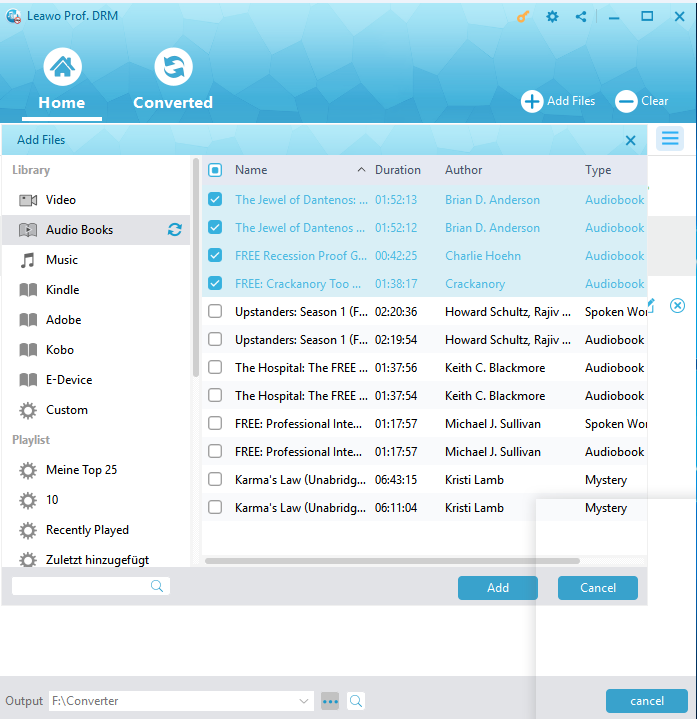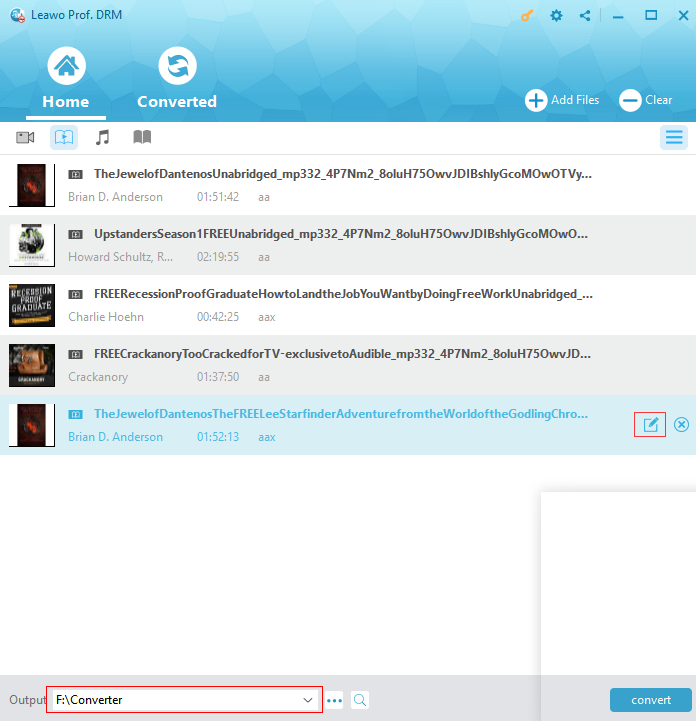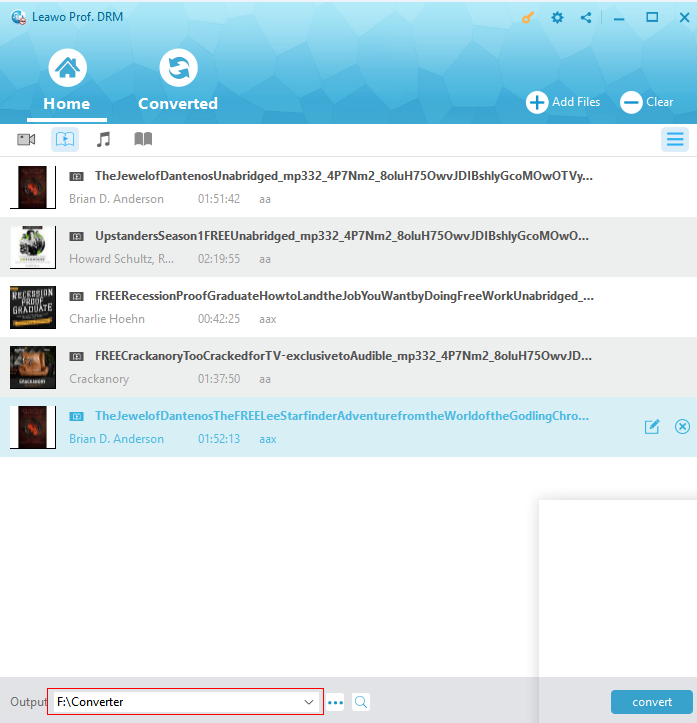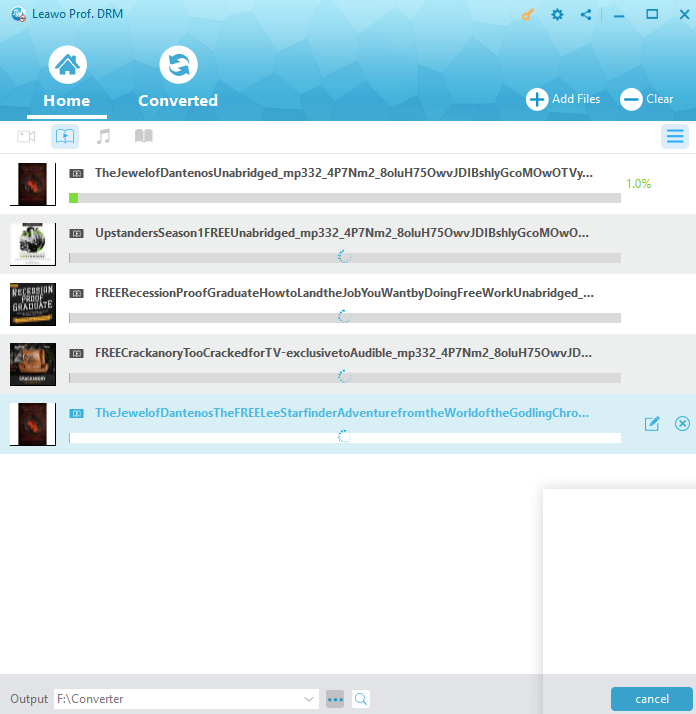"How do I get Audible content into my iPod Classic? I downloaded some Audible audiobooks from Amazon in format 3, and tried to put these Audible audiobooks onto iPod Classic so that I could listen to Audible audiobooks on iPod on the go. But all these Audible audiobooks failed to transfer to iPod and I was prompted with a notice saying the files are incompatible. Can you download Audible audiobooks to iPod Classic? How to load Audible books to iPod? Which iPod model or generation is the best iPod for audiobooks? Please help me with these."
If you are also an iPod owner and would like to put Audible audiobooks on iPod devices but have no idea how to do this, this guide would be helpful to you. Here in this guide, we would like to show you which iPod models and generations accept Audible audiobooks, how to put Audible audiobooks to iPod devices, and how to convert Audible audiobooks to iPod devices if you have downloaded Audible audiobooks in formats iPod devices don’t recognize. Just check the below content to get more detailed information.
Part 1: A Brief Summary of iPod Models and Generations for Helping User Select Best One
As known to all, iPod refers to a line of portable media players and multi-purpose pocket computers that enable you to listen to music, view videos and images, play games, send and receive email, manage contact, call any of contacts, etc. It could also perform as an storage device that enables you to transfer music, photos, videos, games, contact information, e-mail settings, Web bookmarks, and calendars from your Mac or Windows computer. By far, there are in total 5 different iPod models, each of which includes several different generations.
iPod Classic
The very first iPod device is iPod Classic 1st generation in October 2001. Before Apple discontinued iPod devices, there were six generations of the iPod Classic, as well as a spin-off (the iPod Photo). The "classic" suffix was formally introduced with the rollout of the sixth-generation iPod on September 5, 2007. Prior to this, all iPod Classic models were simply referred to as iPods. All iPod Classic generations adopted a 1.8-inch (46 mm) hard drive for storage. It was available in silver or black replacing the "signature iPod white". The iPod Classic 6th generation 160GB is the last iPod Classic in iPod product line. Apple has ended the iPod Classic product line on September 9, 2014.
iPod Mini
In all Apple iPod’s product lines, iPod Mini has only 2 generations respectively released in 2004 and 2005 with 138x110 LCD display. The iPod Mini was one of the most popular digital music player devices even in its production. The stock was far more less than consumers’ need on the market. Apple discontinued the iPod Mini models on September 7, 2005 by replacing it with iPod Nano.
iPod Nano
The iPod Nano (stylized and marketed as iPod nano) was designed and developed as replacement for iPod Mini in September, 2005. iPod Nano model includes 7 different generations, using flash memory for storage. The iPod Nano received quite great positive response and sold its first million units in only 17 days after it's released, helping Apple Inc. to a record billion-dollar profit in 2005. iPad Nano adopted larger LCD screen than iPod Mini and iPod Classic, which had both positive and negative feedback. People tended to get more fun with iPod Nano but the screen was easy to be scratched. Apple discontinued the iPod Nano on July 27, 2017.
iPod Shuffle
Being the smallest model in Apple iPod’s family, the iPod Shuffle is a digital audio player that was the first iPod to use flash memory. There are in total 4 generations in iPod Shuffle model, and Apple discontinued the iPod Shuffle on July 27, 2017. The iPod Shuffle is very tiny and light, designed primarily for exercisers who need a very small, and very light iPod with few features but enough storage to keep the music going during a workout.
iPod Touch
The last model of iPod by now is the iPod Touch. iPod Touch is a brand of iOS-based all-purpose mobile devices with a touchscreen-controlled user interface. There are by now 6 generations of iPod touch. iPod Touch is the only iPod device available in Apple’s product line. All iPod Touch generations look like an iPhone in the appearance, connect to the Internet only through Wi-Fi base stations but not cellular network data, and is therefore not a smartphone. Similarly to an iPhone, it can be used as a music player, digital camera, web browser, note-logger, and handheld gaming device.
Apple has different iPod models and generations. If you own an iPod Touch on hands, you will have no problem in downloading Audible audio files to this device for listening, because you can play all kinds of Audible book formats, also including AA and AAX files on iPod Touch, even without using iTunes. As for iPod Shuffle and Nano, generally speaking, the Shuffle can handle Audible format 2 and 3 if file size allows while Audible format 2, 3 and 4 can work well on the Nano. Please make sure that you have downloaded the right format from Audible for the specific iPod device.
Without doubt, the iPod touch would be the best iPod for listening to audiobooks among all iPod models and generations. However, if you don’t have an iPod touch, you could also listen to audiobooks including Audible audiobooks on your own iPod devices like iPod Nano or iPod Shuffle by following the below guide.
Part 2: How to Put Audible Audiobooks to iPod
As mentioned above, your iPod devices might support Audible audiobooks downloaded in corresponding formats. How to load Audible books onto iPod device? Follow the below steps to learn how to transfer Audible audiobooks to iPod so as to listen to audiobooks on iPod devices, no matter which iPod model and generation you’ve got.
1. Connect your iPod device to computer and then launch iTunes.
2. Click the device icon at the top of the screen.
3. Check "Manually manage music and videos" option.
4. Uncheck "Sync only checked songs and videos" option and then click the "Apply" button.
5. On the main screen of iTunes, open the drop-down menu and then choose "Books" option.
6. Open "Library > Audiobooks" options consecutively.
7. Check the Audible audiobooks you have downloaded within iTunes, and then drag them to the "Devices > iPod > Audiobooks" tab.
8. When the transfer completes, you could then eject your iPod device as you usually do.
Then, on your iPod device, you could then listen to Audible audiobooks on iPod. Actually, there is another way to help you directly listen to Audible audiobooks on iPod touch:
1. On your iPod touch, log in your Audible app with your account and password.
2. Under the 'Library' tab, click the Audible audiobooks you want to listen to. You may need to purchase the Audible audiobooks beforehand.
3. You could even download purchased Audible audiobooks for offline listening.
In this way, you could easily listen to Audible audiobooks on iPod touch. However, this only applies to iPod touch. If you have other iPod models, you will need to carry out this in other ways.
Extension: How to Transfer Audiobooks to iPod with Prof. DRM
The above part has solved the questions upon how to transfer Audible audiobooks to iPod devices when these Audible audiobooks are accepted by your iPod devices. What would you do when you want to transfer Audible audiobooks that have been downloaded in formats your iPod devices don’t accept? Here is the solution.
You could use some Audible audiobook converter to convert Audible audiobooks to iPod compatible audio files like MP3, and then transfer these converted Audible audiobooks to iPod as music files. Leawo Prof. DRM is such kind of Audible audiobook converter that could help you remove DRM protection upon Audible audiobooks and then convert Audible audiobooks to DRM-free MP3 audio files, so as to let you listen to these converted Audible audiobooks in DRM-free MP3 format on any iPod device.
Download and install Leawo Prof. DRM on your computer. Then follow the below steps to learn how to convert Audible audiobooks for all iPod devices with Leawo Prof. DRM. Of course, you need to download Audible audiobooks within iTunes beforehand.
Step 1: Add Audible audiobooks
Kick off Leawo Prof. DRM, and then click “Add Files” button. On the popup “Add Files” window, open “Library > Audio Books” tab to choose downloaded Audible audiobooks you want to transfer to iPod device.
Step 2. Choose Channel, Sampling Rate and Bit Rate
And then you can choose an audiobook file and click the “edit” button to freely choose Channels, Sampling Rates and Bit Rates of output MP3 file.
Step 3: Set Output Directory
Click “Output” button at the bottom of the Home interface to set output directory for saving output DRM-free MP3 files.
Step 4: Convert Audible audiobook to DRM-free MP3
Finally, click the bottom right “Convert” button to start to convert Audible audiobooks to MP3 files. This Audible audiobook converter would start to convert Audible audiobooks to DRM-free MP3 files immediately.
Note: Before conversion process takes place, you will be asked to authorize the computer for playing the iTunes audiobook if you have not yet authorized the computer.
After the conversion, you could then freely transfer converted Audible audiobooks to your iPod devices for unlimited offline listening.
Actually, Leawo Prof. DRM performs far more than a simple Audible audiobook converter. It’s a comprehensive DRM removal and converter tool that could remove DRM protection upon iTunes video, audio and audiobooks, convert iTunes DRM video to DRM-free MP4 files, convert iTunes DRM music to DRM-free MP3 files, convert eBooks from Kindle, Kobo and Adobe Digital Edition, and download Spotify songs.