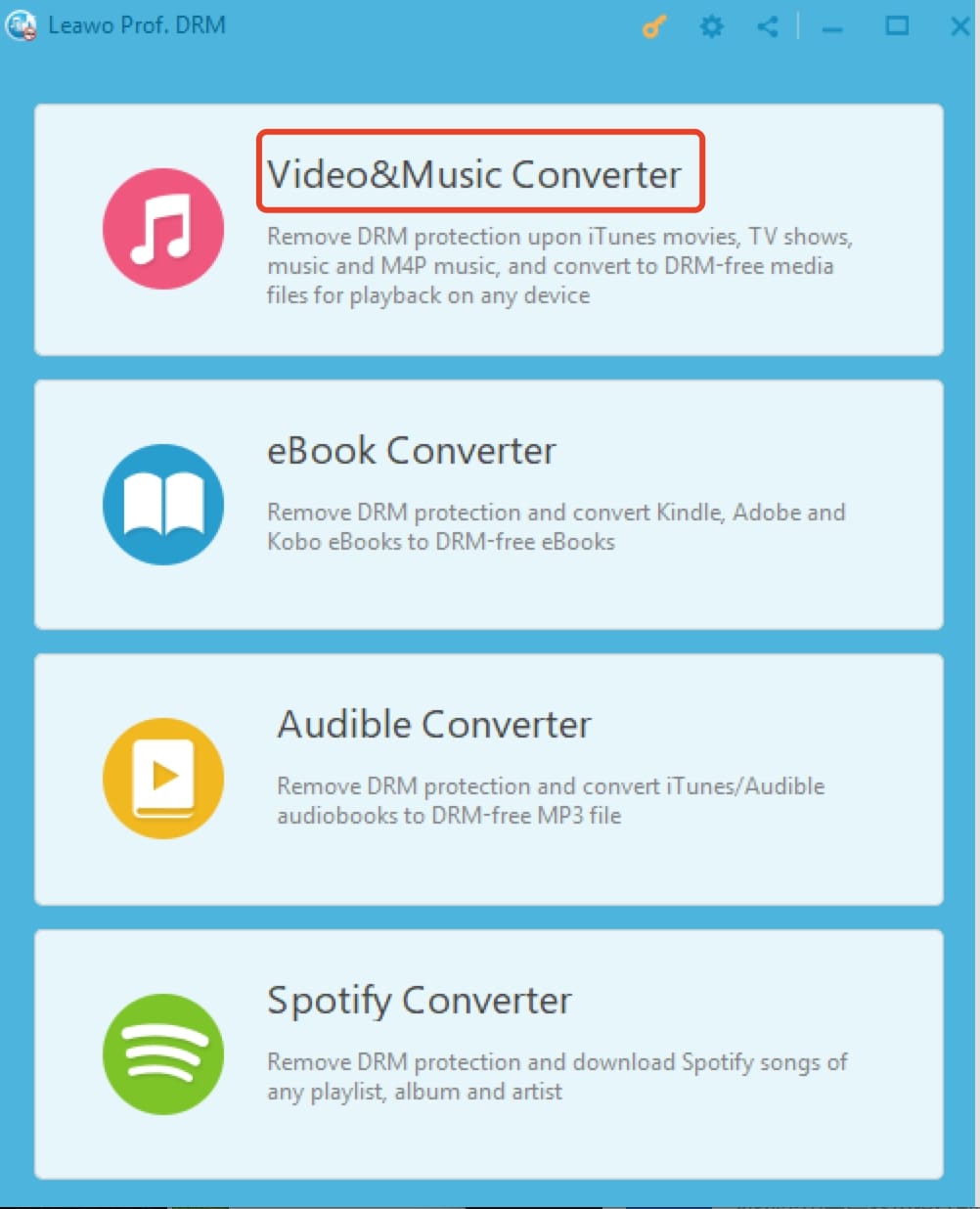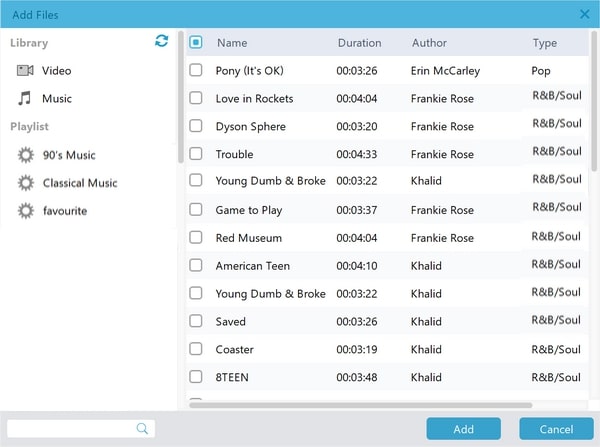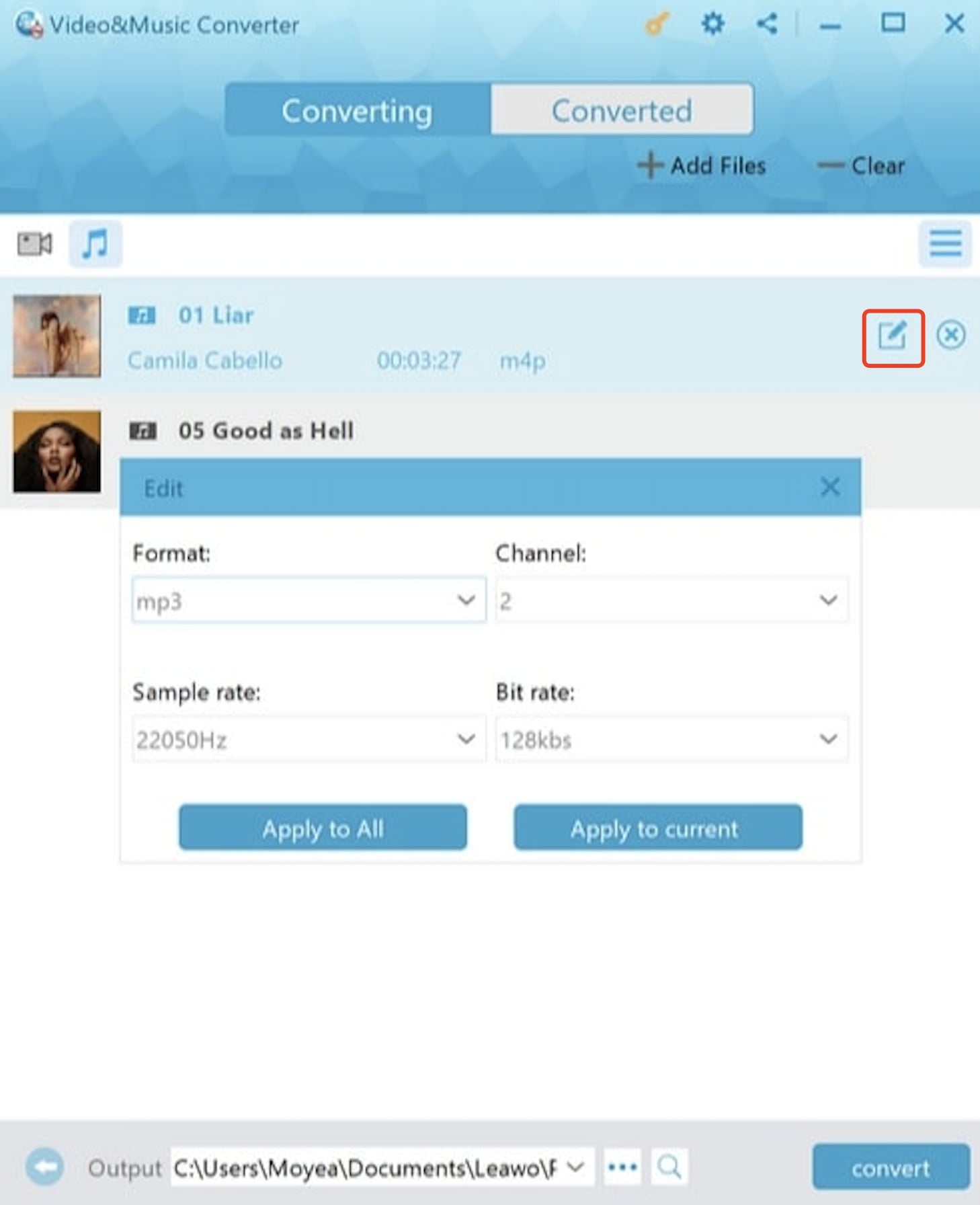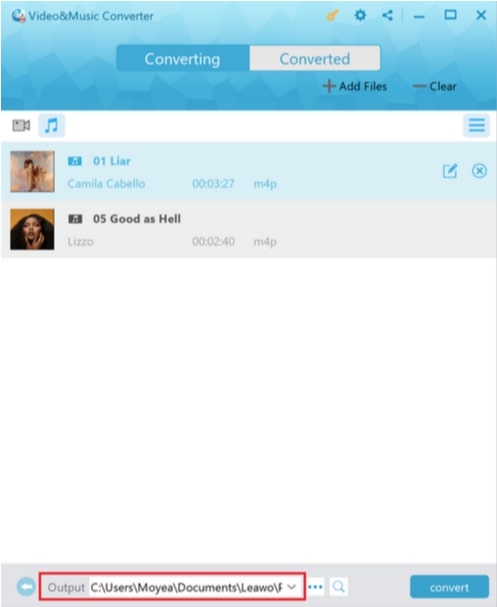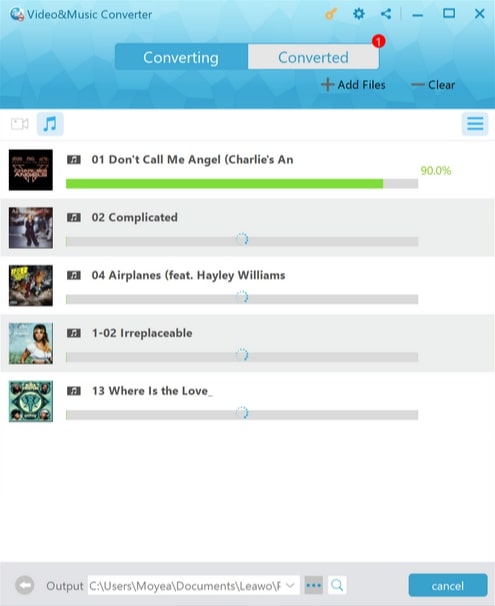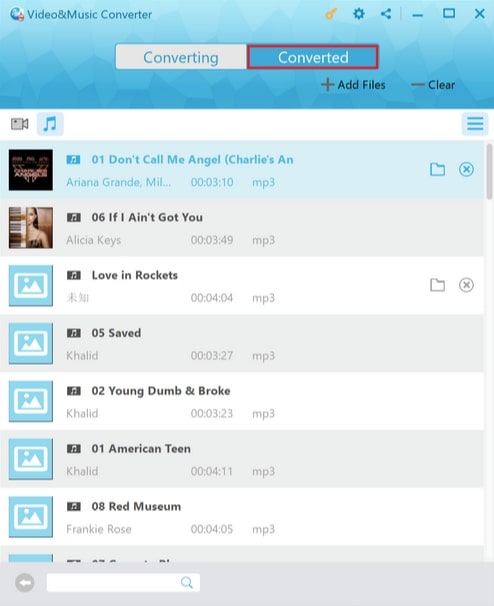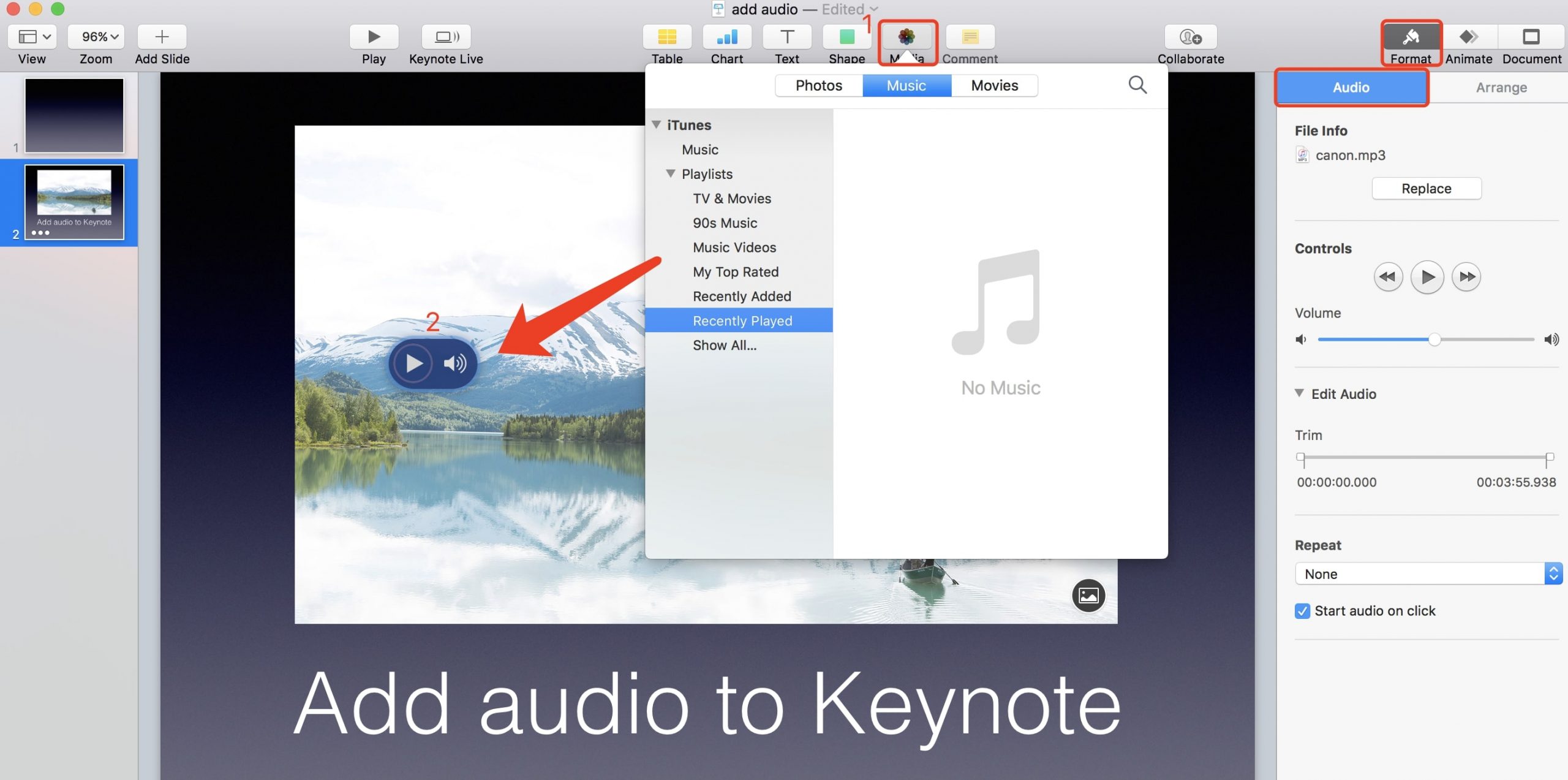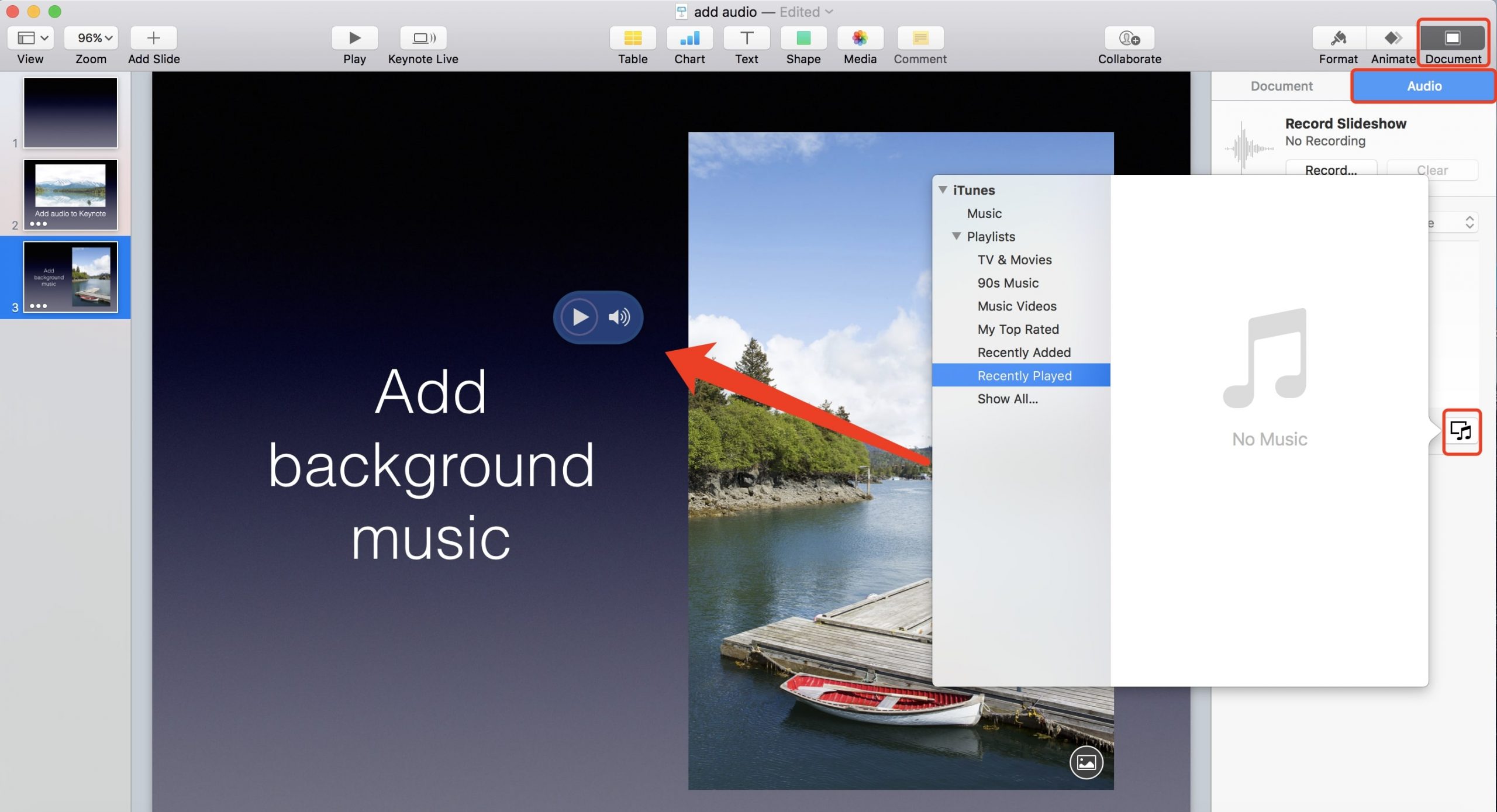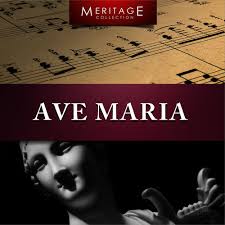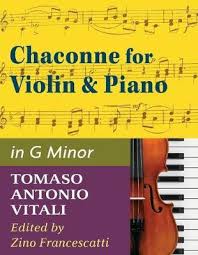When it comes to presentation software, Microsoft PowerPoint, Mac Keynote, and Google Slides are widely adopted for study and work. Keynote, the alternative to the PowerPoint on Mac system, is presentation software that is familiar to Apple users. Just like PowerPoint, Keynote contains slides, allowing you to edit text, image, video, and audio all together. Well-selected multimedia can make your slides a big difference. So how to add music to Keynote for a better presentation? Read on.
Part 1: Why Can't We Add Music to Keynote from iTunes Directly?
When you think it’s simple to add music to Keynote from your iTunes library, think again. Not that Keynote is not powerful or not allowed to be embedded with music, it’s that you have to make sure the music add to Keynote is DRM free. When you add music to Keynote, the software will direct you to iTunes, an all-inclusive software that contains all the media of your computer. It makes sense that your Keynote will request to access iTunes to add music.
However, for Apple users, we all know that we do not use iTunes, or Apple Music streaming service for free. We pay a monthly subscription to have access to the music with DRM protection. M4P, a music form created by Apple for iTunes, has been encoded using the Advanced Audio Codec (AAC) for copy protection. Apple uses proprietary DRM technology to prevent M4P files from being played and copied on unauthorized devices. Of course, you can download the music, but only within the subscription period for listening only. There’s no way you can store it or use it freely when the subscription is canceled.
So what about your non-Apple Music tracks in iCloud Music Library? There used to be issues that the purchased or ripped music from the CD would be matched to the DRM-encumbered music catalog rather than DRM-free music. Once the subscription ends, they are all marked as DRM protected, and the personal music library could be locked. Luckily Apple improved soon that changed the way of music match, announcing that your music library will be matched to DRM-free music catalog. This means you can store your DRM-free music on iTunes without being locked after the subscription ends. When you try to add music to Keynote, make sure the music on iTunes has been DRM removed otherwise you’ll receive an error notification saying the music is protected and can’t be used.
Part 2: How to Add Music to Keynote from iTunes?
To add music to Keynote from iTunes directly is not possible, and you have to remove the DRM first. Hence, Leawo Prof. DRM is here to help! Leawo Prof. DRM is a professional DRM removal converter and iTunes music downloader that is capable of removing DRM from iTunes M4P music and then converting M4P to MP3. The converted music as MP3 is free to transfer and save on various music players and mobile devices. With Leawo Prof. DRM, you can not only convert iTunes music but also Spotify music, for instance, converting the Spotify music to solve issue of "can't play Spotify music" is also possible! On top of that, e-Book DRM removal is doable with Leawo Prof. DRM, as you can convert Kindle e-Books like bedtime stories for kids.

-
Leawo Prof. DRM
- Convert iTunes DRM-protected M4V movie and TV show to DRM-Free MP4
- Remove DRM from M4B, AA, AAX files and convert any Audible AA, AAX file to MP3, even without iTunes authorization
- Convert iTunes DRM-Protected M4P and non-DRM iTunes M4A Music to MP3
- Remove DRM-protection on Spotify music and convert to Universal audio format for enjoying music offline on any devices
- Convert DRM-protected eBook from Kindle, Kobo, Adobe to DRM-free epub, mobi, azw3, txt, etc., format
How to Remove DRM with Leawo Prof. DRM?
IMPORTANT: You will need to log in with your Apple ID to play the iTunes M4P music. Doing so, the Leawo Prof. DRM will ask you for authorization first. And please do not open iTunes during the entire DRM removal process.
Step 1: Locate Music Converter
Launch Leawo Prof. DRM and click the “Video & Music Converter”.
Step 2. Import iTunes M4P Files
Click “Add File” and import one or multiple iTunes M4P files. Or you can simply just drag and drop the target iTunes music files here.
Step 3. Set Output Parameters
When the music file importing is finished, you can find the files under the category “Music” with the music icon. Choose an M4P file, click the “edit” button like a pencil on the right to edit parameters such as format, channels, sample rates, and bit rates.
Step 4: Set Output Directory
Return to the main screen and look for the “…” button at the bottom. Click it to set the output directory.
Step 5: Start Conversion
Click the blue “Convert” button at the bottom to start removing DRM from M4P and converting M4P to MP3. The removal and conversion can usually be done very soon but also depends on the number of files you’d like to process.
IMPORTANT: You will be asked to authorize the computer for playing the iTunes music before conversion if you have not yet done so.
Step 6: Check Status of Conversion
Once the conversion is done, you can click the “Converted” tab to see all the converted MP3 files.
That’s it for the entire DRM removal for iTunes music, as easy as breathing! The conversion is extremely fast as Leawo Prof. DRM is 50X faster than the average music crackers on the market.
How to Add Music to Keynote?
Once you have successfully removed the DRM on iTunes music, you are free to add them to Keynote. Here’s how to do it.
- 1.Launch Keynote, select the slide you would like to add audio; click “Media” on the toolbar like a palette, and select the music you want to add. Or you can simply drag and drop.
- 2.You’ll see a Play icon appear on the selected slide and that’s the audio you inserted; the audio will automatically play when you switch to the slide. The Play icon is invisible in the presentation so don’t worry about it.
- 3. You can adjust the music by clicking the “Format” menu on the toolbar top right. Choose the tab “Audio”, here you can adjust the volume, trim the length and decide if it should be a looping clip.
How to Add Background Music to Keynote?
When it comes to the case of adding background music to Keynote, it’s pretty easy as well.
- 1.Open Keynote, select the “Document” menu on the toolbar top right and make sure the tab “Audio” is selected, then click the music icon.
- 2.Your iTunes library will appear, here you can browse and select the soundtrack you want to add to Keynote. You can see the Play icon appear on the slide once you add the music.
- 3.You can adjust the play mode later on the right under the “Audio” tab: play once, loop as background music, or chosen by default.
Part 3: 5 Pieces of Best Background Music for Keynote
After you know how to add music to Keynote, it’s time for practice now. Here are 5 recommendations of the best background music for the Keynote presentation. Check it out and try to add music to Keynote yourself. Create a fantastic presentation to impress your audience!
1. Caprice No. 24 by Paganini
Composed in 1807, Caprice No. 24 is Niccolò Paganini's famous solo violin that was created during his service of the Baciocchi court. Caprice No. 24 is widely considered as one of the most difficult pieces for solo violin which stretches the violinist techniques to the utmost limit. Continual adrenal surge, occasionally relaxed tempos, and phrasal nuance, great background music to make your Keynote more dynamic.
2. Ave Maria by Schubert
This is one of Schubert’s most popular works. As a prayer to Virgin Mary, the music is not written to pursue a religious calling. The work adopts part of Liederzyklus vom Fräulein vom See, a German translation of The Lady of the Lake, as Schubert considered it’s suitable to use it as a musical text. With a sense of serenity, the work is a good piece of background music that gives off a calm vibe.
3. Merry Christmas Mr. Lawrence by Ryuichi Sakamoto
The soundtrack earned its reputation along with the famous film “Merry Christmas Mr. Lawrence (1983)”, and now has been widely used as background music. As one of Japan’s great musicians, Ryuichi Sakamoto has contributed to the film industry as a composer. The soundtrack is impressive, almost like a narrative itself that resonates with you with the great film.
4. Chaconne in G Minor by Vitali
Remains an enigma, Chaconne’s origin is attributed to the Italian baroque composer Vitali and published in 1867 by German violinist Ferdinand David. It’s a work that enjoys worldwide popularity and has been used in many arrangements. With the simple basic pattern and powerful emotional punch, the work is stunningly creative in such an abstract genre. A profound work that fits in the motivational presentation.
5.Méditation by Jules Massenet
The work is written for the opera Thaïs as solo violin and orchestra. Not limiting itself to operatic, it has received a good reputation widely. It’s a distinctive work with delicate quality that showcases French Romanticism. The violin solo is so indulgent, along with the harmony from the harps, like a sweet dream that comforts your mind. Ideal as background music that gives off a sense of tranquility.
Either to introduce a new product or to make a motivational speech, you can use the background aforementioned in your presentation. Try to add music to Keynote, it can certainly make a difference in the presentation that leaves an impression on the audience!