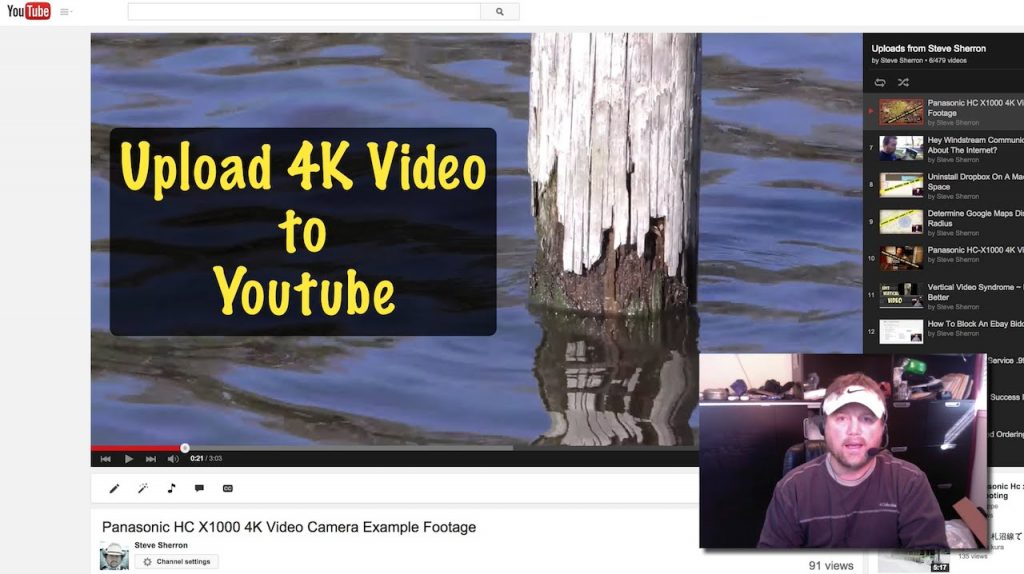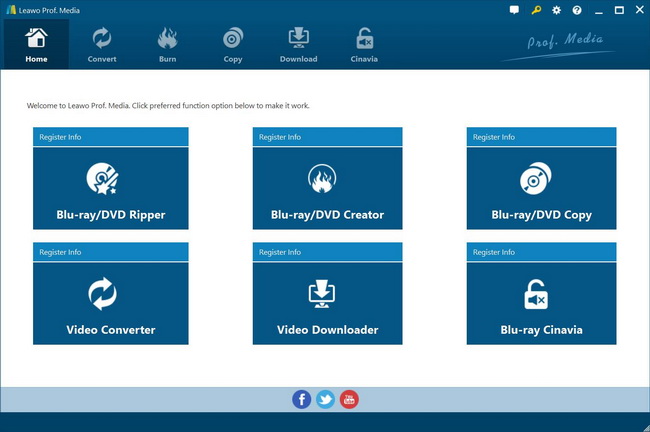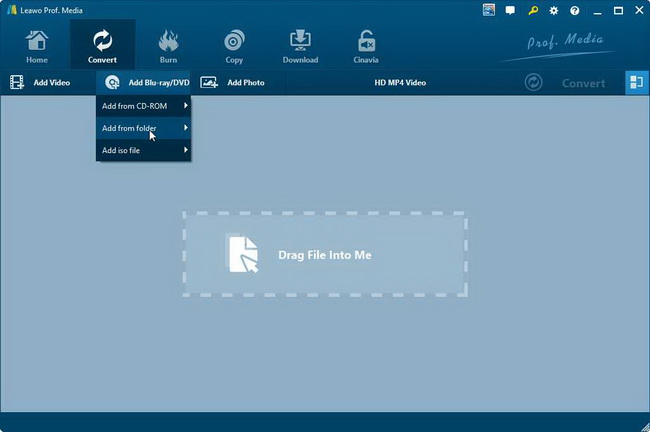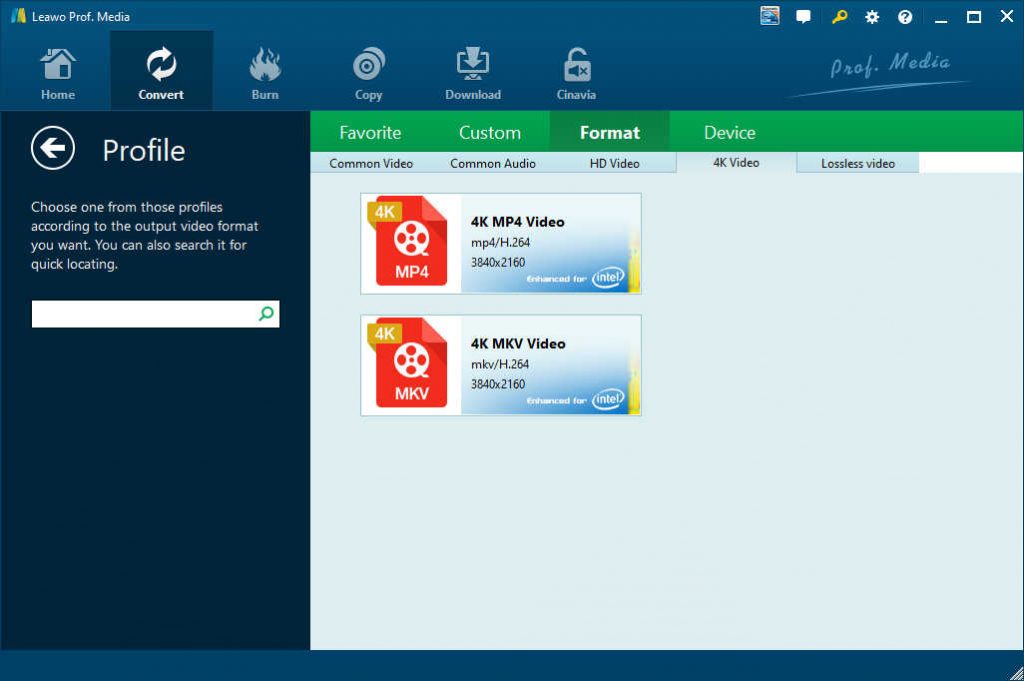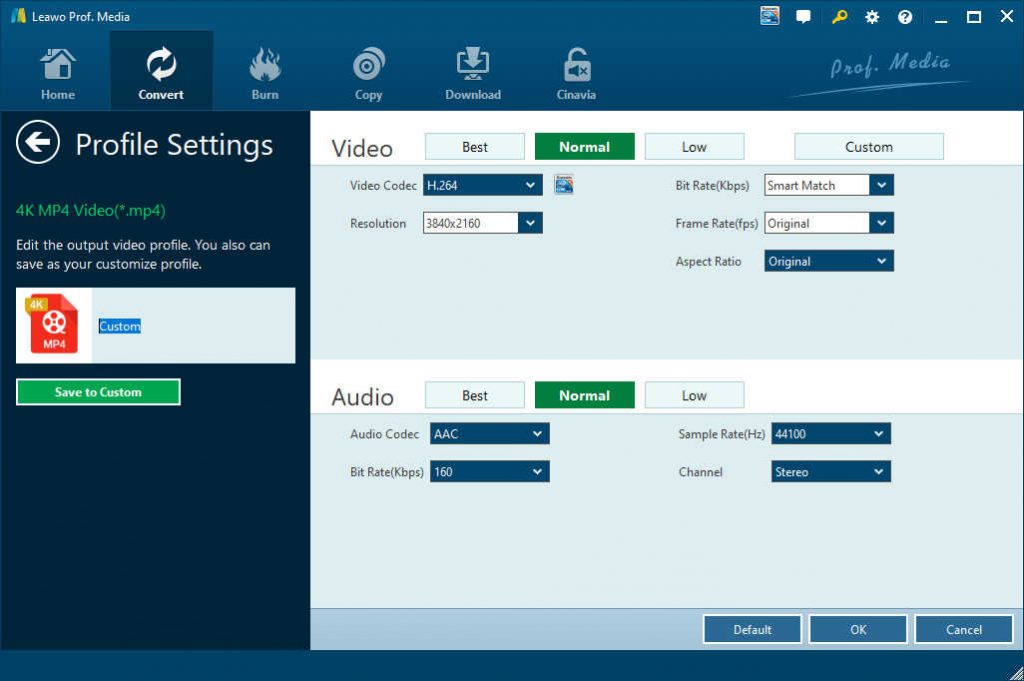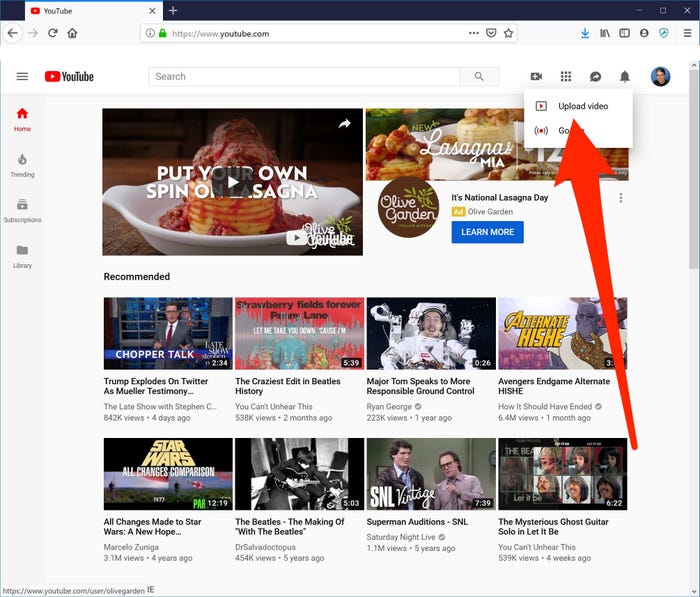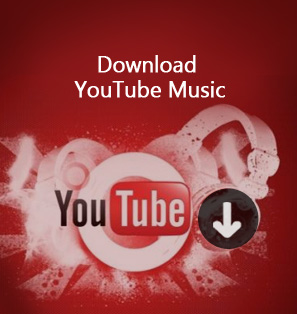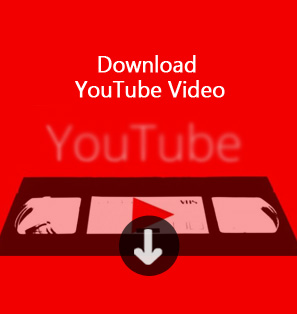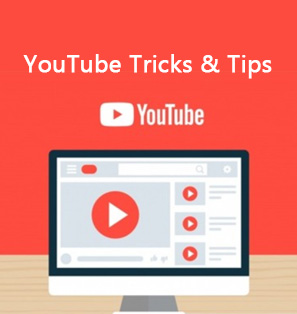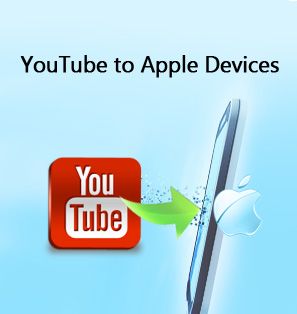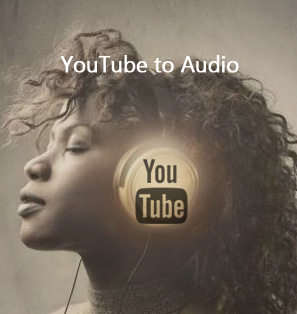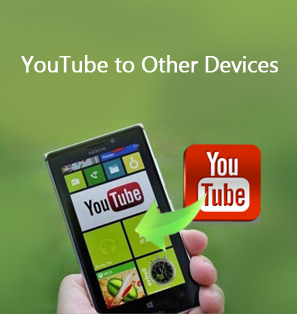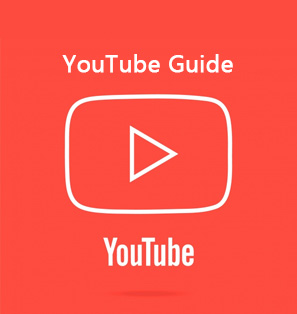“Can I upload 4k videos on YouTube? I have been told that we could upload 4K videos to YouTube to get ultra-HD movie experience online. However, when I tried to upload 4K videos to YouTube, I always got error message. There is YouTube 4K video uploading error or failure. What can I do to upload 4K video to YouTube? Thanks in advance.”
Many YouTube content creators have reported that videos uploaded in 4K are getting “stuck in 360p” and higher resolutions (such as 1080p and 4K) are taking a long time to process. There are even YouTube 4K video uploading errors. Well, if you always want to upload 4K videos to YouTube for sharing but have no idea how to do it, this guide would be helpful to you. We here will show you how to upload 4K videos to YouTube and troubleshoot some uploading issues.
Part 1: Can I Upload 4K Video to YouTube?
Firstly, let’s get a clear answer to the question: can I upload 4K video to YouTube for sharing? The answer is yes. But why does the video quality seem to be low after 4K video upload process completes? YouTube has enabled its users to upload up to 4K video files so as to let people enjoy 4K videos on large screens. However, it'll take an awful long time, and something even worse, it won't show 4K option for you, but only 1080p sometimes.
When you upload a video, it will initially be processed in low resolution. This process helps you complete the upload process faster. When the upload flow is complete, your video will be available to stream in low resolution, on a wide variety of devices.
Higher resolutions, such as 4K or 1080p, can take much longer time to process. While this processing happens, your video may appear to be missing higher resolutions for several hours. Once high-resolution processing is finished, higher resolutions will be available on your video.
Part 2: Optimal Settings for YouTube 4K Video Uploading
To ensure smooth uploading and processing of your elaborate 4K video and to present your audience with the best possible result, you have to follow the settings recommended by YouTube. The below are YouTube's official recommended upload encoding settings for your 4K videos:
Container: MP4
- No Edit Lists (or the video might not get processed correctly)
- Move atom at the front of the file (Fast Start)
Audio codec: AAC-LC
- Channels: Stereo or Stereo + 5.1
- Sample rate 96khz or 48khz
Video codec: H.264
- Progressive scan (no interlacing)
- High Profile
- 2 consecutive B frames
- Closed GOP. GOP of half the frame rate
- CABAC
- Chroma subsampling: 4:2:0
If 4K video your plan to upload to YouTube is with the format of AVI, WMV, MKV, MXF, AVCHD, you can convert 4K videos to YouTube videos with H.264/H.265 codec for uploading, which will be described in detail below.
Frame rate
- Content should be encoded and uploaded in the same frame rate it was recorded
- Common frame rates include: 24, 25, 30, 48, 50, 60 frames per second (other frame rates are also acceptable)
- Interlaced content should be deinterlaced before uploading. For example, 1080i60 content should be deinterlaced to 1080p30
Bitrate
The bitrates below are recommendations for uploads. Audio playback bitrate is not related to video resolution:
| Type |
Video Bitrate, standard Frame Rate (24, 25, 30) |
Video Bitrate, High Frame Rate (48, 50, 60) |
|
2160p (4k) SDR |
35-45 Mbps |
53-68 Mbps |
|
2160p (4k) HDR |
44-56 Mbps |
66-85 Mbps |
Recommended audio bitrates for uploads:
| Type |
Audio Bitrate |
|
Mono |
128 kbps |
|
Stereo |
384 kbps |
|
5.1 |
512 kbps |
Therefore, if you want to upload 4K videos to YouTube, make sure your 4K videos have been in the above parameters for successful uploading. Otherwise there might exist uploading errors.
Part 3: Common Issues About YouTube 4K Video Uploading
There are a few common issues for uploading 4K videos to YouTube that might puzzle you. Some of these issues are normal, while the others could be optimized for troubleshooting.
- Quality/resolution loss after upload: As mentioned above, uploaded 4K videos might seem to be lossy in quality and resolution. You may have tried to upload a 4K video but finally seem to get 1080P video after publishing. This would happen due to various situations such as screen resolution, video loading, video uploading process, etc.
- Much longer processing time for uploading 4K video to YouTube: Many people have reported this error. Processing time depends on many factors, like video format, video length, frame rate, resolution, etc. Higher resolution and frame rate would cost much longer time for processing and uploading. To shorten the processing time, you could optimize your Internet connection, upgrade your computer hardware, etc.
- Format not supported: YouTube accepts a number of file formats such as MOV, MPEG4, MP4, AVI, WMV, MPEGPS, FLV, 3GPP, WebM, DNxHR, ProRes, CineForm, HEVC (h265), etc. Therefore, make sure your 4K videos are in these file formats with the detailed parameters as mentioned above. If your video files are not in the compatible formats of YouTube, you could try to convert video for YouTube.
- File size or duration exceed limitation: YouTube by default only accepts uploads under 15 minutes. After verifying your Google Account, you could upload video files in maximum file size less than 128GB or 12 hours. For video files more than 128GB or longer than 12 hours, you could cut videos for YouTube uploading.
Part 4: Convert 4K Video to YouTube Supported Formats with Leawo Prof. Media
We have mentioned the detailed video and audio parameters of 4K videos required by YouTube. If you are not a video geek, tweaking these parameters can really be painful for you. Meanwhile, you need to make sure that your 4K video files are in the compatible file formats of YouTube as mentioned above. All these could be handled easily with the help of Leawo Prof. Media.
As one of the best multimedia converter suite, featuring Leawo Video Converter and Leawo Blu-ray Ripper, Leawo Prof. Media enables you to convert Blu-ray, DVD and video files to video and audio files in 200+ file formats. It enables you to convert 4K videos for YouTube without quality loss in simple clicks. Leawo Prof. Media enables you to adjust video and audio parameters including video bitrate, aspect ratio, frame rate, resolution, video quality, audio bitrate, channel, sample rate, etc., so as to make sure the output 4K videos 100% compatible with YouTube
The below guide would show you how to convert 4K media files to 4K video for uploading to YouTube with Leawo Prof. Media. Download and install Leawo Prof. Media on your computer.
Step 1: Enter the Convert module
On Leawo Prof. Media program interface, open “Convert” menu to enter the “Convert” module.
Step 2: Add source media files
Under the “Convert” module, you could directly drag and drop, or click “Add Video” button to browse and load source 4K video files from your computer for converting for YouTube uploading. To convert 4K Blu-ray movies, click the “Add Blu-ray/DVD” button and then freely choose to add Blu-ray/DVD disc, folder or ISO image file to convert 4K Blu-ray movies for YouTube.
Note:
- There are in total 3 different Blu-ray/DVD content loading modes: Full Movie, Main Movie and Custom Mode. Full Movie loads the entire source Blu-ray/DVD content, Main Movie loads the longest title (by default the main movie), while Custom Mode enables you to freely select which titles to load. Just select one according to your needs.
- After loading source media files, you could play back loaded media files, select subtitles and audio tracks, edit loaded media files, merge all loaded media files into one, etc.
Step 3: Set output format
Hit the button next to the “Add Photo” button and then click “Change” option to enter the “Profile” panel. To get 4K video output for YouTube, choose 4K MP4 Video from “Format > 4K Video” group as output format.
Step 4: Change video and audio parameters of output file
As mentioned above, YouTube has specific requirements on video and audio parameters. You need to make sure that the video and audio parameters like video bitrate, frame rate, resolution, and other parameters in output file are in accordance with the YouTube requirements for 4K video uploading. Click the “Edit” option on the drop-down panel next to the “Add Photo” button to change these parameters.
Step 5: Set output directory and start converting
On the main interface, click the green button of “Convert” and then click the “Save to” option to set a directory. After that, you need to click the bottom “Convert” option to start converting.
Once the conversion completes, you could freely upload the output 4K MP4 video files to YouTube for sharing. Actually, Leawo Prof. Media could do far more than simple media conversion for you. It offers multiple other media conversion solutions covering Blu-ray, DVD, video, online video, pictures, etc.
Part 5: How to Upload 4K Videos to YouTube
With 4K videos prepared, now you could try to upload 4K videos to YouTube channel. Have no idea on how to upload 4K videos to YouTube? Follow the below steps.
- Sign in your YouTube account on your computer browser.
- In the top right-hand corner, click “Create” button and then “Upload video” option on the drop-down panel.
- Select the 4K video you’d like to upload to YouTube.
- Complete some basic settings including video title, description, thumbnail, playlists, audience, age restriction, etc.
- Then click the "Next" button to set more "Video elements". Click "Next" button to proceed after these settings.
- After that, set the Visibility, Schedule for publishing (or directly click the "Save" button to publish 4K video immediately).
Actually, uploading 4K videos to YouTube is similar to the general YouTube video uploading. The differences are that uploading 4K videos to YouTube requires much longer time. You may need to be patient to get the results.