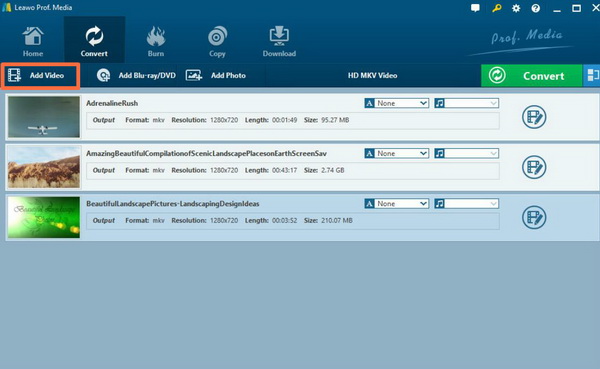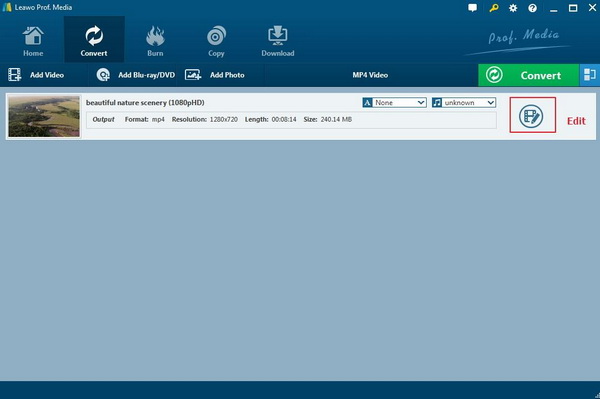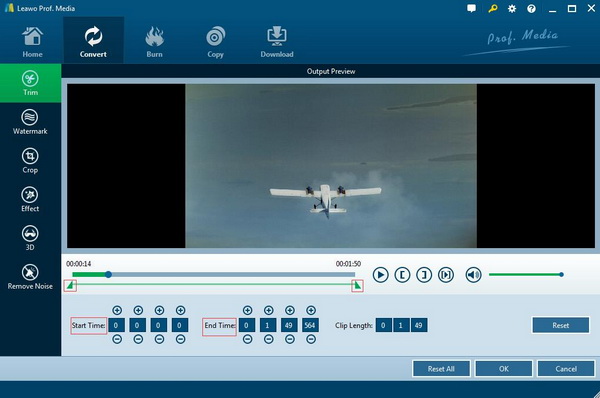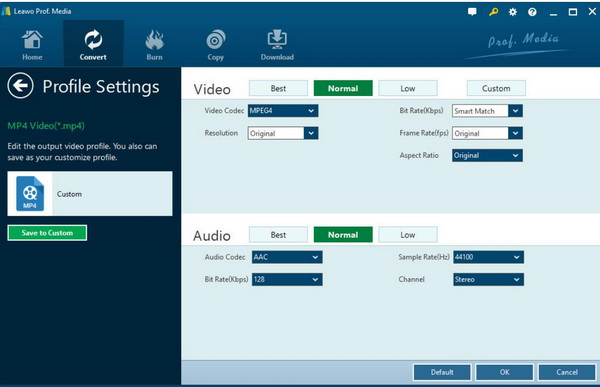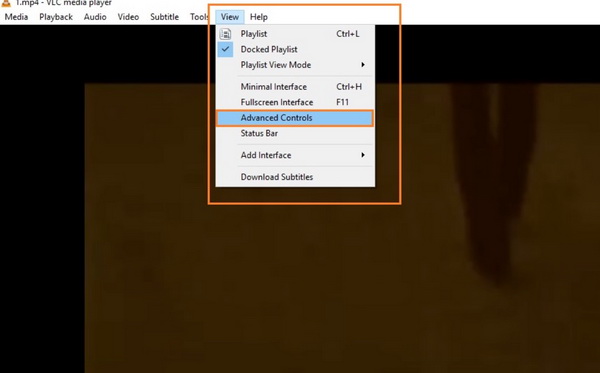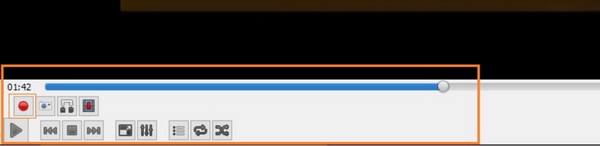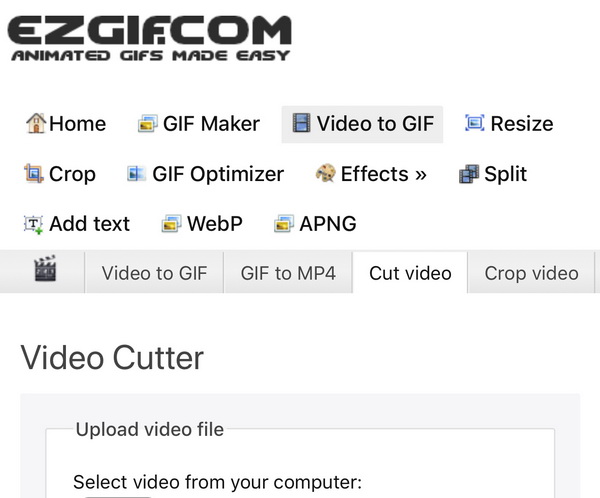Editing videos is not only the task for the professional workers, in our daily life, it is also quite necessary. You may encounter a very annoying situation that one of the MP4 videos downloaded from the Internet can’t be shared or transferred to others due to its too large size. Moreover, sometimes you may have the need to make full use of videos to give a presentation, but only a small part of the videos can be revealed. In such cases, cutting the original MP4 files to a proper size will be the thing that you should focus. Without any guidance, the problem on how to cut MP4 video on Windows will be difficult to be handled with. However, by referring to the following tutorial, you can benefit a lot.
Part 1: How to Cut MP4 Files with Leawo Video Converter
Actually, you can cut MP4 files in various ways. There are video editors to be referred to. Here, I will strongly recommend using Leawo Video Converter. Leawo Video Converter doesn’t only have the capability to convert various video formats with 100% original quality and 6X faster speed, but also it could be used as a video editor with no quality losses. For example, you can obtain a personalized video by fully adopting the editing features, including merging, media editing, Subtitles adding, 3D movie creating, parameter adjusting, etc with the best output quality. Furthermore, it supports iPhone, iPad and other portable devices video and audio conversion. For the detailed tutorial, you can refer to the following steps.
Step 1: Download and install Leawo Video Converter on your computer.
Step 2: Load the MP4 video you would like to cut to the converter. You can click on the “Add Video” icon to import the file or just drag the MP4 video directly to the main menu.
Step 3: Enter the edit panel of the converter. Once the video has been added to the tool, then you only need to click the “Edit” icon at the right of the video title on the main panel where you can see a lot of editing function options.
Step 4: Cut the MP4 videos. Once you have entered the editing panel, you can see a lot of editing options, including “Trim”, “Watermark”, “Crop”, “Effect”, “3D” and so on. Here you should choose “Trim” to complete the cutting process. You can drag the process bar to the point where you prefer the MP4 video to start from and end with. On the bottom, you can see the “Start Time” and “End Time” option. You can set the related parameters according to your own needs.
Step 5: Save the video. When all the changes have been confirmed, you need to click “OK” and then confirm the output video format. Open drop-down box beside the green icon “Convert” to choose “Change” to enter the “Profile” panel where you can set the output video format. Here you can set the output format based on your own needs and preferences.
Step 6: Start converting the previous MP4 file to a new cut MP4 file. Click the big green icon “Convert” on the main interface and then just wait patiently, the process will last in minutes. Once the process has been completed you will obtain a new MP4 video file.
Part 2: How to Cut MP4 Files with VLC
As a simple style open-source player, VLC Media Player supports multiple media formats. It is easy to operate and powerful which can play a variety of audio and video formats, such as MPEG1, MPEG2, MPEG4, DivX, Mp3, etc., and can also play streaming media protocol files. VLC Media Player supports WebM, FFDShow, VP8 and other encodings as well as customizing the subtitles, audio, video, effects, tracks and other parameters. For most users, what they only familiarized with VLC Media Player is the playing function. However, more internal and built-in features of VLC Media Player can be quite useful, for example, video cutting, rotating, merging and so on. But the cutting features of VLC only allow users to make same format video clips from a bigger video file. But it is indeed quite easy to cut the MP4 videos in a short time. As a comprehensive media player and video editor, VLC can be used to cut MP4 files in several steps.
Step 1: Download and install VLC Media Player on your computer. Update the VLC Media Player to the latest version and make sure the player is in correction condition.
Step 2: Open the media player and click on “View” option on the top menu on the main interface, then choose “Advanced Controls” option to enter the further editing panel.
Step 3: Cut the MP4 video file. Once you have entered the cutting panel, you can see a red-circle “Recording” button. You can play the red-circle button, and play the MP4 video to the point where you would like to cut from or end with. Then the selected content will be recorded and will be saved to the “My Video” folder on your computer.
Part 3: How to Cut MP4 Files Online
If you have downloaded Leawo Video Converter or other additional video tools, then you can make full use of those tools to achieve your goal. However, if you are not familiar with those programs and prefer a more direct way and more time-saving method to cut MP4 files, you can turn to the help of some online MP4 files video cutters. Well, a lot of online MP4 file cutters can be your reach but here I will recommend you to refer to Ezgif online tool. Ezgif is a quite comprehensive but simple online video editor. By logging on to Ezgif, you are allowed to try a lot of functions, including Video to GIF, Resize, Crop, GIF Optimizer, Effects, Split and so on. The interface is also quite intuitive and clear. You can easily cut the MP4 files by following several simple steps. The input formats include MP4, WebM, AVI, MPEG, FLV, MOV, 3GP etc. With this online tool, you can clip the end or start of the video or both, or you can only keep the middle of the MP4 content. But its limitation lies in that the maximum file size is 100MB. If you would like to cut a file more than 100MB, this tool will not be able to process. For the detailed process in cutting MP4 files with Ezgif, you can refer to the following steps.
Step 1: Log on to the Ezgif.com website.
Step 2: Upload the MP4 file from your computer to it by clicking “Choose” option to load the MP4 file. Then click the “Upload” button below to process with the MP4 file.
Step 3: Cut the MP4 file based on your needs. You can pause the video at the point where you would like to set as the start and the end.
Step 4: Press the “Cut the Video” button to confirm the change. Once you have determined the start and end point of the MP4 file, you can get started to cut the video immediately.
Part 4: How to Play the Cut MP4 Files on Your Computer with Leawo Blu-ray Player
Playing the cut MP4 files is quite easy for most users. Yes, the only thing you need to do is to choose a powerful media player that is compatible with MP4 video format. But not all the media players are able to present the best audio and video effects. Here Leawo Blu-ray Player is the one that you must take a try. As a free Blu-ray player program, Leawo Blu-ray Player can be able to play more than 180 types of digital video formats as well as all kinds of physical discs including Blu-ray and DVD discs. You only need to load the MP4 file to the media player, then it can be played automatically with the best viewing experience. Leawo Blu-ray Player is also powerful in decrypting all types of commercial discs with region code protection due to its built-in decryption technology. You can also set the related parameters to obtain a personalized viewing effect based on your own needs. The next steps will help you to be clearer on how to play the cut MP4 files on your computer.
Step 1: Download Leawo Blu-ray Player and install it.
Step 2: Enter the main interface and load the cut MP4 files on the computer by clicking the “Open File” button on the home interface. Then you can watch the video immediately.
Part 5: Conclusion
When the MP4 files have cut to a purposed size or length you prefer, you can use Leawo Blu-ray Player to open and enjoy the file content on your computer immediately. Also, if you would like to save more time, you can also take a try on the free online video cutting tool that can achieve the cutting purpose in several minutes without downloading or installing any further applications.