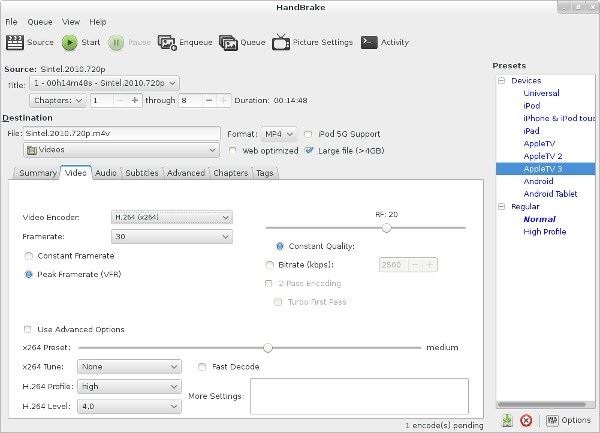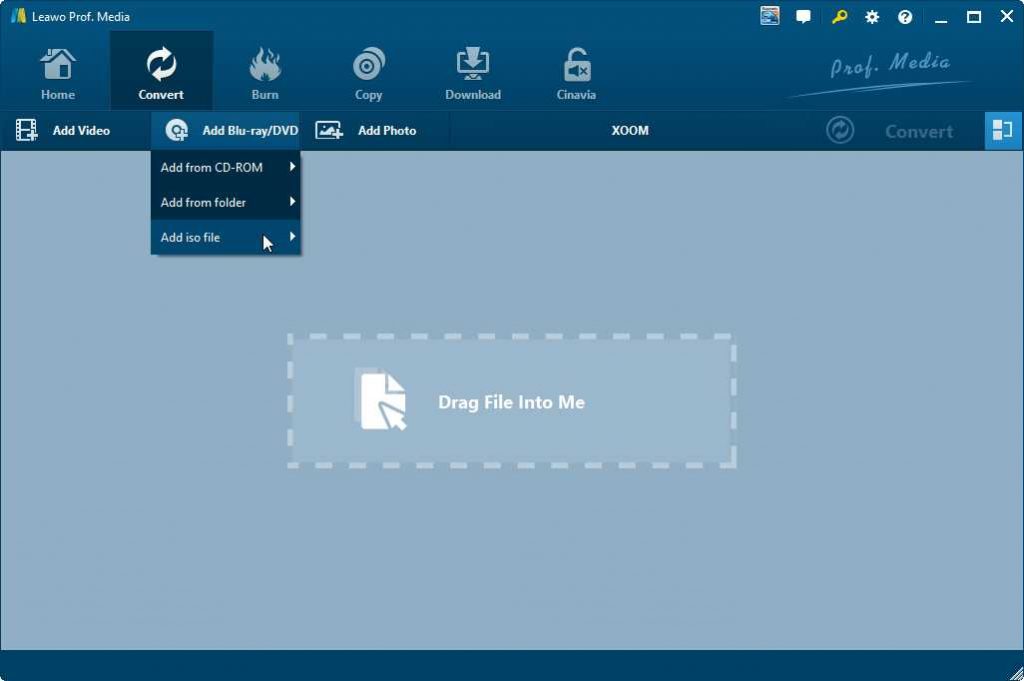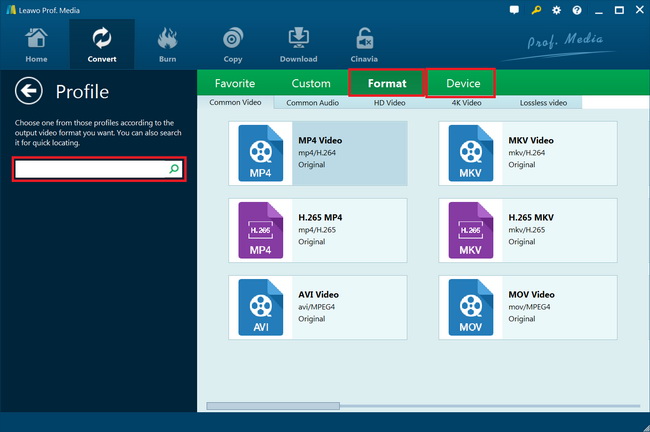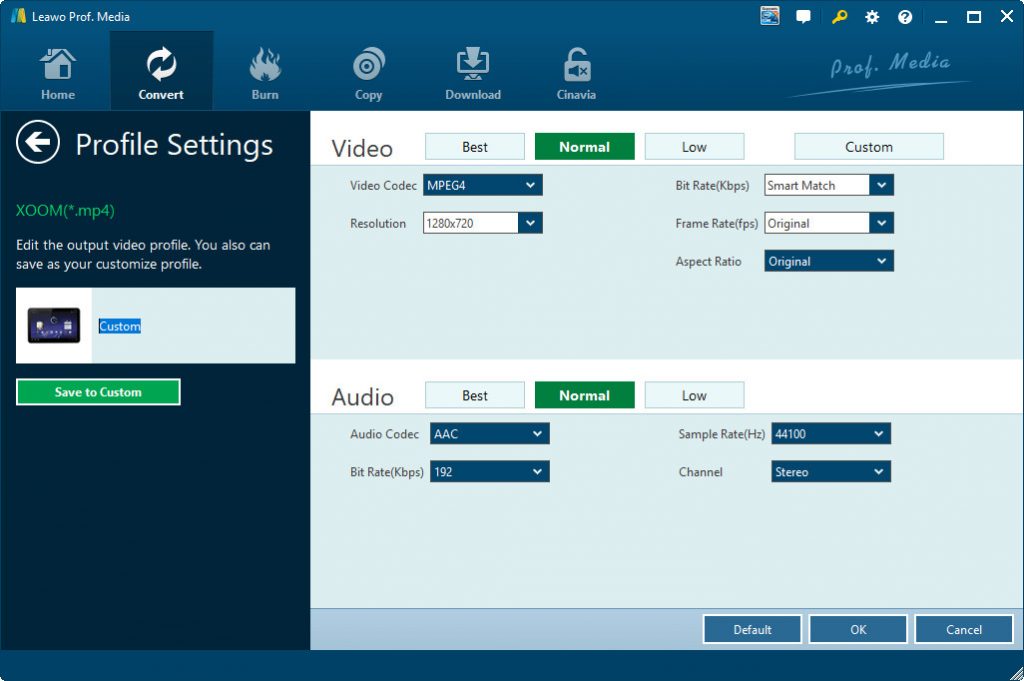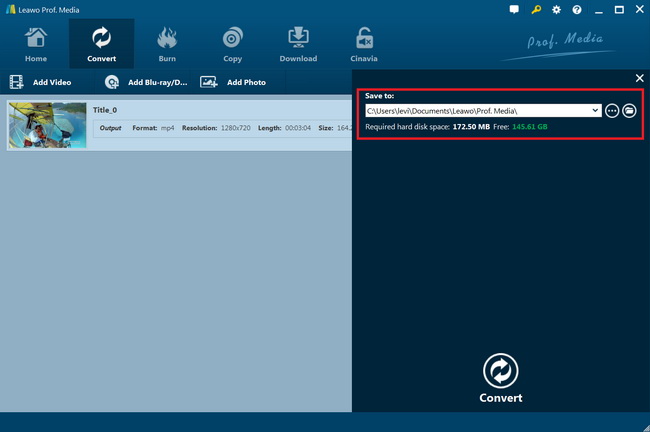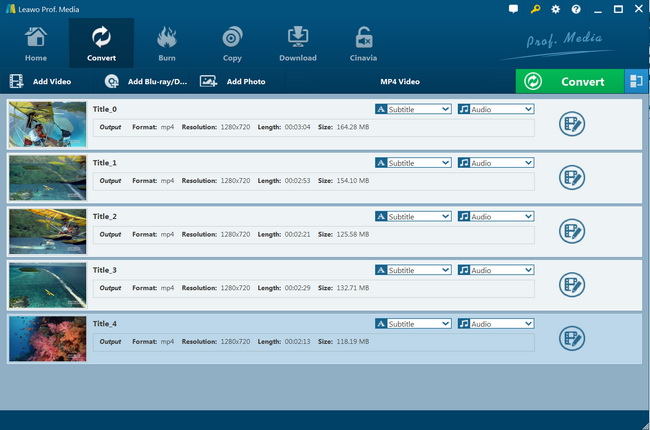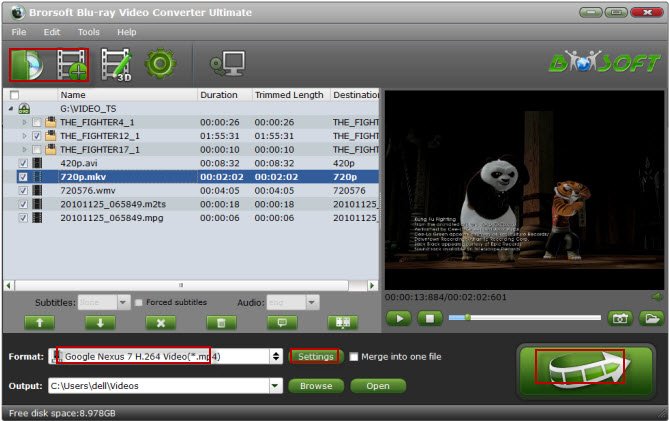“Is there a way to play ISO files on a Roku? I have been backing up my DVD collections to ISO image files on USB drive. If possible, I would like to stream and play these ISO image files through Roku.”
Many DVD movie fans have the same question. If you also have questions like this, this guide would be perfect to you. Here we will show you how to stream and play ISO image files on Roku easily.
Part 1: Can I Play ISO Files on Roku?
Firstly, let’s answer this question: can I play ISO files on Roku? To make things straightforward, the answer is no. Roku does not support the direct playback of ISO container or DVD content. You'd have to either extract the movie from ISO image files into an MKV(mixed success since MPEG2 support is flaky on Roku), convert the videos into a supported format (MPEG4 for example), or use a media server like Plex/Emby to transcode the movies on the fly.
Well, in the below guide, we would like to introduce you 3 different ISO converter tools to help you convert ISO image files for streaming over Roku.
Part 2: Convert ISO File to Roku Compatible Format with HandBrake
HandBrake is the first ISO converter we would like to recommend to you. HandBrake is an open-source video transcoder available for Linux, Mac, and Windows. Everyone can use HandBrake to make videos for free. HandBrake takes videos you already have and makes new ones that work on your mobile phone, tablet, TV media player, game console, computer, or web browser—nearly anything that supports modern video formats. HandBrake works with most common video files and formats, including ones created by consumer and professional video cameras, mobile devices such as phones and tablets, game and computer screen recordings, and DVD and Blu-ray discs. You could use Handbrake to rip and convert DVD movies to Plex Media Server compatible MP4 videos for totally free. However, similar to MakeMKV, it should be noted that Handbrake has no access to encrypted DVD discs such as CSS-DVD discs alone. You have to install libdvdcss for Handbrake.
Follow the below steps to learn how to convert ISO file for Roku with HandBrake:
Step 1: Download and install HandBrake on your computer. If your source ISO image files are encrypted, make sure you have installed libdvdcss on your computer.
Step 2: On HandBrake, click on the “Source” button to browse and load source ISO content to HandBrake.
Step 3: After loading source ISO movies, you could then select titles, subtitles, audio tracks for output.
Step 4: Choose desired output directory to save output MP4 videos in the “Destination” box.
Step 5: Specify output video and audio parameters in the “Output Settings” box.
Step 6: Click the “Start” button to extract video clips from ISO file within HandBrake.
When the extraction completes, you will get your ISO image files into video files in MP4 format. Then, you could freely transfer the converted DVD movies to any media players or devices for unlimited playback.
Part 3: Convert ISO File to Roku Compatible Format with Leawo Blu-ray Ripper
As mentioned above, we could install the latest libdvdcss for Handbrake to fix Handbrake libdvdcss not working issue. However, sometimes installing the latest version of libdvdcss might not work, or you couldn’t even install it on our computer successfully. Then, what can we do? Here we would like to introduce you a quite powerful and practical Handbrake alternative to do this. That’s Leawo Blu-ray Ripper.
Leawo Blu-ray Ripper is a professional Blu-ray/DVD ripper tool that could decrypt, rip and convert Blu-ray/DVD movies from disc, folder and ISO image file to videos in various formats like Blu-ray to MP4, BDMV to FLAC, DVD to AVI, ISO file to MP4, etc., including ISO to Roku video files. You can easily rip and convert ISO file to video files for Roku. You don’t need to install extra disc decrypting plugins. What’s more, Leawo Blu-ray Ripper even allows you to edit Blu-ray movies, choose subtitles and audio tracks, apply 3D effect, etc.
Download and install Leawo Blu-ray Ripper on your computer, and then follow the below steps to learn how to rip and convert ISO file for Roku. We here take the Windows version for example. The Mac version gets the same operation as that of the Windows one.
Note: Leawo Blu-rayRipper is a built-in module of Leawo Prof. Media.
Step 1: Add source ISO movie
Launch Leawo Prof. Media and then open the “Convert” module to enter the “Convert” module. Then, click “Add Blu-ray/DVD” button to choose the “Add iso file” option to add ISO image file from your computer.
Note:
-
Leawo Blu-ray Ripper offers 3 different content loading modes. Full Movie mode enables you to load all content in source ISO for converting, while Main Movie mode enables you to select one title for loading and converting. In Custom Mode, you will be able to select multiple titles for loading and converting. Choose one according to your needs.
-
After loading source ISO image file, you could then freely play back loaded titles, select subtitles and audio tracks, edit ISO movie, merge ISO movie titles into one file, etc.
Step 2: Choose output format
Click the drop-down box (named “MP4 Video” by default) right before the big green “Convert” button on the sub-menu bar, and choose “Change” to choose output format. You need to choose MP4 Video from “Format > Common Video” group since Roku accepts MP4 video files.
Step 3: Adjust output video parameters
This is optional. You could adjust the output video and audio parameters of selected MP4 file format. After setting output format, open the drop-down button right before the big green “Convert” again and then choose “Edit” option to enter the “Profile Settings” panel, where you could adjust video and audio parameters of output format, including: video codec, quality, bit rate, frame rate, aspect ratio, channel, audio codec, resolution, etc.
Step 4: Set output directory
After setting output format and adjusting the parameters, click the big green “Convert” button on the sub-menu bar and then set output directory in the “Save to” box.
Step 5: Start converting ISO movie for Roku
After that, click the bottom “Convert” button on the pop-up sidebar to start converting ISO movie file to MP4 file for Roku immediately.
Wait for the conversion to complete. It will be quick.
Part 4: Convert ISO File to Roku Compatible Format with Brosoft Blu-ray Ripper
Brorsoft Blu-ray Ripper is a top-notch Blu-ray converter to help you decrypt, rip and downscale Blu-ray/DVD movies to video files in various formats like MP4, MKV, AVI, WMV, MOV, etc. It could also rip and convert ISO file to video files in various formats for various uses. It’s very similar to Leawo Blu-ray Ripper in functions.
The below guide shows you how to use Brorsoft Blu-ray Ripper to rip and convert ISO files to Roku video files:.
- Download and install Brorsoft Blu-ray Ripper on your computer. Launch it and get source ISO files ready.
- Simply click “Add File” to import ISO file from your computer to the program.
- Hit the "Format" option, and choose H.264 MP4 format in "Common Video" list as output format. You could also choose other video file formats that are compatible with Roku like MKV.
- Click the “Settings” button to make sure the output MP4 video is 1080P in video resolution, and make changes on other parameters like video codec, bit rate, aspect ratio, audio codec, etc. if you need.
- Set output directory in the “Output” folder.
- Finally, click the bottom right convert button to start converting ISO image files to Roku video files.
You then only need to wait for the conversion to complete. It won’t take you long.
Part 5: Comparison and Conclusion
Refer to the below table to get the differences between these 3 different ISO image file converter tools. Then you could get to know which one is the best for you.
|
|
Leawo Blu-ray Ripper |
HandBrake |
Brorsoft Blu-ray Ripper |
|
Rip Blu-ray/DVD to video |
Yes |
Yes |
Yes |
|
Convert Blu-ray/DVD to audio |
Yes |
No |
Yes |
|
Play back Blu-ray/DVD movie |
Yes |
No |
Yes |
|
Convert Blu-ray to 3D videos |
Yes |
No |
Yes |
|
Convert Blu-ray/DVD disc, folder and ISO file |
Yes |
Yes |
Yes |
|
Decrypt disc protection |
Yes |
No |
Yes |
|
Content loading modes |
Full Movie, Main Movie, Custom Mode |
Custom Mode |
Custom Mode |
|
Select subtitles and audio tracks |
Yes |
No |
Yes |
|
Trim Blu-ray/DVD movie |
Yes |
No |
Yes |
|
Adjust video effect |
Yes |
No |
No |
|
Crop video size |
Yes |
No |
Yes |
|
Rotate video |
Yes |
No |
No |
|
Convert Blu-ray/DVD to 4K/1080P video |
Yes |
Yes |
1080P output |
|
Support HEVC H.265 output |
Yes |
Yes |
Yes |
|
Convert Blu-ray/DVD to multi-track lossless MP4/MKV |
Yes |
No |
No |
|
Take screenshots |
Yes |
No |
Yes |
As a free and open source video transcoder, HandBrake is a wonderful choice for you to transcode video, DVD and Blu-ray content. However, it should be noted that HandBrake can’t process encrypted content alone. On the contrast, Leawo Blu-ray Ripper and Brorsoft Blu-ray Ripper could decrypt, rip and convert Blu-ray/DVD discs with disc protection and region restrictions. However, you could see that Leawo Blu-ray Ripper supports 4K video and multi-track MKV/MP4 video output, which would be a wonderful advantage over Brorsoft Blu-ray Ripper since nowadays more and more people prefer 4K and lossless video files.