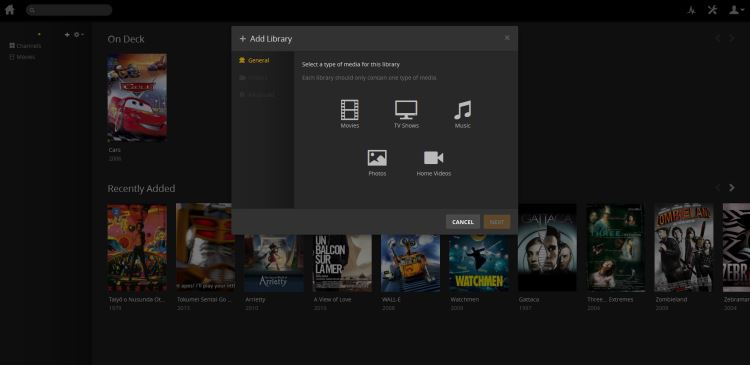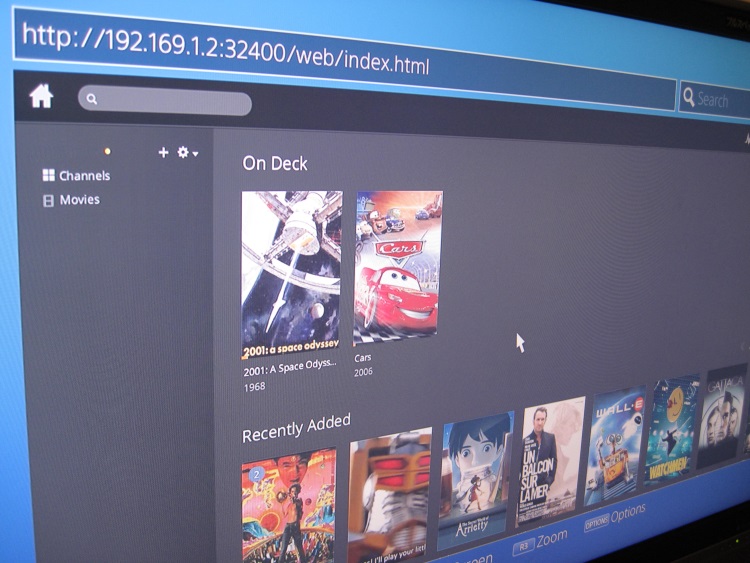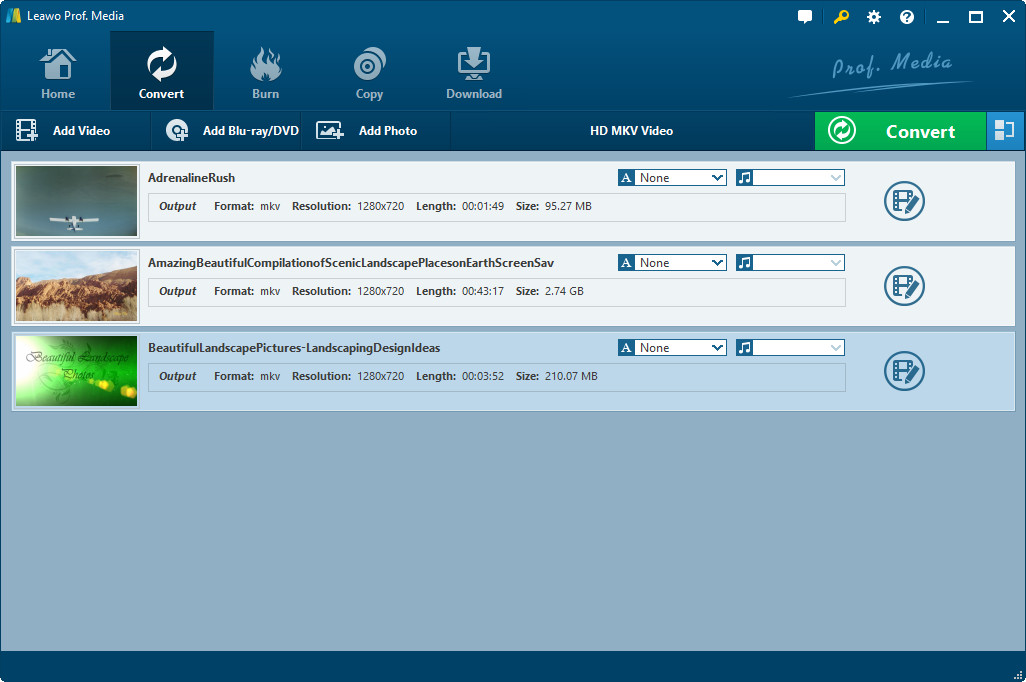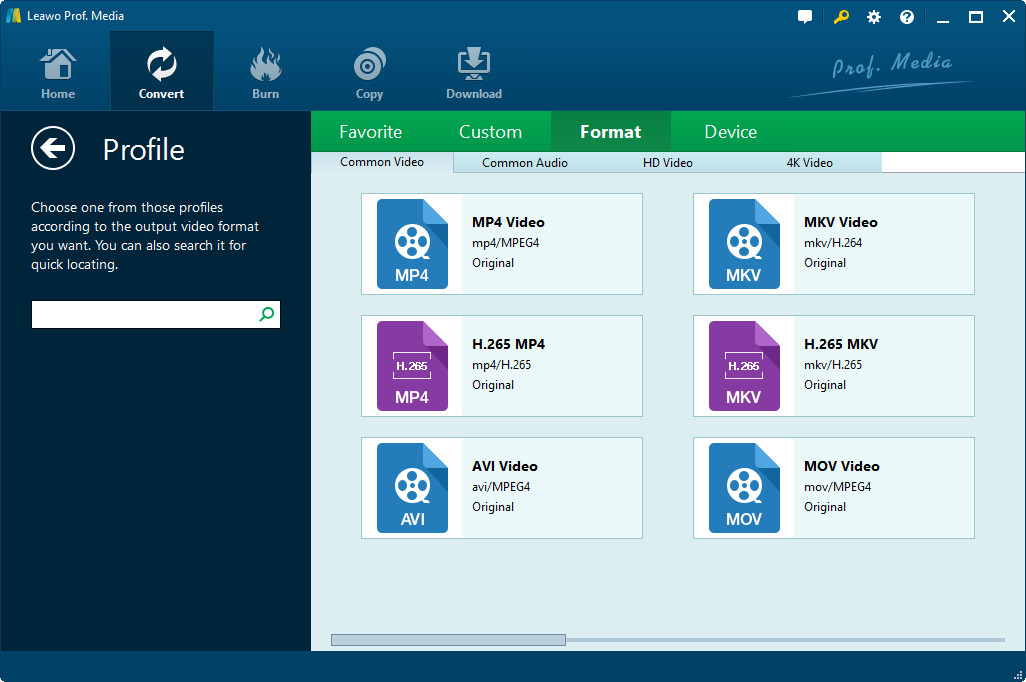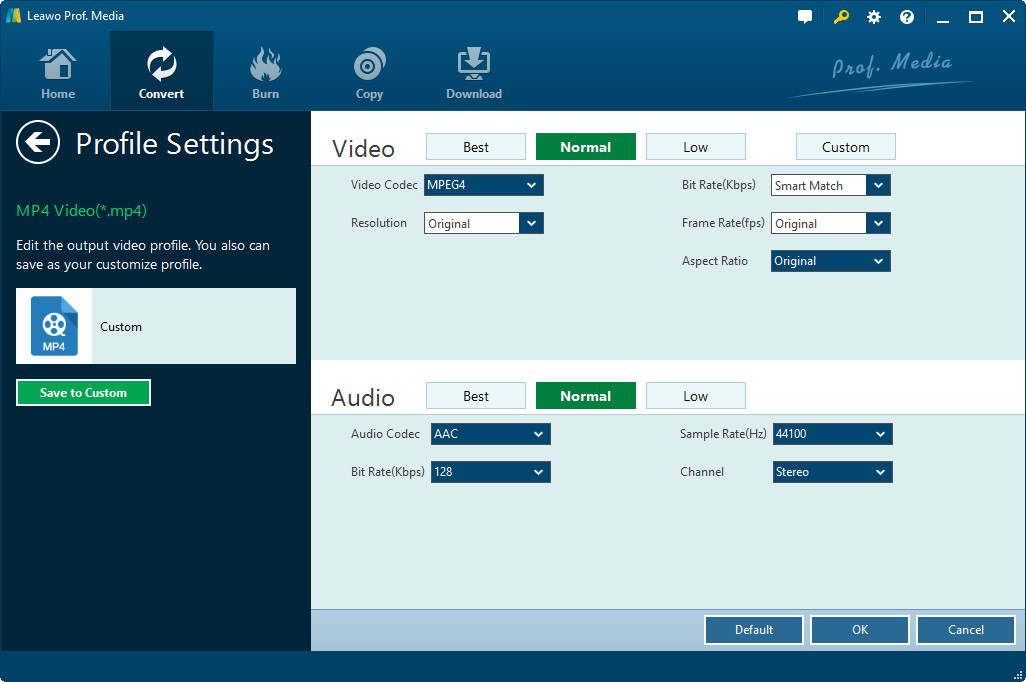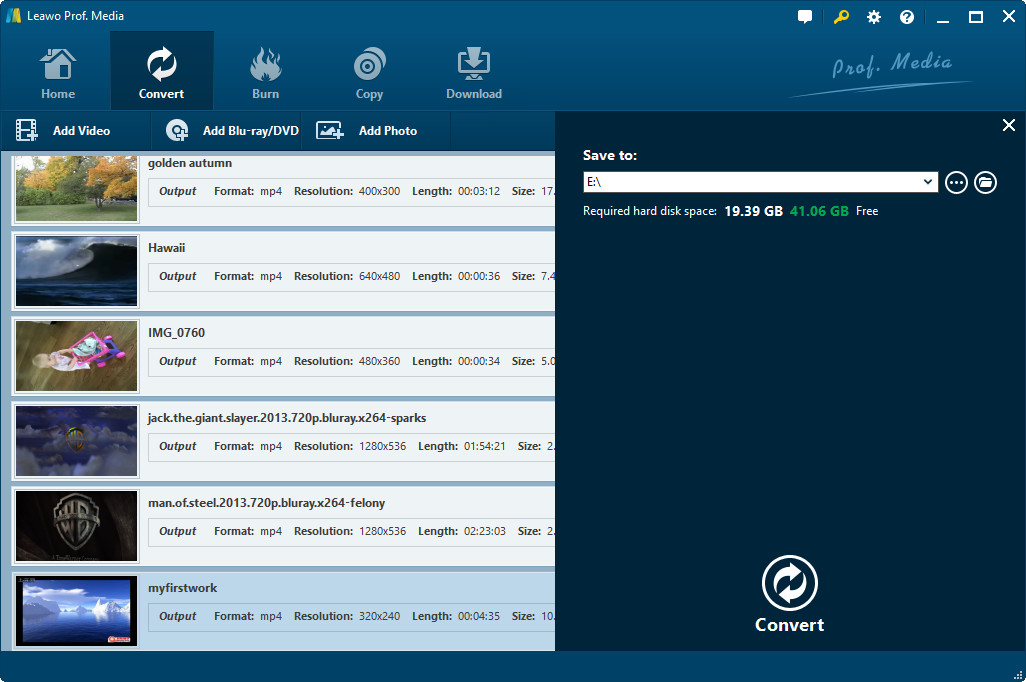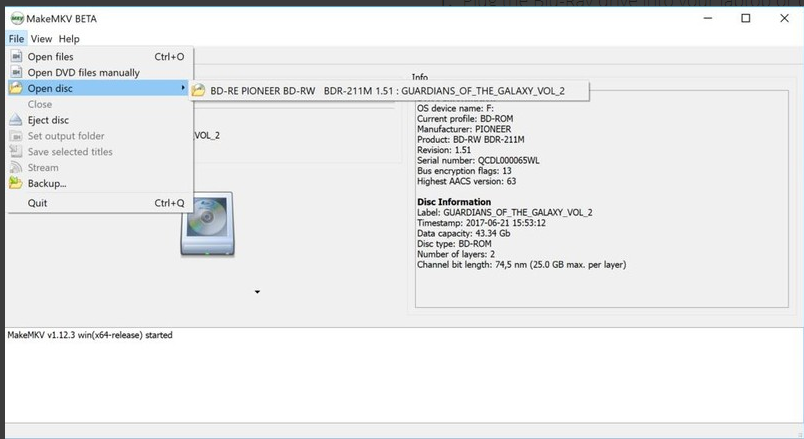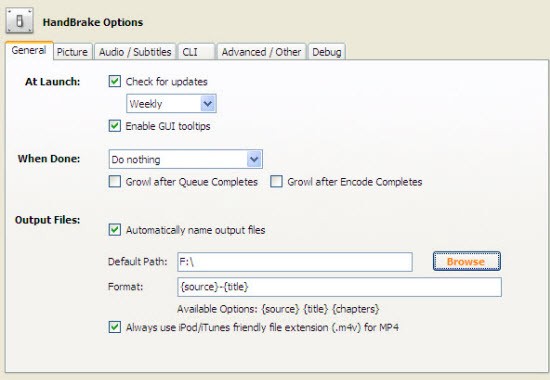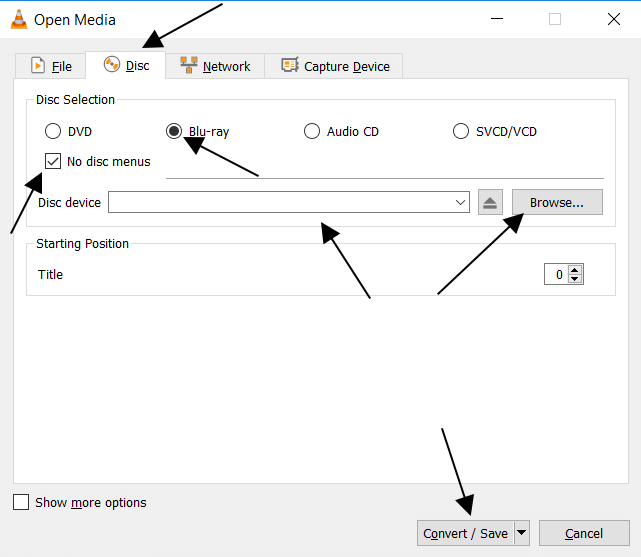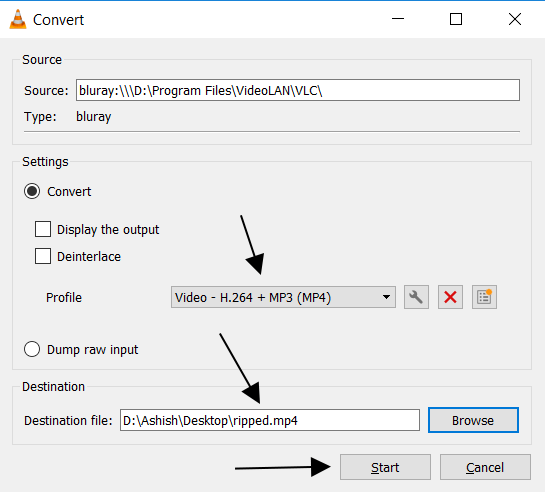Plex Media Server (abbreviated as Plex) is a handy media server, able to play media files from various sources. For example, you can add folders and files already on your computer, or you can stream programming through various channels that come with the service, including Apple Movie Trailers, The Colbert Report, Live Music Archive, PBS, Pitchfork TV, Plex Podcast, SoundCloud, and more. With Plex Media Server, you can even easily play Blu-ray movies without any quality data losses. Here, let's see how to rip Blu-ray to Plex for backup or playback.
To play Blu-ray files on Plex media server, you have more than one way to go. Here, you can directly use Plex Media Server and another Plex Client playback software. Or you have another easier way like using a professional Blu-ray ripper, so as to freely play the converter Blu-ray files on Plex or just back it up. Now, let's see these five different ways one by one.
Solution 1. Use Plex Media Server and associated Plex client
Step 1. Download Plex Media Server from its official website. Then install and open it on the computer in one click.
Step 2. Then sign up your Plex account, click on the "+" icon on left side to open "Add library" window, select "Movies" type, then press "Next", you can then choose a language if need be, then click "Next" to open another window, press "add folder" to find the folder where your local movies are located, click "Add library" to continue. Once the process is done, the Plex setup process is finished.
Now, to play Blu-ray files on Plex Media Server, you will then need to install a third-party Plex client like PS4, Roku and etc. Here, let's might as well take PS4 as an example.
Step 3. Open the web browser on your PS4 and then go to the address bar at the top to type in www.plex.tv/web.
Step 4. Now sign in with the same user name and password you used when setting up Plex Media Server on your computer.
Step 5. Then all the files that you have loaded to Plex Media Server will show up and you can then enjoy your Blu-ray movie as wanted.
As mentioned in the above, not all Blu-ray files can be played on Plex Media Server, such as encrypted Blu-ray files. Moreover, by using the way introduced in the above, you can only play Blu-ray movies on Plex but not back them up. So why not try another easier way to play Blu-ray file on Plex and back it up at the same time?
Solution 2. Rip Blu-ray for Plex using Blu-ray Ripper
Here, you can rely on this almighty Leawo Blu-Ray Ripper, which allows you to easily rip Blu-ray and convert it to any other digital file formats that can be supported by Plex. Various file formats can be supported including MKV, MP4, MPEG, AVI, FLV, RMVB and etc. Moreover, the editing features within this software allows you to easily customize the output file by adjusting the detailed settings of output file such as resolution, frame rate and many more. And the converted files can be played on various different platforms including Plex Media Server, computers, Apple devices, Android devices, and other mobile devices. Best of all, this professional software has a simple user interface, enabling even computer novices to rip Blu-ray files within a few simple clicks.
Step 1. Open the software & Load source file
First of all, open the installed software on the computer and then click on the Convert option on the top panel to reach the main interface of Leawo Blu-ray Ripper. Then hit the Add Blu-ray/DVD option to load the wanted source file.
Step 2. Set the output file format
Now, click on the the HD MKV Video option, enter the Change section and then go to Format tab to continue. Under the Format tab, select the wanted output file format as wished and liked.
Step 3. Customize settings of output file
Hit the pencil-shaped icon on the top right corner of the selected box. You will then see the below interface and then just set the codec, channel and more settings as liked. After that, remember to hit the OK option to save these settings.
Step 4.Start ripping Blu-ray for Plex
Now, hit the green icon of Convert to go on, specify the output file location and then click on the Convert icon at the bottom to start the process.
The only thing you need to do now is wait patiently for the process to get completed within a little while. After that, you are free to play Blu-ray on Plex that has been converted. By the way, the converted Blu-ray files will be saved on the computer by default, so you can actually save such quality lossless files on the computer as a backup! So if this is what you are looking for, just stop hesitating. Have a try of this powerful Leawo Blu-ray Ripper and it surely won't let you down!
Solution 3. Rip Blu-ray for Plex via MakeMKV
To rip Blu-ray for Plex, MakeMKV is a good choice. MakeMKV converts the video clips from proprietary disc into a set of MKV files, preserving most information needed. What is more, MakeMKV can instantly stream decrypted video without intermediate conversion to wide range of players, therefore, you are able to watch Blu-ray discs with your favorite Plex Media Server. Below we will show you a quick tutorial on how to rip Blu-ray discs for free using MakeMKV.
Step 1. Place your Blu-ray disc into the drive and launch MakeMKV, which will last for a few seconds. Once it is over, click the big, animated Blu-ray drive button to read that disc's contents.
Step 2. The disc's titles (video files) and their accompanying audio and subtitle tracks will be shown in the interface.You can right-click any of the checkboxes and select "Unselect All" to clear out the clutter, pick the titles or any subtitle tracks as you wish.
Step 3. After all the parameter settings, it is time to choose an output folder. For save more time, a local hard drive is preferred.
Step 4. Hit "MakeMKV" option, then later you will have a jumbo-sized MKV file for each title you selected.
MKV files can easily play multiple audio and subtitle tracks, and don't need to burn in subtitles. That makes MKV a more powerful, flexible format.
Solution 4. Rip Blu-ray for Plex with HandBrake
As we all know, Handbrake is a pretty popular program, which is capable of converting and ripping Blu-ray from real disc, VIDEO_TS folder, and DVD ISO image to MP4, M4V and MKV format for various devices, such as iPad, Apple TV, iPhone, with customized settings. Check how to rip Blu-ray for Plex with Handbrake.
Step 1. Download, install and launch HandBrake in your computer. Choose the source of the video that you want to rip. Generally, HandBrake will scan all chapters in the Blu-ray and choose a main title by default.
Step 2. Under presets, you can tweak your settings to your preference. For instance, "Normal" and "High Profile" presets are suited for watching videos on a computer or television, while "Universal" preset is good to watch the video in a mobile device.
Step 3. Once you've accomplished all the adjustments to video and audio quality, click "Browse" under the Destination section to choose where you want to put your converted files.
Step 4. Finally, click the "Start" button at the top and a few hours later you will have an HD file you have set.
Solution 5. Rip Blu-ray for Plex through VLC
With the help of VLC Media Player, you can copy the contents of a Blu-Ray or DVD and even an Audio CD easily. Moreover, VLC Media Player comes with the cool feature "Record" which allows you to record what is playing in the screen and record videos from Blu-rays. Now, we will quickly walk you through how to copy Blu-ray for Plex with VLC using VLC Media Player. Take a look at how easy it is.
Step 1. Go to the website https://www.videolan.org/vlc/ to download the latest version of VLC Media Player and install it on your computer. Then launch the program.
Step 2. In the main interface, access Media > Convert/Save.
Step 3. In the menu, click on the "Disc" and select "Blu-ray" under Dis Selection. Check on "No disc menus".
Step 4. Select "Browse" to choose your disc and then click on Convert/Save.
Step 5. Next, choose a Profile you need for your ripped file. Click "Browse" option and choose a Destination file.
Step 6. In the end, you can hit "Start" to begin the Audio/Video ripping. The progress bar in VLC's player interface will show you how much of the ripping and copying is done.
Plex media server allows you to aggregate all your personal media and access it anywhere you go. Enjoy your own content on all your devices after you have ripped your massive collection of Blu-ray with Blu-ray Ripper.