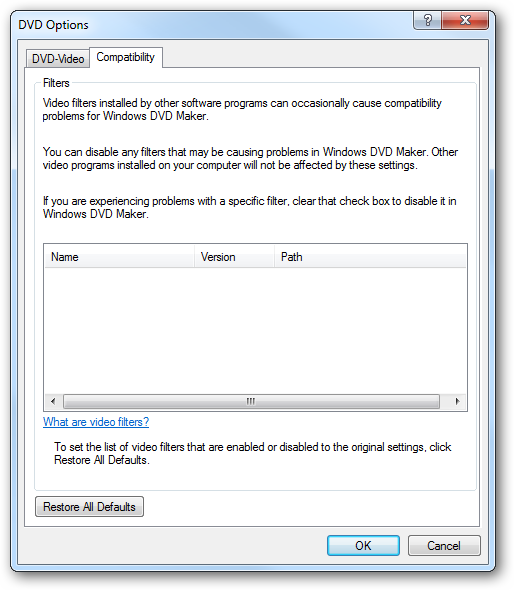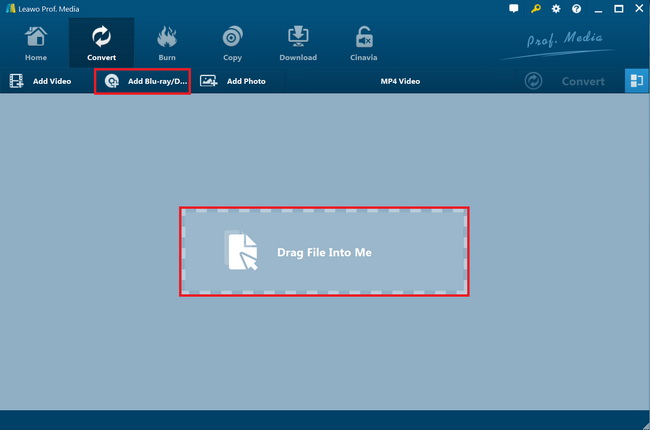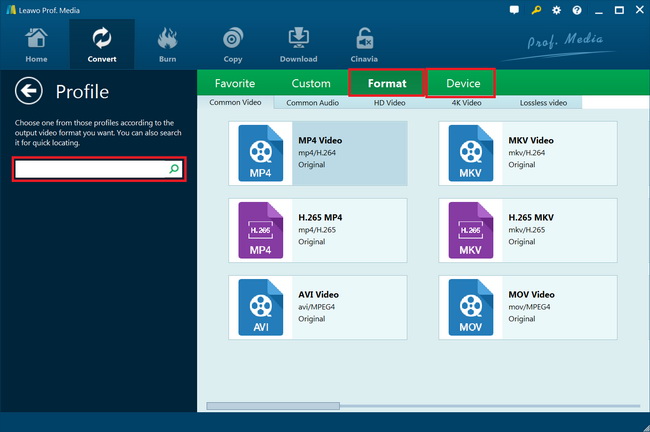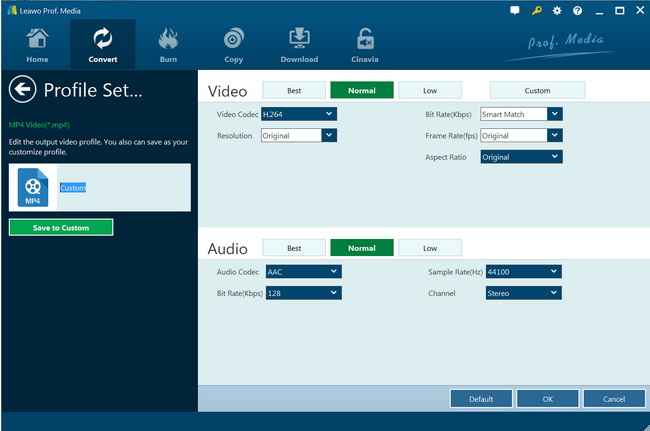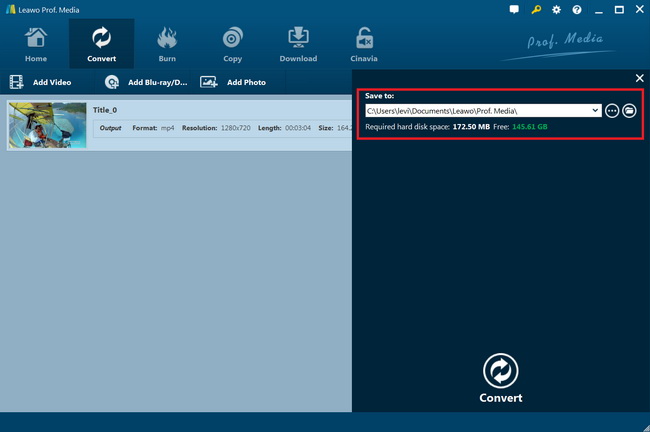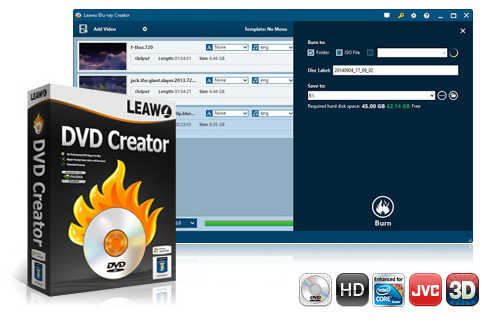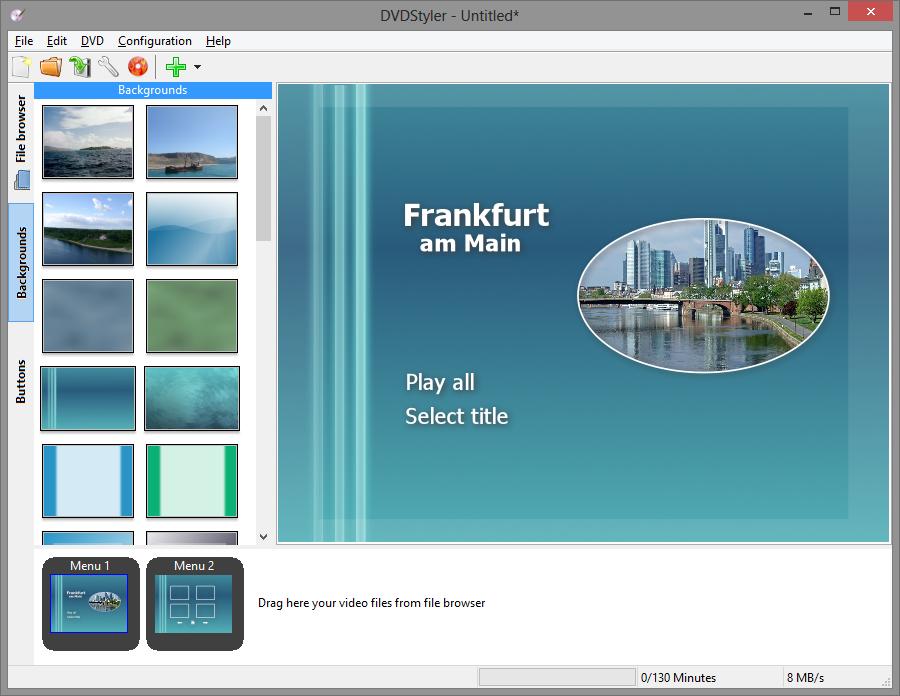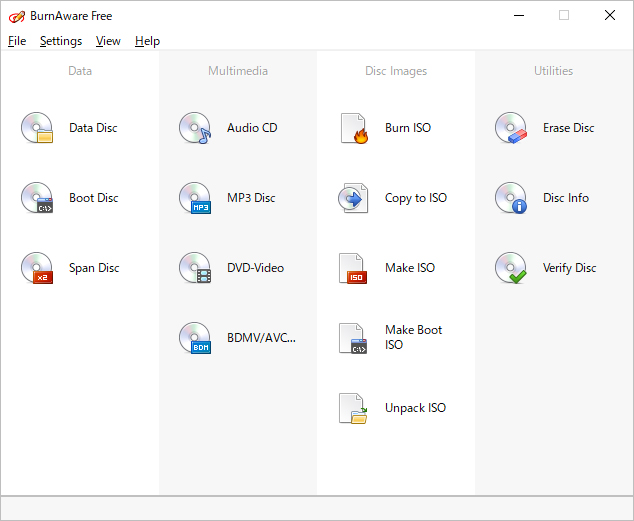“No audio when burning DVDs with Windows DVD Maker. "Hello everyone. I want to burn DVD's using windows DVD maker on windows 7 but lose the sound once I try to playback using the newly burned DVD. The image is perfectly clear but no sound. I had a look and the only filter I can see under options is the AVI decompressor. If I listen to it by clicking review movie, I get sound but once I burn it to DVD sound is gone. I tried different file formats and still the same. Anybody has any ideas to fix this issue?”
As a pre-installed DVD authoring software tool for Windows 7 and its previous versions, Windows DVD Make used to be a wonderful choice for people to burn playable DVD discs. It allows users to create DVD slideshows and videos for playback on media devices such as a DVD player. However, during the Windows DVD Maker usage, quite a lot of questions have been aroused by its users. The issue no sound after burning DVD using Windows DVD Maker has been widely reported. Here in this guide, we would like to recommend you several different solutions on how to fix no sound after burning DVD using Windows DVD Maker issue.
Solution 1. Restore Default Settings of Windows DVD Maker
We know that when we use Windows DVD Maker to burn DVD, we can adjust the audio settings in Windows DVD Maker. And sometimes the no sound problem is caused by improper settings. Therefore, you could firstly try to fix the issue of no sound after burning DVD with Windows DVD Maker by restoring the burning settings to the default and then try to burn DVD with it again to see if it works.
To restore Windows DVD Maker settings, run it and click Tools > Options > Compatibility > Restore All Defaults. Then restart it and burn to see whether the problem has been fixed.
To restore the settings on Windows DVD Maker to default, you could try the below steps:
- Open Windows DVD maker.
- Click Tools, and then click Options.
- Click the Compatibility tab.
- Do one of the following:
- To turn off a filter, clear the check box next to the video filter name.
- To turn on a filter, select the check box next to the video filter name.
- To restore the default list, click Restore All Defaults.
- Restart DVD maker and burn a new DVD to check if the issue persists.
When you have finished restoring settings to the default on Windows DVD Maker, you could then try to burn DVD with Windows DVD Maker again. This is extremely easy to set and should be the first thing you need to do to fix the issue of no sound after burning DVD using Windows DVD Maker.
Solution 2. Troubleshoot Audio Device and Codec
It's likely that when your preview your video in Windows DVD Maker, you can't hear the sound. If this is the case, then check to see whether you've installed the latest drivers for your audio device. That means you could update the audio drivers on your computer to the latest version to see if this issue could be solved successfully.
Another possible reason why there is no sound on the DVD burnt with Windows DVD Maker is that there are some audio codecs missing from your system. Just install the latest Codec to your machine which might show the compatibility with the system.
You may have to install the latest codec and check. Try to install codec which might be missing from your system. You could download Windows Media Codec. Or alternatively, you may download K-Lite Codec pack (compatible with Vista and Windows 7) at: http://www.free-codecs.com/download/k_lite_codec_pack.htm.
Solution 3. Change a New Disc or DVD Player
If there exists sound in the DVD burned with Windows DVD Maker when you try to test the burned DVD movies with your computer, but DVD content becomes mute on your DVD player hardware. There might be format incompatible issue between the DVD discs you have burned with Windows DVD Maker and the DVD player you are having. The disc type may not be compatible.
Some DVD players or DVD-ROM drives can only play certain kinds of DVDs. For example, some DVD players only play DVD+R or DVD+RW discs, while others only play DVD-R or DVD-RW discs.
You could switch to another DVD player, or burn your videos or photos to another DVD disc that is compatible with the DVD player you have in hand.
Solution 4. Convert the Video to VOB then Burn it to DVD
There might be audio missing during Windows DVD Maker burning procedure. This might be due to the format issue. Therefore, you could convert video to VOB and then burn to DVD with Windows DVD Maker. What you need is a video converter tool. You could use quite a few wonderful video converter tools to do this. Leawo Video Converter is the best choice for you. As a professional video converter, Leawo Video Converter enables you to convert video files between various formats like MKV to MP4, AVI to MOV, MP4 to MP3, AAC to MP3, etc. You could easily convert any video to VOB files with it and then use Windows DVD Maker to burn generated VOB files to DVD.
The below steps would show you how to convert video to VOB files with Leawo Video Converter. Download and install it on your computer first.
Note: Leawo Video Converter is a module of Leawo Prof. Media.
Step 1: Add source video files
Launch Leawo Prof. Media and then open the “Convert” button on the menu bar, or click the “Video Converter” option in the below to enter the Convert module. Then, click the “Add Video” button to browse and load source video files.
Note: You could play back loaded video files, add external subtitles to loaded video file , edit loaded video files via the internal video editor, etc.
Step 2: Choose output format
After importing source files, open the drop-down box named “MP4 Video” by default right before the big green "Convert" button and then click the "Change" button to enter the "Profile" panel, where you could select VOB Video as output format from “Format > Common Video” group.
Step 3: Adjust output video and audio parameters
By clicking the "Edit" option on the same drop-down panel, you could enter the "Profile Settings" interface to adjust video and audio parameters of selected output profile, including: Video Codec, Quality, Video Size, Bit Rate, Frame Rate, Aspect Ratio as well as Audio Codec, Quality, Bit Rate, Sample Rate, Channels, etc.
Step 4: Set output directory
On the main interface, click on the big green "Convert" button to pop up a sidebar where you are required to set a directory in the "Save to" box. After that, click the bottom “Convert” button to start converting video files to VOB files.
When the conversion completes, you could then freely burn generated VOB files to DVD with the help of Windows DVD Maker.
Solution 5. Try Other Burning Tools
As a preinstalled free DVD authoring tool, Windows DVD Maker enables you to create DVD discs for totally free on Windows 7 and its previous versions. However, DVD Maker has been removed since Windows 8. That means if you install Windows 8 or later, you won’t get Windows DVD Maker. What’s more, Windows DVD Maker has quite a few drawbacks that greatly reduces the user experience. Hence, we would like to recommend you some Windows DVD Maker alternatives. You could try other DVD burning tools to burn DVD and get rid of the no sound error on DVD disc burned with Windows DVD Maker.
No.1 Leawo DVD Creator
Leawo DVD Creator is the best Windows DVD Maker alternative for you to convert and burn videos/images to DVD disc, folder and/or ISO image files on Windows 7/8/8.1/10 freely. You could directly convert and burn MP4 to DVD, AVI to DVD, MKV to DVD, WMV to DVD, MOV to DVD, JPG to DVD, PNG to DVD, etc. What’s more, Leawo DVD Creator even enables you to freely choose disc menu for output DVD content, design disc menu upon your own reference, and edit video/photo slideshows before burning to DVD, etc. Obviously, it’s an alternative to Windows DVD Maker but performs even better.
No.2 DVDStyler
DVDStyler is a cross-platform free DVD authoring application for the creation of professional-looking DVDs. It allows not only burning of video files on DVD that can be played practically on any standalone DVD player, but also creation of individually designed DVD menus. It is Open Source Software and is completely free.
3. BurnAware Free
BurnAware Free might look simple, but there's more to it than meets the eye. There's support for CD, DVD and Blu-ray burning, and it can be used to create everything from a standard data disc, audio CDs, video DVDs and Blu-rays, disc images, bootable discs, and spanned backups.