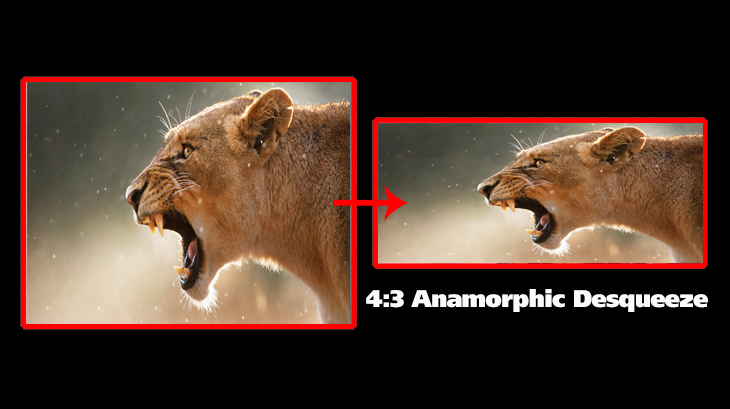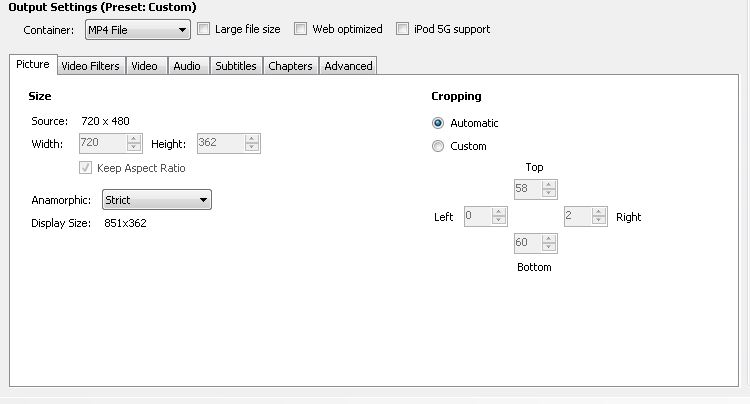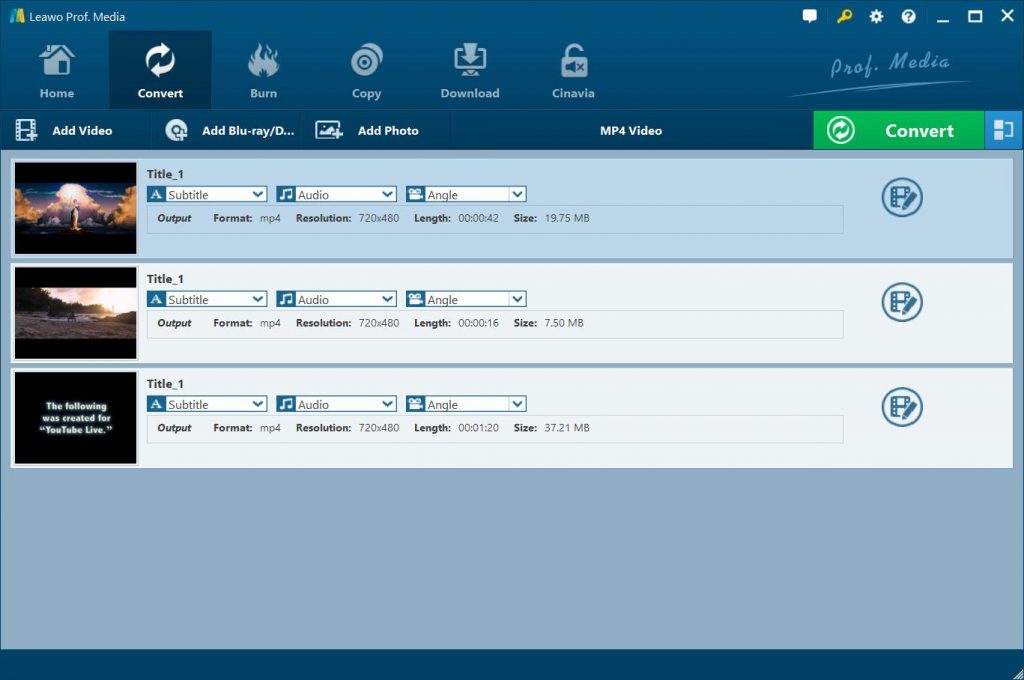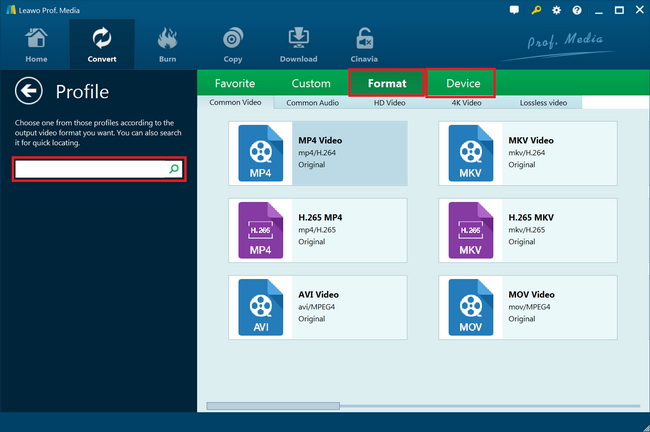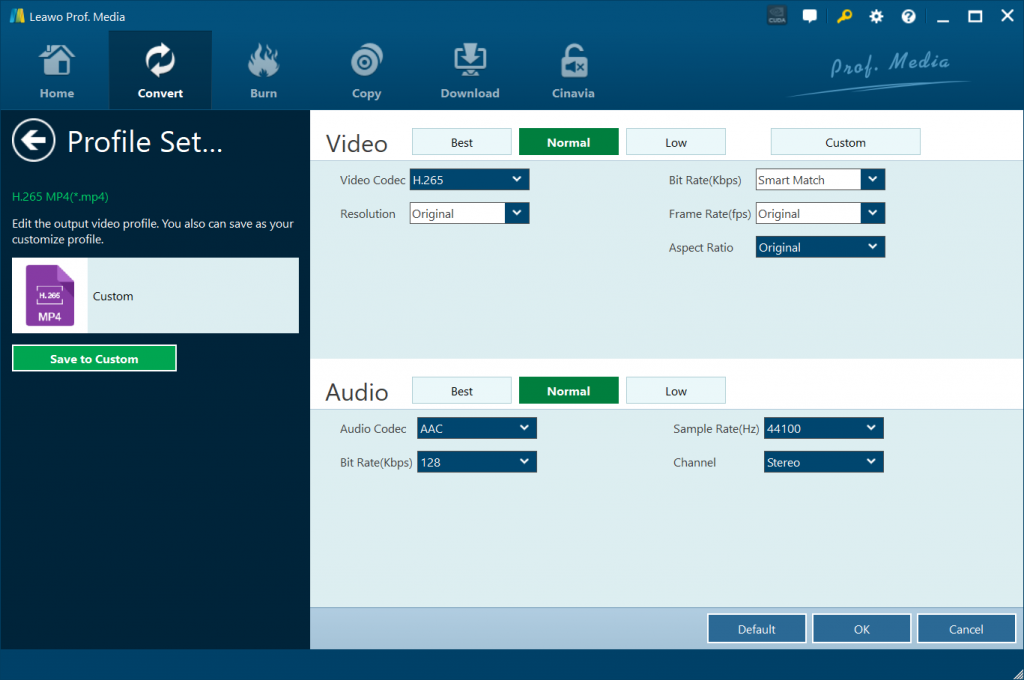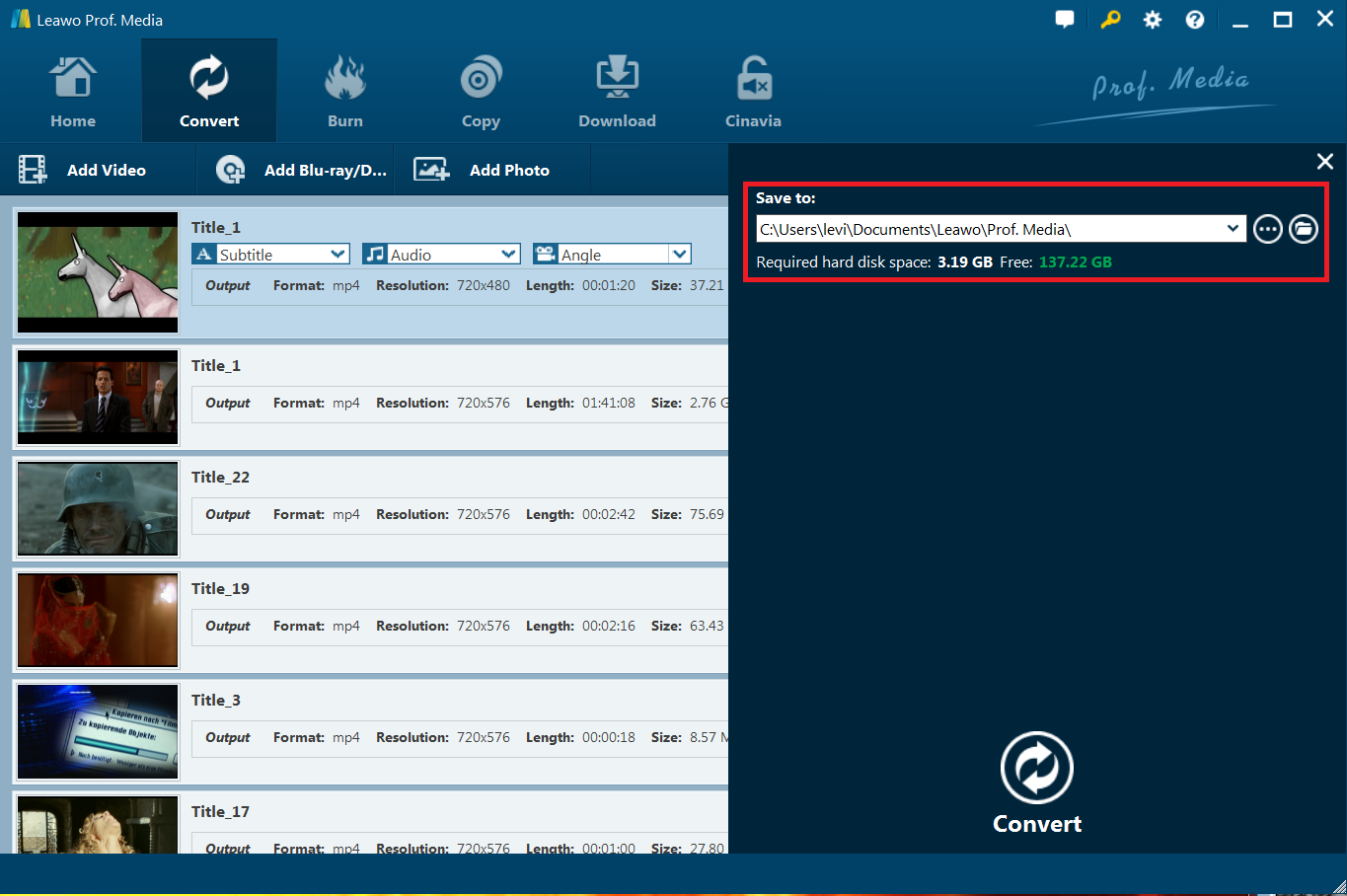Q1: “Desqueezing anamorphic video: any free tools? - Hi, is there any free or cheap tools to desqueeze a video shot with anamorphic lenses / filters and possibly do some minimal post-production work?”
Q2: “Can you tell me how to set anamorphic desqueeze in HandBrake? I have a few video files shot with my camcorder and would like to reset the aspect ratio of these videos. But I don’t know how to do this with HandBrake. Anyone help?”
As one of the most popular video encoder and decode tools, Handbrake can alter the aspect ratio though it will take some trial and error though as there aren't presets to expand the video. It’s an open source and free tool to help you reset anamorphic desqueeze for free. Anamorphic in HandBrake means encoding that distorted image stored on the DVD, but telling the video player how to stretch it out when you watch it. This produces that nice, big, widescreen image. In this guide, we would like to introduce you how to set anamorphic desqueeze in HandBrake and how to use the best HandBrake alternative to reset video aspect ratio easily.
Part 1: What is Anamorphic Desqueeze?
As mentioned above, Anamorphic in HandBrake means encoding that distorted image stored on the DVD, but telling the video player how to stretch it out when you watch it. This produces that nice, big, widescreen image. On the disc, the film is distorted. Instead of being truly widescreen, it’s squeezed into a narrower frame. To restore the proper shape, you can either squeeze the picture vertically or stretch the picture horizontally. One shrinks the image, and one expands it.
Anamorphic means encoding the video in a distorted way, and then stretching it while playing it back to fit the right display size. This is what was done on film so as to be able to squeeze a widescreen picture into a 35mm frame, and essentially is the same digitally.
When you take your 1080p video and scale it down, you run into problems. For example, to get your video to a height of 480 pixels, you'd have to use a width of 853. But this is a problem: The encoder can only create video with height and width divisible by 2. Or let's assume you want to stay at multiples of 16, then your width can only be 848 or 864, but not the required 853. The only option you have is to encode the video at 848×480, but then it will be squished horizontally when you play it back.
To compensate for the squished video, you change the aspect ratio of every pixel (the PAR). Usually it's a square (1:1), but if your original video is actually squished to 848×480, and you make each pixel wider (PAR being about 1:1.00589), then the result can be displayed at 853×480 again.
So, even while the actual dimensions of the video produce a squished or stretched result, the output will be displayed correctly when you use the right pixel aspect ratio.
Part 2: How to Set Anamorphic Desqueeze in Handbrake?
In Handbrake, there are four anamorphic modes, as explained in the Anamorphic Guide:
- -None, where no anamorphic is used-
- -Strict, where basically, the input is taken as is – you cannot change the picture size at all
- -Loose, where you can set the width of the output, and the video will be scaled down and encoded with width and height divisible by 16 (or any other if you set the modulus option).
- -Custom, where you can set all options manually.
So, the question is: how to set anamorphic desqueeze in HandBrake? You could follow the below steps:
- Download and install HandBrake on your computer if you haven’t got one.
- Launch HandBrake. Enable anamorphic support via the “Picture Settings” tab on the main window.
- Load source video files.
- Then go to the Anamorphic tab under the “Picture Settings” tab to choose Custom, deselect keep aspect ratio, and then enter the output resolution under the Custom option.
- Use the preview option to test out whether the aspect ratio is right before converting the whole clip.
- Choose either “MP4” or “MKV” as output format in the “Format” tab, and set output directory in the “Destination” tab. If you need, you could do more video parameter settings under the Video tab.
- Click the “Start Encoder” button to start to get videos with aspect ratios changed.
You could use HandBrake to easily adjust the video aspect ratio in this way. But you can’t adjust aspect ratio of multiple video files at the same time. Meanwhile, you can’t handle encrypted Blu-ray/DVD movies. So we would like to recommend you another tool to help you reset aspect ratio of media files including Blu-ray, DVD and general video files. Check the below part.
Part 3: Best Handbrake Alternative to Set Aspect Ratio - Leawo Prof. Media
The tool we would like to recommend for resetting video aspect ratio is Leawo Prof. Media, a comprehensive media converter suite that handles Blu-ray, DVD and general videos in resetting aspect ratio, while HandBrake could only handle general videos and non-protected Blu-ray/DVD content. As a professional media converter suite, Leawo Prof. Media could help you convert Blu-ray/DVD/video, burn video/images to Blu-ray/DVD, copy Blu-ray/DVD movies, download online videos, remove Cinavia from Blu-ray, etc. Meanwhile, as the best HandBrake alternative, Leawo Prof. Media enables you to reset aspect ratio of Blu-ray, DVD and video files in batch. You could apply the same aspect ratio setting to all loaded videos or adjust aspect ratio for videos one by one as you like. Besides adjusting aspect ratio, it also enables you to adjust other parameters like bit rate, channel, frame rate, video codec, audio codec, etc.
Download and install Leawo Prof. Media on your computer. Then follow the below guide to learn how to reset aspect ratio of Blu-ray, DVD or video files within this HandBrake alternative.
Step 1: Load source Blu-ray/DVD/video file
Kick off Leawo Prof. Media and then open the “Convert” module. As mentioned above, Leawo Prof. Media could trim Blu-ray, DVD and video files. You could see “Add Video” and "Add Blu-ray/DVD" buttons. Click one of them according to your actual needs.
Notes:
- Leawo Prof. Media provides you 3 content loading modes for loading Blu-ray/DVD content: load all movie (Full Movie), movie only (Main Movie), or preferred titles (Custom Mode). Just select one if you are going to reset aspect ratio of Blu-ray/DVD movies.
- Leawo Prof. Media allows you to select desired subtitles and audio tracks from source media files. You can open the drop-down boxes of "Subtitles" and "Audio tracks" in each loaded Blu-ray file to select subtitles and audio tracks.
Step 2: Select output format
Click the drop-down button next to “Add Photo” button, and choose “Change” to enter Profile panel to choose output format according to your needs. For example, you could choose MP4 Video from the “Format > Common Video” group.
Click the drop-down button again and then click "Edit" button to adjust the video and audio parameters of output files, including video codec, audio codec, bit rate, aspect ratio, frame rate, channel, etc. Here you could adjust the video aspect ratio to preferred one.
Step 3: Output video
At last, click the big green "Convert" button. On the pop-up sidebar, set output directory in the “Save to” box. Make sure target drive has enough space.
Finally, click the bottom “Convert” button. Leawo Prof. Media would then start to output the video files to the format you have chosen with aspect ratio reset.
In fact, besides these main features mentioned above, Leawo Prof. Media also has other useful bonus features, including: convert 2D movie to 3D, adjust output video/audio parameters, edit Blu-ray/DVD/video files, turn photos to slideshow video, etc. It’s a perfect multimedia solution combo for you to enjoy better digital entertainment.
Part 4: Conclusion
From the above content, you could easily see that HandBrake is a very convenient tool to decode and encode media files for various uses. However, there are some disadvantages of HandBrake:
- HandBrake alone can’t process encrypted Blu-ray/DVD content. You have to install 3rd-party DVD copy removal tool such as libdvdcss for it to do this.
- HandBrake only output video files in MP4 or MKV file format. This would be inconvenient if you want videos to be output in other formats like WMV, MOV, FLV, etc.
- HandBrake offers quite few editing features. And you can’t get instant preview of changes.
While on the other hand, Leawo Prof. Media offers you better multimedia converting solutions. It delivers superb disc decrypting performance (can decrypt and rip Blu-ray discs with AACS, BD+ and the latest MKB protection, and CSS-DVD discs), offers extraordinary editing features (add watermark, trim, crop, apply 3D effect, etc.), provides instant preview via the internal media player, etc.
HandBrake is a free tool that is more suitable for basic needs, while Leawo Prof. Media offers more comprehensive features for advanced users.