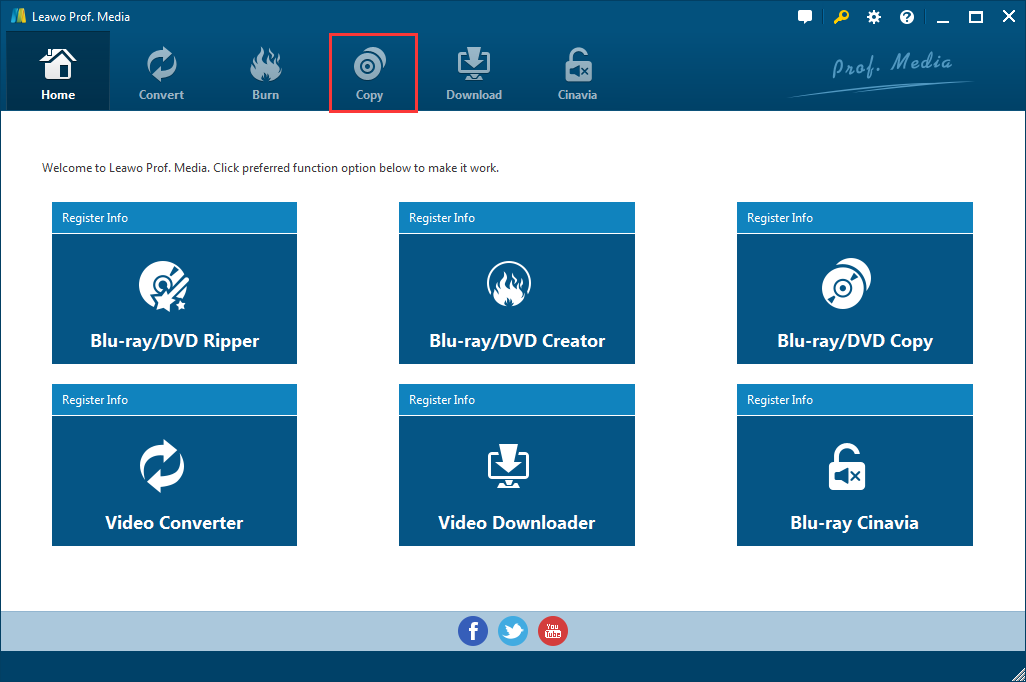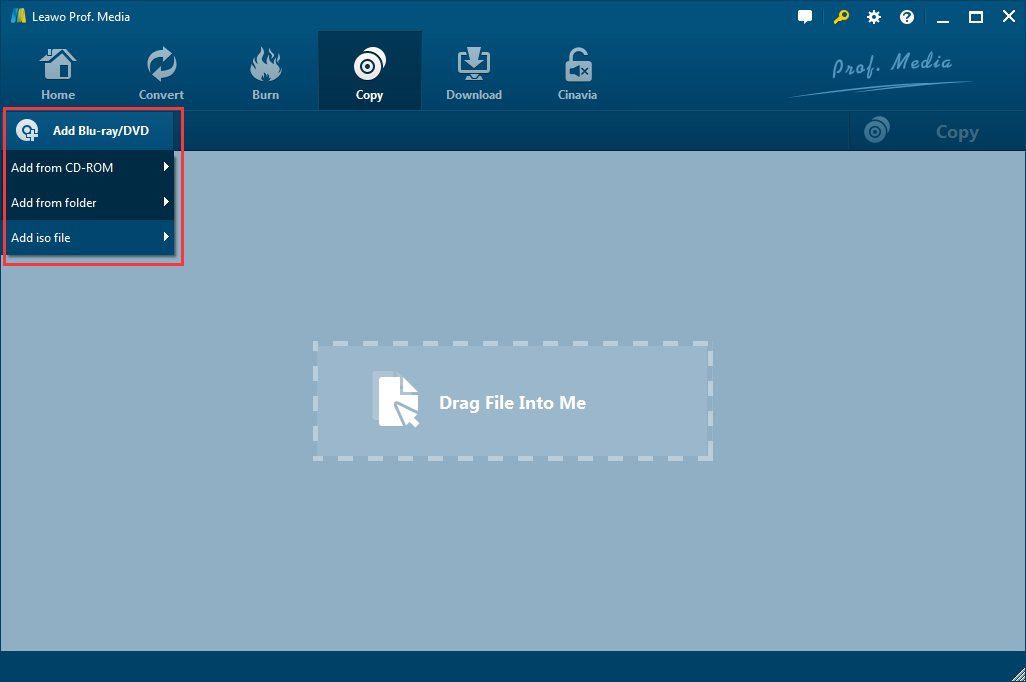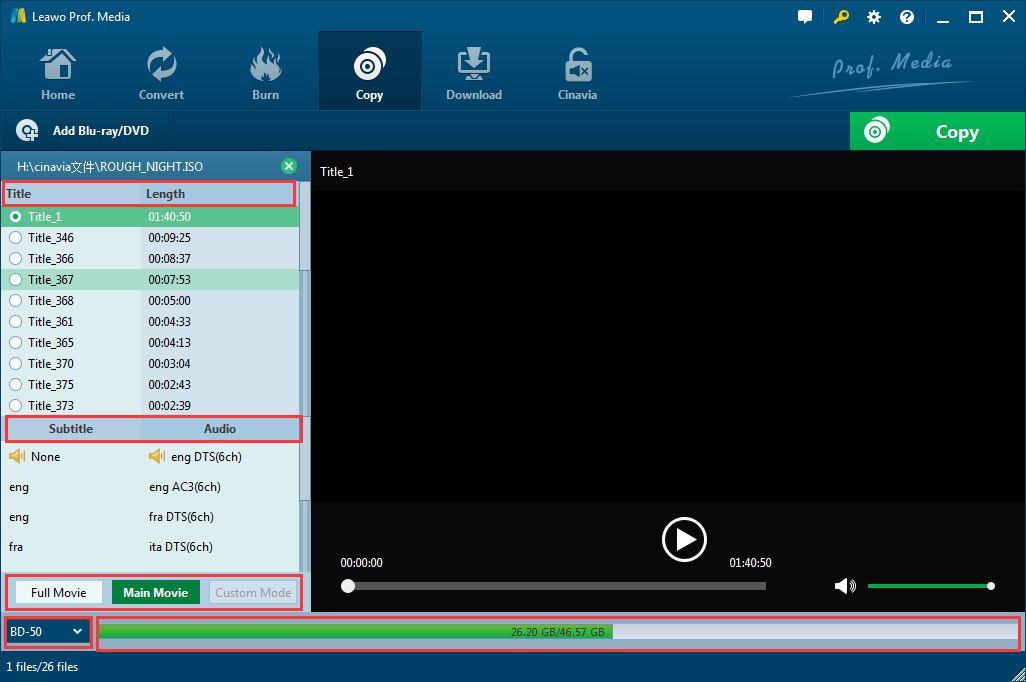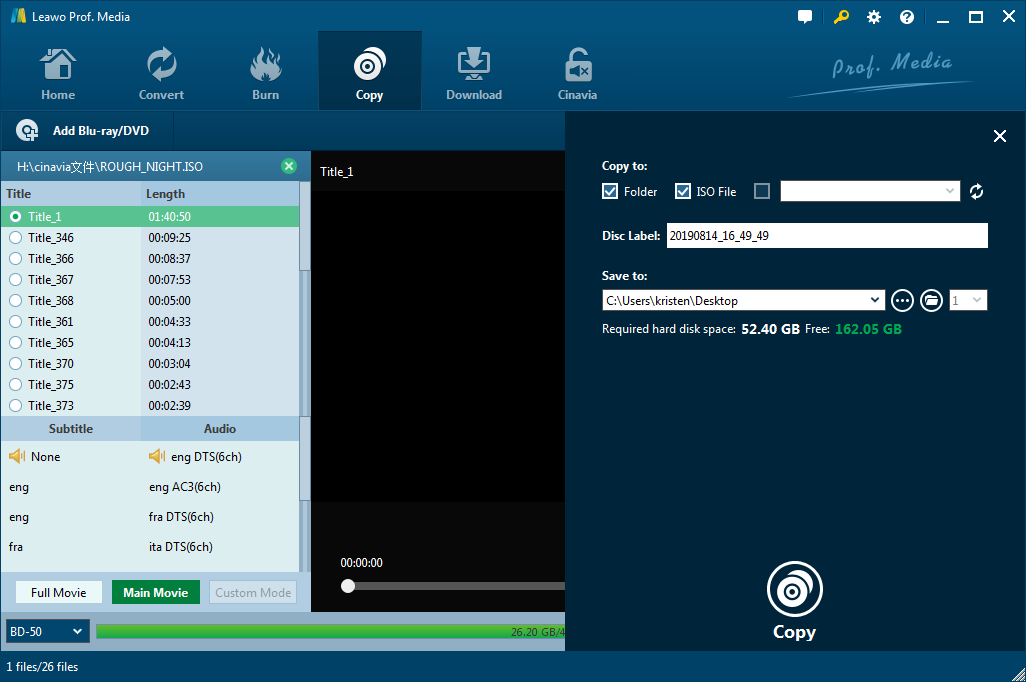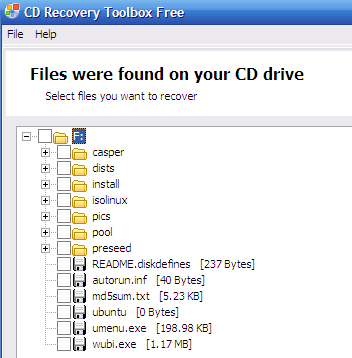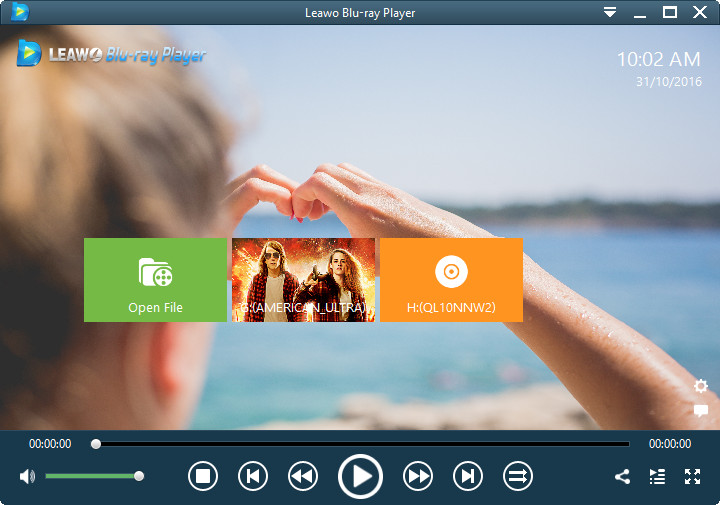For everyone who has a DVD collection, I would suggest them to back it up. The reason for that is simple, DVD discs are fragile. No matter how careful you are when handling them, you will still find scratches on them after a certain period of time. So back them up and when they fails, use the backup to create a new disc. You might argue that most DVDs have protections on them. There are programs that can get rip of the protection and create a protection-free copy. If you want to copy your protected DVDs, there's a nice program for you. And you can create an ISO image from your DVD as a backup which can be later burnt to a blank disc using certain programs. Check out this post to see how to copy protected DVD to ISO.
Best program to copy protected DVD to ISO
To create ISO from DVD that has protection on it, you will need a program that's capable of decrypting and removing the protection. And Leawo DVD Copy is able to do that. And there are more things this program's capable of. It can perform 1:1 lossless DVD backup. You can use it to copy protected DVD to ISO losslessly. And then when you use the ISO backup to create a new disc, it would be exactly the same as the original one. It can also compress DVD-9 to DVD-5 if you need. The detailed guide on using the program to copy protected DVD to ISO is shown below.
How to copy protected DVD to ISO
Step 1. Launch Leawo DVD Copy
Leawo DVD Copy isn't an independant program but a module inside a software package called Leawo Prof.Media. It's a suite that the company uses to pack its featured products. So open Prof.Media and you will find DVD Copy and 7 other modules on it. Click on the DVD Copy shortcut to load DVD copy.
Step 2. Import DVD Content
Enter the DVD disc into your disc drive and then load the disc to the program. There's the Add Blu-ray/DVD button you can use to add disc content to the program, just click on Add Blu-ray/DVD>Add from CD-ROM and select your disc on the menu that follows. Or you may see a sign in the center when you enter the DVD Copy interface. It shows that direct drag and drop is allowed, which means you can open the DVD folder in File Explorer and drag the folder and drop it to the program to add the disc to the program.
Step 3. Select Copy Mode
You will need to select a copy mode for copying the disc. Different copy modes will have different content in the disc included in the copy. Full Movie will include all the content in the disc. It's the copy mode for full disc backup. Main Movie is for those who only needs the main movie. Custom Mode allows for manual selection of contents including videos, audio tracks and subtitles in the disc to include in the backup. The window on the right is the video player that you can use to play the videos in the disc. You can use it to play videos when you are not sure which video is the one you want.
Step 4. Start Copying
Right above the top right corner of the video player there's a Copy button. Click on this button and a sidebar would come up from the right side of the video player. To copy the protected DVD to ISO, check the ISO File option at the top of the sidebar. And then set the location of the ISO file in the box under Save to. And you can start the DVD copy process by clicking the Copy button at the bottom.
Below is a video that can guide you through the process of using Leawo DVD Copy to copy a DVD.
You can find the ISO file after the process is finished in the location you set. As the file is lossless and Leawo DVD Copy also supports burning ISO image to blank discs, you can later use the program and the ISO backup to create a new disc that's exactly the same as the original one.
Program you can use to recover damaged data on your DVD disc
If you have a damaged disc, try using CD Recovery Toolbox to recover the damaged data on it. CD Recovery Toolbox is a free CD/DVD/HD DVD/Blu-ray data recovery program which has been proven effective in recovering data from the said discs by many users. There's a decent chance you will be able to get the damaged data recovered with it.
Here's how to use CD Recovery Toolbox to recover data from your damaged DVD discs.
- 1. Enter the damaged disc in your disc drive.
- 2. Start CD Recovery Toolbox after downloading and installing it on your computer.
- 3. Select the disc to recover data from.
- 4. Set where to save the recovered data.
- 5. Check all the files and folders that you want to recover from the disc.
- 6. Click Next to start the recovery process.
How to play DVD ISO files on your computer
Say the mood for a specific movie strikes you suddenly and you just couldn't find the DVD disc anywhere. But you do have a backup of the movie on your computer hard drive in the form of an ISO image. How would you play the ISO image directly on your computer without burning it to a DVD disc?
To open or play an ISO image, most people's first thought would be to mount it first. What you might not know is that there are video players that can directly play an ISO image without requiring you to mount or convert it. Below are two of the best ISO players you can use to play the DVD ISO images you have on your computer.
#1. Leawo Blu-ray Player
Leawo Blu-ray Player is a comprehensive video player that plays not only common video and audio files but also physical media like Blu-ray and DVD. And ISO image is also on its support list. Most importantly, the program is completely free. Starting from Windows 8, there won't be a built-in video player for playing Blu-ray and DV discs so if you use Windows 8 or above, a third-party Blu-ray player app is indispensable. And most of the Blu-ray player programs you can find out there are not free. So Leawo Blu-ray player offers you with a powerful yet free choice for playing physical media on your computer. The program is not only powerful but also efficient. It won't take much of your CPU's processing power to run the program, even when you are using it to play a Blu-ray disc. According to certain tests of some software review websites, it only takes up 4% of the CPU's processing power when playing Blu-ray movies. And you can expect even lower processing power needed for playing ISO image or other common video and audio files. It will give you the freedom to work on other things on your computer while playing the ISO file with Leawo Blu-ray Player. Here's how to play a DVD ISO file with Leawo Blu-ray Player.
First download Leawo Blu-ray Player by clicking the Download buttons provided above or going to Leawo Blu-ray Player's official site. And then install it after it's downloaded to your computer. Start Leawo Blu-ray Player after the installation process is finished. On the interface of Leawo Blu-ray Player, you will see an Open File button on it. Click on this button and on the following dialog box, browse for the source DVD ISO file you want to play. After adding the DVD ISO file to Leawo Blu-ray Player, it will either display the disc menu to you if it has the disc menu in it or start playing the movie directly. Another way for you to add the ISO file to the playlist of Leawo Blu-ray Player is by directly dragging it to the program interface.
#2. VLC Media Player
VLC Media Player is a famous multimedia player that can play basically all the video and audio files as well as physical media like CD, DVD and Blu-ray. As it's open source, you can download specific codecs to play certain video and audio files and it can play most of the common videos and audio files right after installation without needing specific codecs. And Blu-ray/DVD ISO files are also supported provided that the DVD structure in the image is intact.
It's easy to open an ISO image with VLC. Just start VLC, click Open File and browse for the source DVD ISO in the dialog box to import it to VLC. And the video inside the ISO image will start playing automatically. If there's a disc menu, VLC will also show you the menu. You can also directly drag the source ISO image to VLC to play it immediately.
After copying your protected DVD to ISO on your computer, you will have a backup of the DVD which can be used to make a new disc anytime you want and a quicker and more convenient way to watch the movie. If you haven't think of copying your DVDs before, maybe it's time to give it a try.