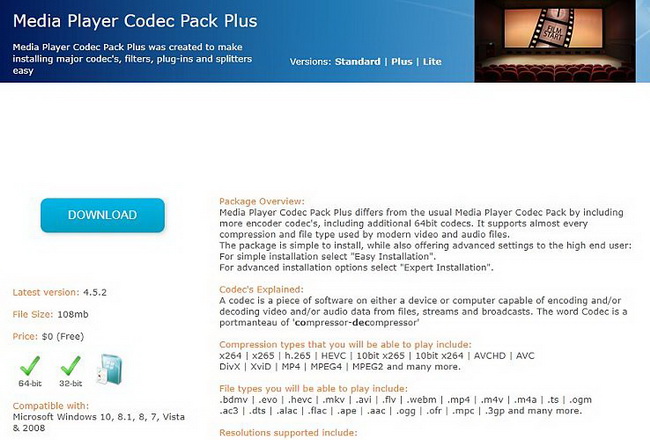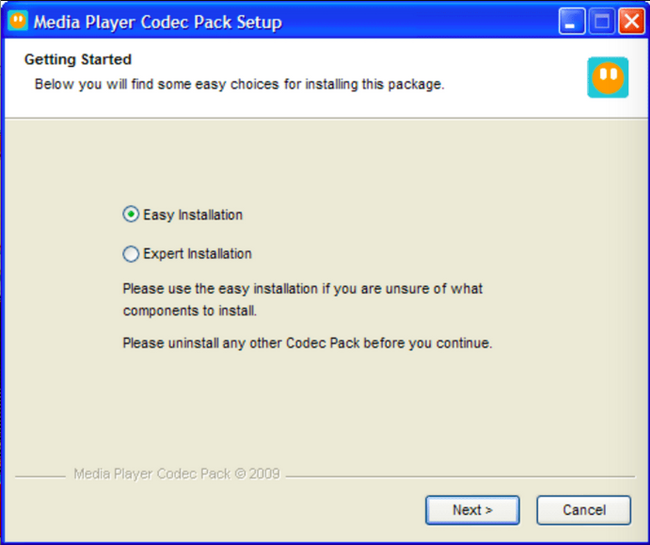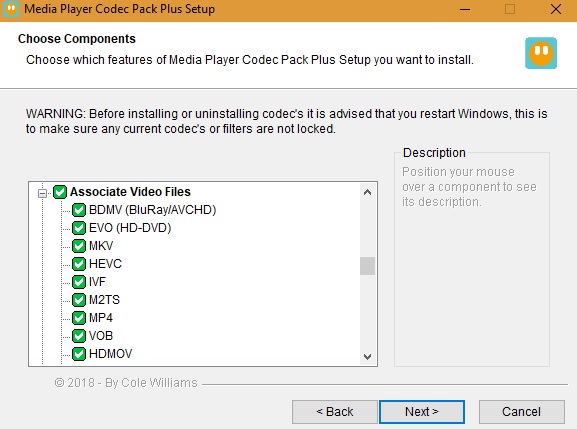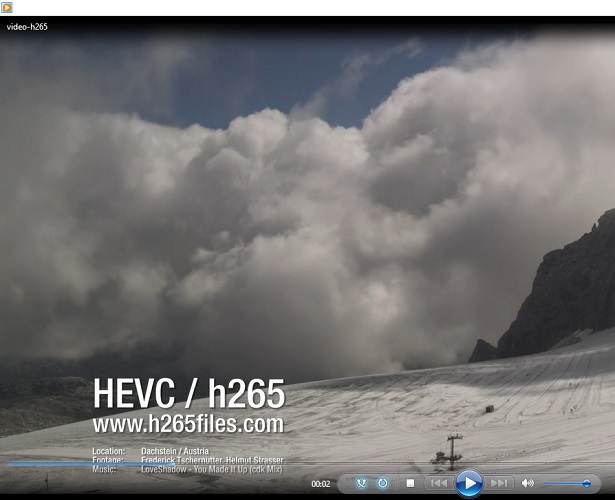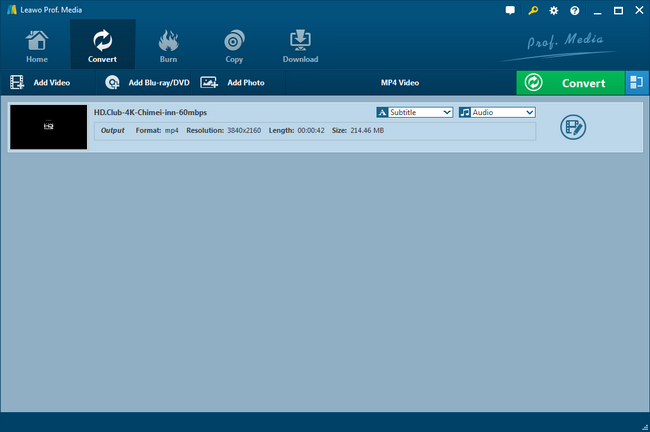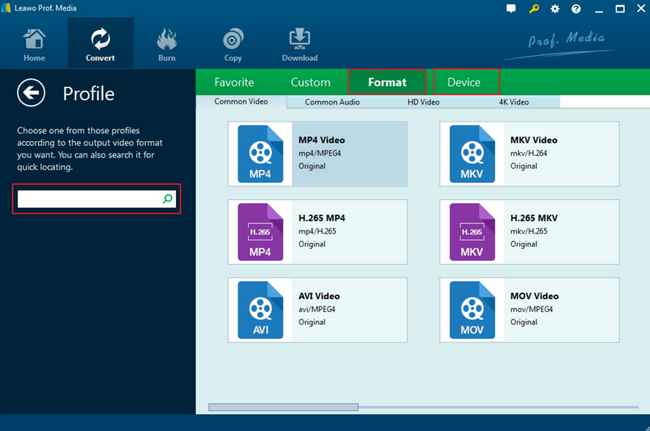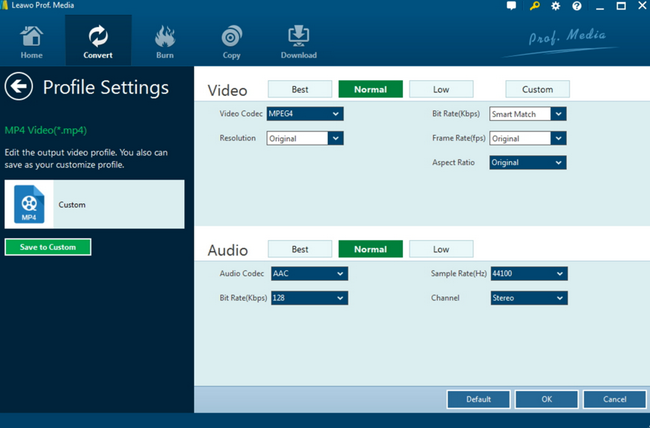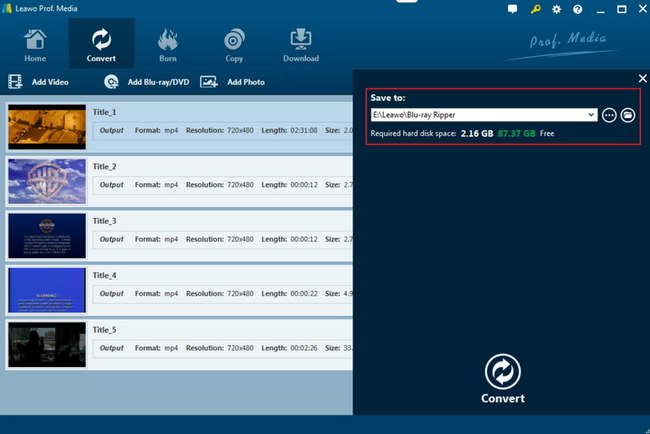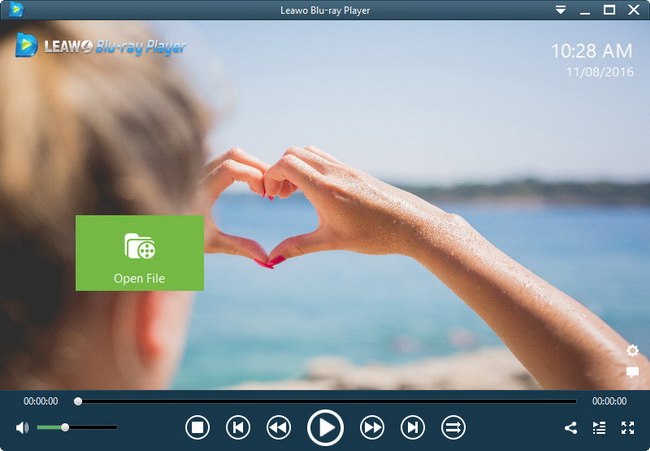The productions of 4K content are booming along with the 4K functioning programs in the current market. But folks will ask if Windows Media Player plays 4K and how to play 4K video on Windows Media Player on computers. You will know all from this article
Part 1: Can I Directly Play 4K Video on Windows Media Player
When some persons try to open the 4K videos from the computer, they keep receiving the prompt windows with "Windows Media Player cannot play the file" errors. Also, a few Windows Media Player users are requesting that if I play 4K video immediately when there are some new 4K media files on the computer. Even though the latest Windows Media Player version has been updated on PC, but the native player program is not responding to the 4K media files at all. Although you have been trying so hard, media stuff about 4K seems to be incompatible and has no solutions. What happened and what are the reasons for that?
It is frustrating to learn the truth that Windows Media Player cannot play any 4K files. No matter what version the computer installed from the oldest to the newest, you will not be able to 4K videos. Firstly, you should note that 4K media files are compressed by a series of particular codecs. However, 4K codec for Windows Media Player does not exist within the application. Whilst Windows Media Player 4K codec is missing, none of the 4K content files can be decoded. That is why when you force the Windows Media Player to read 4K content, Windows Media Player would stop working even freeze the whole running system or damage the 4K file.
But no need to lose the strength since 4K video content is playable anyway. So how to play 4K video on Windows Media Player? The solution is tricky that you need to place the 4K codec for Windows Media Player into the system so as to make 4K recognizable. Yet this method may not be effective or feasible for abecedarian. Alternatively, it is easier to create a Windows Media Player compatible format from 4K files so that no mistakes would occur.
Part 2: How to Install 4K Codec onto Windows Media Player
To play 4K video content with Windows Media player, the essential part is getting the exact 4K codec for Windows Media Player. The 4K codec is also called the H.265/HEVC codec, which implies the High-Efficiency Video Coding compression standard. It is likely to get confused about the differences between H.265 and H.264. As there could be too many potentially dangerous downloads from the codec packages, I would give you a piece of advice for the correct Windows Media Player 4K codec. The required 4K codec for Windows Media Player is well included within the Media Player Codec Pack.
Continue with the detailed steps for how to play 4K video on Windows Media Player.
Step 1. Start looking for the proper 4K codec for Windows Media Player online and download it
As aforementioned information about 4K format, be sure that you input the correct keywords accurately such as 4K or H.265/HEVC. This time, I will demonstrate with the Media Player Codec Pack. So you can directly go to the official site as below and download it.
Step 2. Begin the setup process for Windows Media Player 4K codec
This 4K codec for Windows Media Player is a clean package that you can open the installation right after the successful download. When the setup procedure is running, guidance will be displayed on each forward page. By default, "Easy Installation" is being chosen. But in our case, it is necessary to choose the "Expert Installation" so as to check the Windows Media Player 4K codec. Then click on the "Next" button to move on.
Step 3. Select the item of HEVC, which means the Windows Media Player 4K codec
When you enter this panel, you will be asked to choose the video codec components you require. There is a list of multiple compression files under the "Associate Video Files", find and expand this option. Scroll down over those items and verify the "HEVC" is checked. Keep hitting the "Next" button to finish the rest of the setup.
Step 4. Once the 4K codec for Windows Media Player is installed, test the result
There is no point to open up the codec pack again because all the wanted elements are built into the back-end system. Even though it could be a little bit hard to understand, you can straightly launch the Windows Media Player to examine how to play 4K video on Windows Media Player. Navigate to import and playback 4K videos on the computer. If nothing happens while reading 4K content files again, it is advised to utilize the next solution.
Part 3: Compress 4K Video to 1080P or Lower Resolution
If you want to preclude those consequencing Windows Media Player 4K codec error issues, the solution is probably fitting your requirements. Rather than thinking of the complexity of 4K codec for Windows Media Player, converting the 4K content to the Windows Media Player files is more secure. Although compared to 4K resolution, Windows Media Player formats generally own relatively lower resolutions. Still, it can be more acceptable to compress 4K to 1080P. In terms of the Windows Media Player formats and 4K content, there has to be a piece of powerful converting software to deal with both compatibility and resolution intensively.
Hence, the Leawo Video Converter is what can carry out all the seamless conversions for 4K media files on your computer. This product is flawlessly embedded with the entire set of 4K codec for Windows Media Player. Meanwhile, it holds an additional vast number of media codecs, including Windows Media Player files and other common audio and video formats. Meanwhile, it is capable of conducting quality-lossless transcoding processes thanks to cutting-edge technology. It operates 6 times faster on either Windows or Mac platforms, and the diverse video parameters are editable. Moreover, this program allows the availability to turn 4K video files into mobile device formats directly. For travelers, it is a great option.
Step 1. Download and install the Leawo Video Converter

-
Leawo Video Converter
- Convert video and audio files between 180+ formats without quality loss
- Support 720P, 1080P and even real 4K video output
- Create photo slideshows from photos stored on camera, computer, camcorder, etc
- Built-in video editor to trim, crop, add watermark, apply special effect, etc
- 2D to 3D converter with 6 different 3D movie effects available
Step 2. Go to the Leawo Video Converter interface and load up 4K files
The interface will come with easy navigations. To import 4K video files, you can click the “Add Video” and browse folders. You can be lazy by just drawing the 4K videos in the software window.
Step 3. Enter the "Profile" setting panel
Once the 4K file is input, there will be a short introduction of the 4K video. Also, notice the "MP4 video" option above the file strip bar, click on it to pull out a drop-down box. Choose the "Change" icon to reach the "Profile" page.
Step 4. Choose the MP4 format for Windows Media Player
After entering this panel, four labels on the top are showing the format gates to meet distinct demands. The common video formats are on the "Format" tab. It also provides a handy search tool on the left sidebar. I suggest taking the MP4 as the output format.
Step 5. Adjust the 4K video compression method
This is aiming to set the video quality to make it more applicable to Windows Media Player. Go back to the drop-down menu where you find the "Change" option. The "Edit" icon is right by the side. Tab the "Edit" to see this window. Sitting in the upper section, there are "Video" quality settings on three different levels. Feel free to compress 4K files to 1080P resolution or a lower one.
Step 6. Start the conversion
Return to the main interface, press the green "Convert" icon to view the directory panel on the right. Pick up a folder to store the 4K files and then click the beneath white "Convert" button to initiate the process.
Part 4: Best Free 4K Video Player - Leawo Blu-ray Player
As a matter of fact, another solid solution will make 4K video movies more enjoyable on your computer. That is to make use of the best Windows Media Player alternative player. Unlike any other normal player software you can find online, this free Leawo Blu-ray Player is going to amaze you from all aspects involving with 4K content.

-
Leawo Blu-ray Player
Region-free Blu-ray player software to play Blu-ray disc and DVD disc for free, regardless of disc protection and region restriction.
Play 4K FLV videos, 4K MKV videos, 4K MP4 videos, etc. without quality loss.
Support the conversion from Blu-ray/DVD discs to MKV in the premium version.
Deliver super high-quality stereo audio experience with the support of various advanced audio decoding technologies like Dolby, DTS, AAC, TrueHD, DTS-HD (including 5.1, 7.1 channels), etc.
Equipped with the most advanced 4K media decoding features, the Leawo Blu-ray Player has the ability to deliver the unbeaten 4K visual effects while retaining the primitive media quality. No matter what resolution of the 4K or in different formats, you don't have to hustle around the troublesome 4K codec for Windows Media Player anymore. More than being a consummate 4K player, it functions as a free Blu-ray and DVD player regardless of disc protections like region codes. This player application is exceeding Windows Media Player simply by the universe solutions for common videos and soundtracks. Of course, users are ensured with personalization in a wide range of video settings. On top of that, you can use it as a disc to MKV converting tool.
Part 5: How to Download 4K Video with Ease
CleverGet Video Downloader, a comprehensive online movie downloader that could not only download online videos, but also free movies, paid movies and even live streams, could help you easily complete online free movie download tasks in simple clicks. With it, you could easily download free movies from various free movie or video websites like YouTube, Twitter, Tubi, Facebook live, Vimeo and various other free movie sites.

-
CleverGet Video Downloader
Download Movie Video With 320 Kbps audio.
Easily Download Live Streams Without Quality Loss.
Video Info Extractor.
Supports Playlist Downloading.
Support Multi-tasking & Video Info Extractor Inside.
Ease-of-use UI.
Here is a step-by-step guide on how to download video straightly from websites:
Step 1: Adjust the general settings for downloading videos/movies
From the list presented, select the ideal video with parameters that suite your needs (such as quality and format).
Step 2: Visit the target site
Search for the videos/movies you would like to download. Copy and paste the address from your address bar.
Step 3: Launch this video downloader
Paste the link into the address bar of CleverGet, which should automatically detects downloadable videos and present all of them. After that, click to download the video.