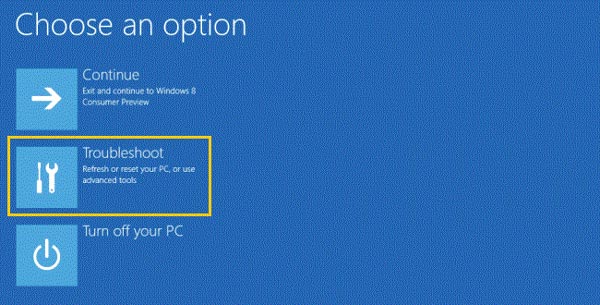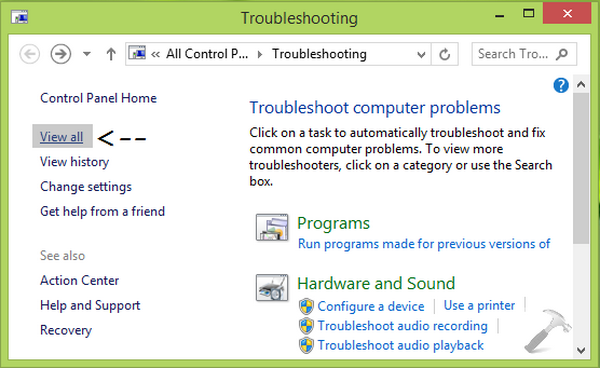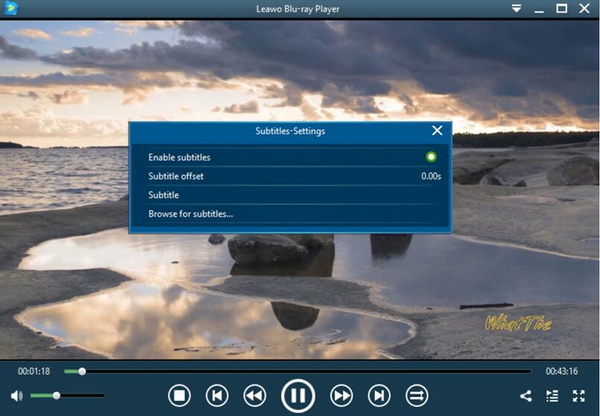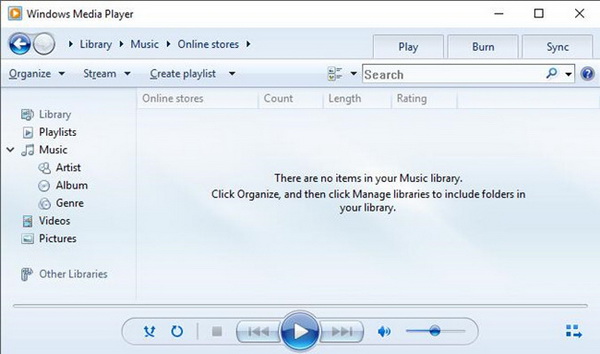Windows Media Player is where you can properly organize and play your music and video files. It can do many things like play videos, songs, and audiobooks, CD or DVD Discs. This built-in player is simple and stable. Though there are tons of third-party competitive multimedia players available for Windows, none of them could take place of it. But Windows Media Player stopped working is not a rare issue faced by users. If you are looking for the solution, you have come to the right place. Because we will talk about how to solve Windows Media Player stopped working problem.
Part 1: Why Does Windows Media Player Stop Working
As you might find the Windows Media Player has stopped working error message at times, there seem to be some problems making the Windows Media Player stop working correctly. Thus, the system will shut down the player and tell you the error message to protect itself. So in this opening graph, there are some possible reasons you should know about why Windows Media Player has stopped working.
Reason 1. The Windows Media Player may not work with some certain video files.
Even though the Windows Media Player is the default media player on Windows, which does not mean that the player program is able to support all the media format files by default. The built-in player is not installed with all the codecs. For example, some people would like to watch DVDs on Windows Media Player. In this case, the player will be notifying you that Windows Media Player stopped working when you try to open some uncommon video files. However, more friends are saying that the Windows Media Player sometimes is not even capable of playing videos in popular formats such as MP4 and MOV. And for some fellows who like enjoying 4K contents and other special format files, it is merely impossible.
Reason 2. The Windows Media Player is not completely supported by Windows 10.
After the Windows 10 was released, some news you might have heard about is that Microsoft decided not to support the Windows Media Player. If you just turn to update and use this Windows 10 system, it is hard to find the where Windows Media Player is. When you double-click to play a video file on Window 10, the windows will probably show in Movies & TV. By the time you download the Windows Media player 12, the problem keeps coming as it will warn you Windows Media Player has stopped working windows 10 due to compatibility issues.
Reason 3. The Windows Media Player could be just freezing .
This reason can be tricky because every system is likely to meet some freezing issue moments. To this program, it follows the same rule that Windows Media Player has stopped working due to freezing issues for a while. During the frozen time, other applications may be taking some amount of resources while Windows Media Player running for video playback. So under this circumstance, most people can simply fix it by shutting down the program and restarting again.
Reason 4. Probably you can only run this program as an administrator.
While this Windows Media Player operates as a part of the system, you should consider the availability from the computer administrator when Windows Media Player has stopped working. Some permissions might be associated with any running programs due to Windows security. If you are having some Windows Media Player has stopped working error message, you can try the option of being as the administrator.
The most likely reasons are listed above for Windows Media Player has stopped working. In all probability, you might have tried millions of ways to for the Windows Media Player has stopped working fix, yet nothing works. There are always some problems going on with the Windows Media Player and the system, thus, keep trying the solutions we recommend in the following parts.
Part 2: Reinstall Windows Media Player
There is one method you should take into consideration for Windows Media Player has stopped working fix. You can reinstall Windows Media Player when the program is not working. The steps are illustrated below.
Step 1: Open the "Control Panel" from the desktop and find the "Programs and Features". You can use the search box by typing "Windows features" to locate the option. There will be a button of "Turn Windows features On or Off", click on it to enter the panel.
Step 2: In this panel, you can easily find the items are listed in alphabetical order. Just scroll down and locate the "Media Features" then expand this option. You will see a "Windows Media Player" lying down the folder. Please uncheck the box in front of the Windows Media Player. A default setting will come up to let you restart the system. Restarting the system is to have the Windows uninstall the Windows Media Player by default.
Step 3: Once the Windows has finished the restart, go back to step 1 for entering the "Turn Windows features On or Off" panel and then repeat the step 2 as well. But this time is to make sure you put on a check to the same box as it should be unchecked due to the previous step. After clicking the OK and restarting again, the whole procedure is done. And this operation is for reinstalling Windows Media Player back to the Windows system.
Part 3: Fix with Windows "Troubleshooting Wizard"
If you are still not happy with the result that the Windows Media Player has stopped working error message keeps popping up, try to make use of the troubleshooting tool inbuilt with the Windows system. This tool helps the Windows system analysis the issues and offer some tips to fix them.
Step 1: Press the Windows icon key and "Q" at the same time. Now you will see the search box and then for quick access, type the troubleshooting into the box. There will be some options presenting the search result interface. Select "Troubleshooting" from the options.
Step 2: On the left side of the Troubleshooting window, you will see options in a listed manner. Click on "View all" to have a scan of all categories including Windows Media Player has stopped working issues.
Step 3: In this panel, you will see all the program names are on the left column by alphabet. So scroll down and find the "Windows Media Player Library" so that you can launch the troubleshooting.
Step 4: Then, select the "Next" option to start up the Troubleshooting Wizard. It will detect the issues of Windows Media Player stopped working error message automatically.
Step 5: Now, the Troubleshooting Wizard will detect the root issue that's causing the Server error. Here the Media Library is corrupt. So, to fix this you have to choose "Apply this option" for Windows Media Player has stopped working fix.
Part 4: Use an Alternative When Windows Media Player Stopped Working on Windows 10
Leawo Blu-ray Player is a lightweight, no-frills media player. It is totally compatible with any versions of Windows system including Windows 7/8/8.1/10. You can play your Blu-ray movies along with DVDs and audio disks and files. Its interface is simple, intuitive and snappy. Playback of Blu-ray or DVD is very smooth with clear visuals and audio. Moreover, it could perform as region-free Blu-ray disc player, DVD player, HD movie player, audio player, and ISO file player. What's more, this free program covers all the media formats even they are rare. Specifically, video formats like MP4, AVI, MKV, and MOV are all featured for playback while Windows Media Player has stopped working error message comes out. This program only uses a tiny bit of the running resource, so never be worried about the program freezes. As it runs smoothly on Mac systems as well, it can fix iTunes movies playback problems.
With advanced image and audio processing technology, Leawo Free Blu-ray Player software could provide you quality-lossless image for even 4K video, stereo audio enjoyment. Besides, Leawo Blu-ray Player features practically custom skin/language/background, snap screenshots, especially virtual remote controller make it a better choice for all playback choice. Furthermore, within Leawo Blu-ray Player, you could obtain the personalized settings according to your preference and all the settings could be done automatically. Such as full playback navigation, practical power manager, virtual remote control upon disc menu, various video, audio, and subtitle settings will make your movie time more enjoyable.
The instructions for playing are quite easy.
Step 1: Download Leawo Blu-ray Player and install it.
Step 2: Enter the main interface and load the movie on the computer by clicking the "Open File" button on the home interface. When you have imported the movie, then you can see it on the playlist.
Step 3: Set subtitles. After loading the movie, it will be played automatically. During the playback, you can move the mouse to the title area. Then you could see 4 icons.
Step 4: Then select the first icon and a pop-up window for subtitles setting will appear which includes "Enable subtitles", "Subtitle offset", "Subtitle selecting", "Browse for the subtitle".
Step 5: Set video and audio parameters. The video and audio setting process is as the same as subtitle settings. Click the second icon and the third icon in the title area to set video parameters and audio parameters respectively. The editing features of Leawo Blu-ray Player could allow you to obtain a customized video and will give you more special watching experience.
Part 5: Conclusion
By referring the above solutions you now should be able to solve the problem of Windows Media Player has stopped working error message. At first, you can reinstall the whole Windows Media Player program on the Windows, the try to use Windows troubleshooting wizard for Windows Media Player stops working. If the video files you want to play still are not able to open, get the Leawo Blu-ray Player for help as it is a universal replacement for Windows Media Player has stopped working fix. I hope the solutions could help!