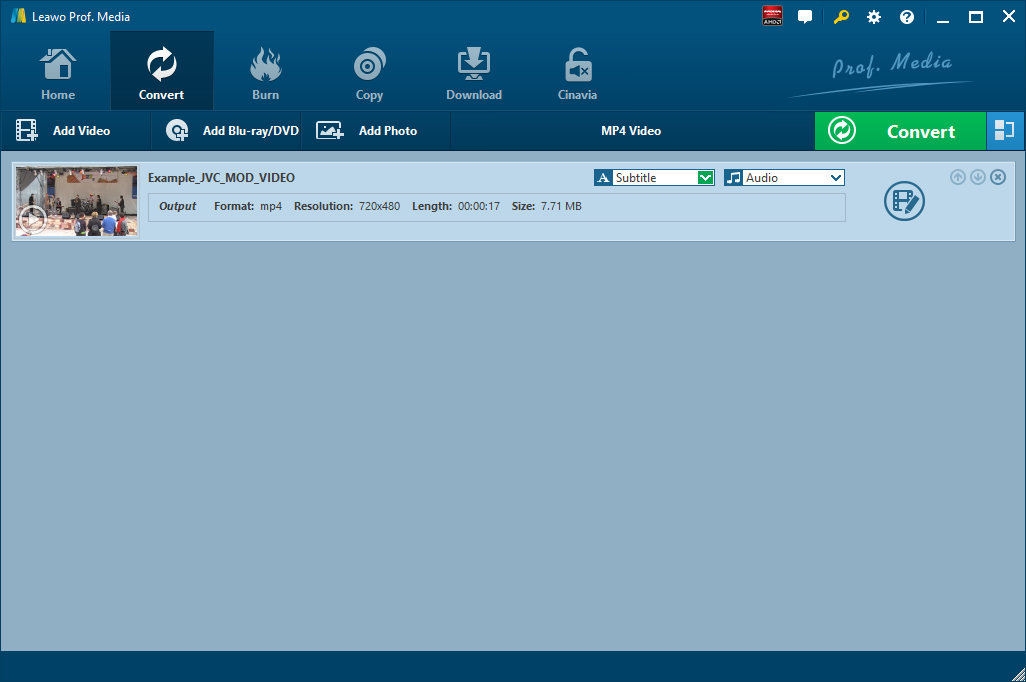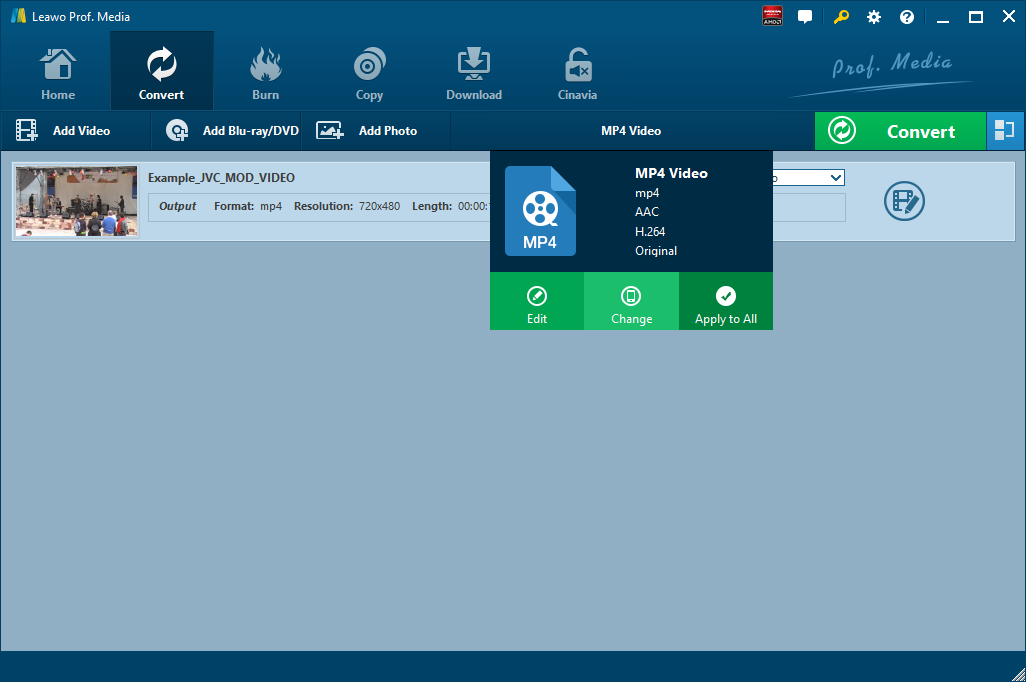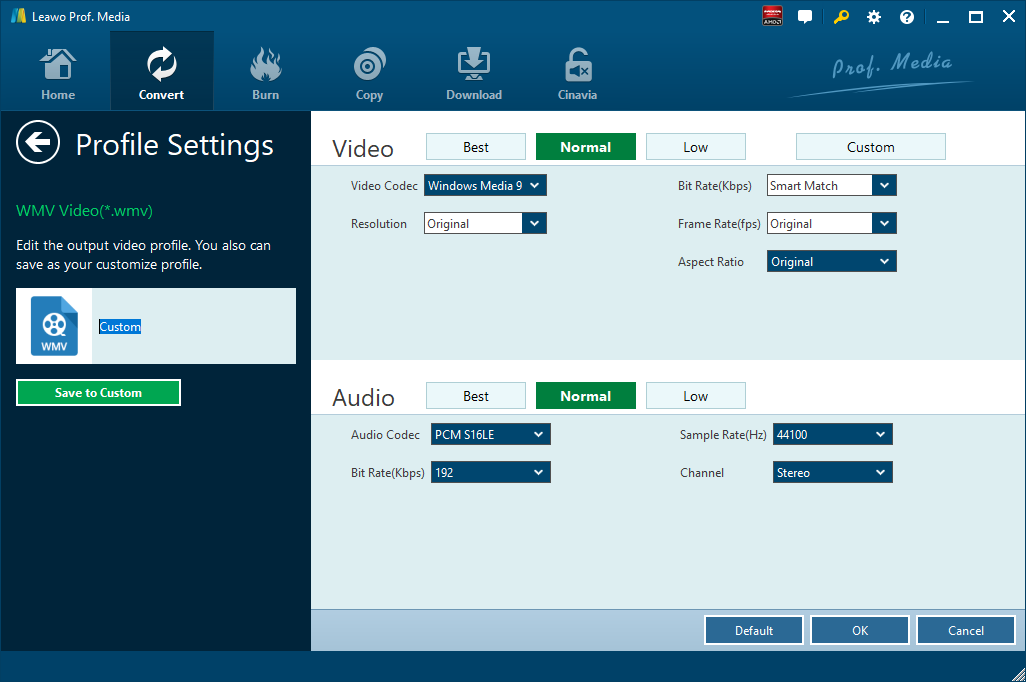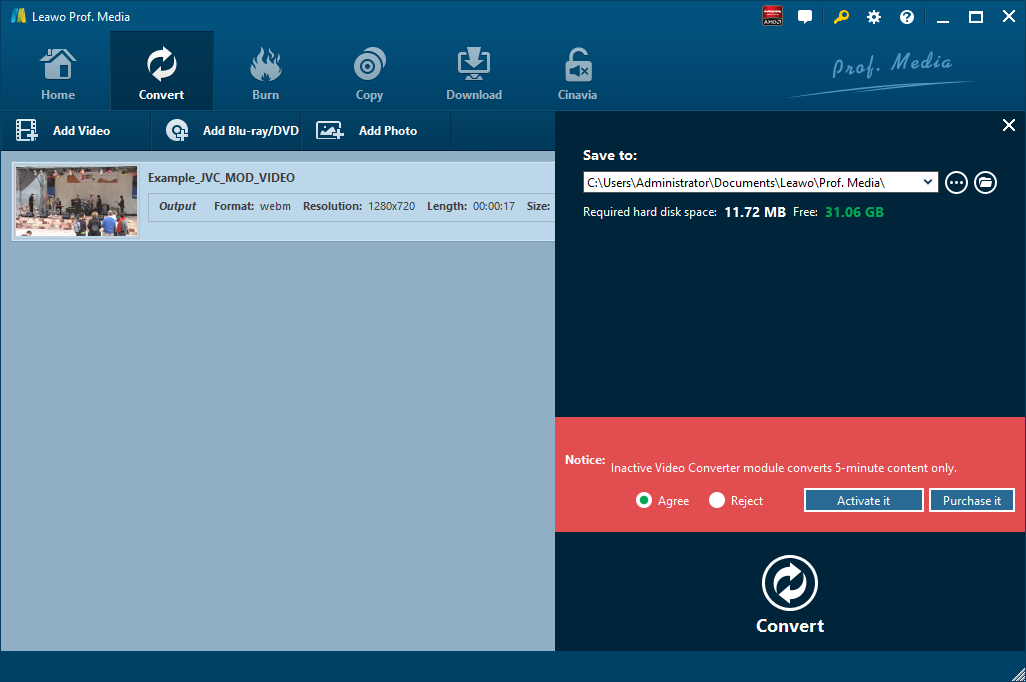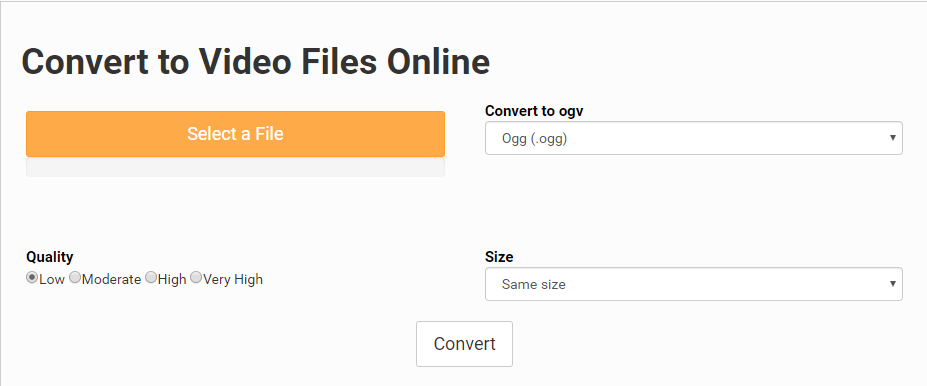"I am trying to make a movie using Sony Vegas. I have an AVI video file, and I wish to import it to Sony Vegas. However, when I import the file to Sony Vegas, only the audio portion of the file comes through. In other words, when I put the imported file into the moviemaking timeline, I hear the clip but there is no picture. There are no error messages. What should I do?"
Most users have encountered this type of problem. When you edit files with Sony Vegas, there will be a variety of choices to make. Sometimes, it becomes hard playing files on Sony Vegas if the codec used was incompatible. The only workable solution in such circumstances is converting it to a more compatible format. Make sure that the output format you choose is compatible with your program to avoid inconveniences. Today we will offer the guide on how to deal with it. You can play AVI files on Apple TV freely.
- Part 1: How to Open AVI Files in Sony Vegas with Leawo Video Converter
- Part 2: How to Open AVI Files in Sony Vegas with Internet Video Converter
- Part 3: How to Open AVI Files in Sony Vegas with MediaCoder
- Part 4: How to Open AVI Files in Sony Vegas with FileZigZag
- Part 5: How to Open AVI Files in Sony Vegas with Files-conversion
Part 1: How to Open AVI Files in Sony Vegas with Leawo Video Converter
Leawo Video Converter is a professional desktop video converting program allows you to convert video and audio file between 180+ formats. Of course, we can use it to convert AVI to Sony Vegas. To be more specific, the formats supported by Leawo Video Converter include Common Video (MP4, H.265 MP4, MKV, H.265 MKV, MOV, etc.), Common Audio (AAC, AC3, WAV, MP3, WMA, FLAC, etc.), HD Video (HD MP4, HD AVI, HD TS, HD VOB, etc.), and 4K Video (4K MP4 and 4K MKV). This professional AVI converter is equipped with an internal video editor that allows users to trim video length, crop video size, add video watermark, adjust video effect, create 3D video, and remove video noise, and at the same time, the internal video player allows you to play video file after the file is imported. The conversion speed from one format to another format with the help of Leawo Video Converter is extremely fast. As claimed on the official website, the speed is 6 times faster. More amazingly, Leawo Video Converter is able to retain 100% original quality of the source file. You are even allowed to add external subtitles and choose an audio track for keeping in the output video file.
Mac users can turn to the Mac version of Leawo Video Converter for help. Download and install the right version of Leawo Video Converter based on the system of your computer, and then follow the guide below to convert AVI to Sony Vegas with Leawo Video Converter. Here we take the Windows version of Leawo Video Converter as an example.

-
Leawo Video Converter
- Convert Video and Audio Between 180+ Formats
- Support iPhone, iPad and All Portable Devices Video and Audio Conversion
- Convert Video and Audio Files with 100% Quality Reserved and in 6X Faster Speed
- Turn Photos and Photo Folders into Photo Slideshows for well Keeping Precious Memory
Step 1. Import Source AVI Video
Click off the program after installation, click “Video Converter” on the main interface or click “Convert” tab at the top left menu bar to enter the interface of Leawo Video Converter, where you need to click “Add Video" to choose and add your source AVI video file. Optionally, you can directly drag and drop your source AVI video file into the program. After video file is imported, you can freely choose an audio track and add external subtitle to the output video.
Step 2. Set Output Video Format
After source AVI video file is imported, to convert it to Sony Vegas, you need to set MP4 as the output video format. Click the drop-down box named “MP4 Video” by default next to the “Add Photo” button. On the drop-down list, select “Change” option. Then on the popup Profile window, select “MP4” from “Format” column as output format. Please note that once you change the output format, the name of the drop-down box will change as well.
Step 3. Edit Video and Audio Parameters
After output video format is set, you will be returned to the main interface, where you need to click “Edit” button on the drop-down profile setting box to edit video and audio parameters including video codec, aspect ratio, frame rate, resolution, audio codec, bit rate, channel, sample rate, etc. After editing job is done, click “OK” to return to the main interface.
Step 4. Start to Convert AVI to Sony Vegas
Click the big green “Convert” button on the sub-menu bar next to the format setting drop-down box. Then, on the popup sidebar, set output directory. After setting output directory, click the “Convert” button right below. Leawo Video Converter would start to convert AVI to Sony Vegas.
Note: Leawo Video Converter is equipped with an internal video editor, which allows users to trim video length, add video watermark, crop video size, adjust video effect, turn 2D video into 3D video, and remove video background noise.
Part 2: How to Open AVI Files in Sony Vegas with Internet Video Converter
As a simple and user-friendly video converter, Internet Video Converter is able to convert your video files to different formats. However, unlike Leawo Video Converter, Internet Video Converter is only available on Windows system, and it has no support for Mac OS/Linux. This free video converter supports most of video formats and it can encode HD to formats such as AVI, MP4, WMV, 3GP, MOV, MPG, FLV, MTS, M2TS, AVCHD, etc. Moreover, it supports codecs such as H.264, MPEG-4, Xvid, etc. Check out the guide below to convert AVI to Sony Vegas Compatible MP4 Format with Internet Video Converter.
Step 1. Choose and Add Source AVI Video File
Download and install Internet Video Converter on your computer, go to “Transcoder” tab, and click “Select a video” to choose and add source AVI video file.
Step 2. Select MP4 as Output Format
Click “>> Save as…” to select MP4 as output video format.
Step 3. Start to Convert AVI to Sony Vegas
Click “>>> Apply Format” to start convert AVI to Sony Vegas. After the conversion process is complete, you can find the converted file by clicking “Open output folder”.
Part 3: How to Open AVI Files in Sony Vegas with MediaCoder
As a free media transcoder, MediaCoder can be regarded as a free AVI to Sony Vegas converter for users to convert AVI to Sony Vegas file. Although it is not easy to use MediaCoder, the output quality and performance is satisfying. Check out guide below to convert AVI to Sony Vegas with MediaCoder.
Step 1. Import Source AVI File
Click “+” button at the top left submenu to choose and import source AVI file. Alternatively, you can click “File” at the top left to choose and add source AVI file.
Step 2. Choose MP4 as Output
Choose “MP4” under output format drop down box. At the same time, you can choose FPS, Video Bitrate, Audio Bitrate, Encoding, etc.
Step 3. Choose Output Folder and Start to Convert AVI to Sony Vegas
Click “…” at the top right to choose a folder to get converted file, and then start to convert AVI to Sony Vegas by clicking the arrow icon on the submenu.
Part 4: How to Open AVI Files in Sony Vegas with FileZigZag
FileZigZag supports thousands of types of unit conversions, making it easy for users to reach a one-stop solution without having to jump from one location to another. Here we convert AVI to Sony Vegas with FileZigZag.
Step 1. Import Source AVI Video File into FileZigZag
The interface of the web page is very simple. The first bar is for you to import file. Here, we choose to import the pre-prepared AVI video files.
Step 2. Choose MP4 as Output Video Format
Click the drop-down box under “Convert to”, and you need to select MP4 as output video format as Sony Vegas can recognize MP4.
Step 3. Input Your Email Address and Start to Convert
In the third bar, you need to input your email address, and then click “Convert” in the fourth bar. After a while, the converted result will be sent to your email box.
Part 5: How to Open AVI Files in Sony Vegas with Files-conversion
The last converter I am to introduce here is an online converter called Files-conversion, which allows user to convert video and audio files online. Files-conversion provides you a free service to convert any format. Here let’s take a tour to convert AVI to Sony Vegas with Files-conversion.
Step 1. Add Source AVI File
Head to the official website of Files-conversion, and then click “Select a File” to choose and add source AVI file.
Step 2. Choose MP4 as Output
Under the output format setting list, choose “MP4” as output. At the same time, you can choose the conversion quality from Low, Moderate, High, and Very High.
Step 3. Start to Convert AVI to Sony Vegas MP4
Click “Convert” button to start to convert AVI to Sony Vegas MP4. After the conversion process is complete, a downloading link will pop up for you to get your converted file in MP4 format.